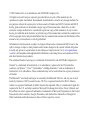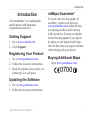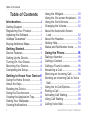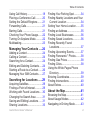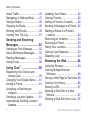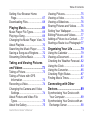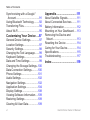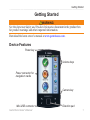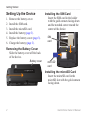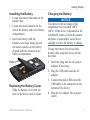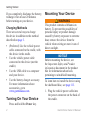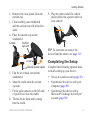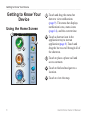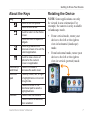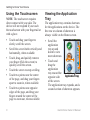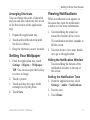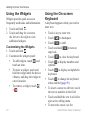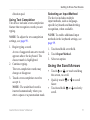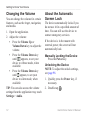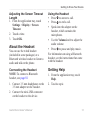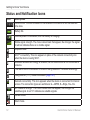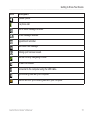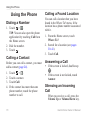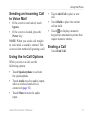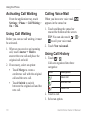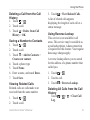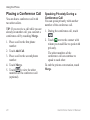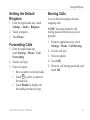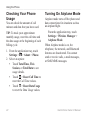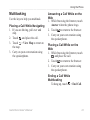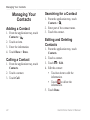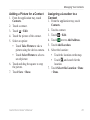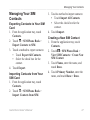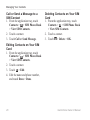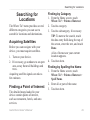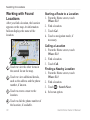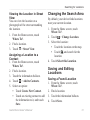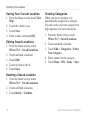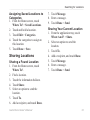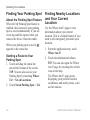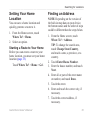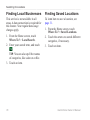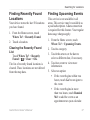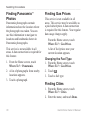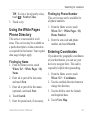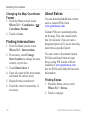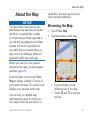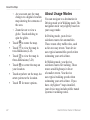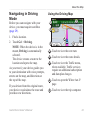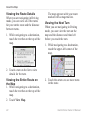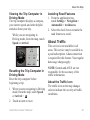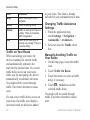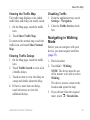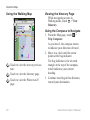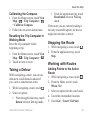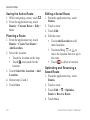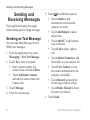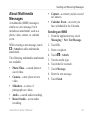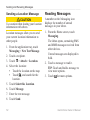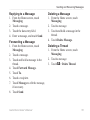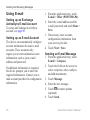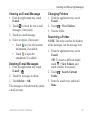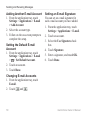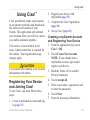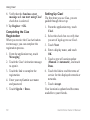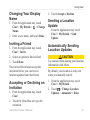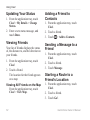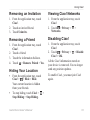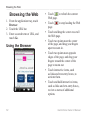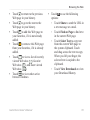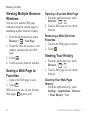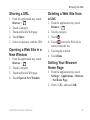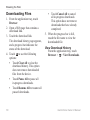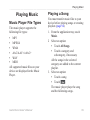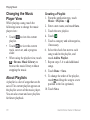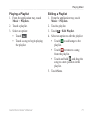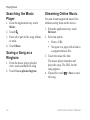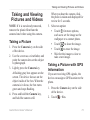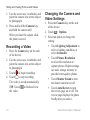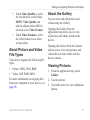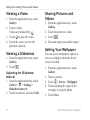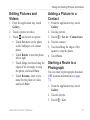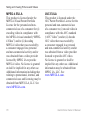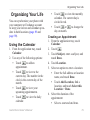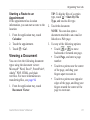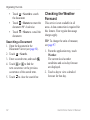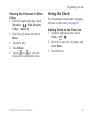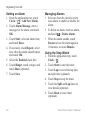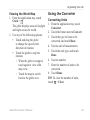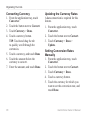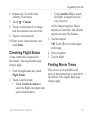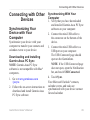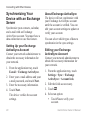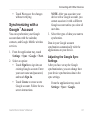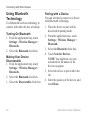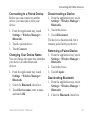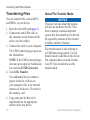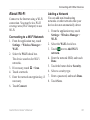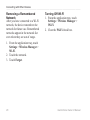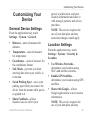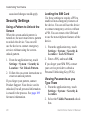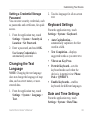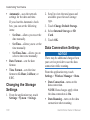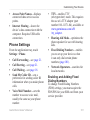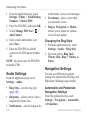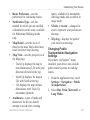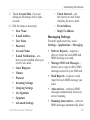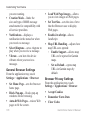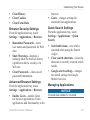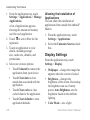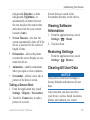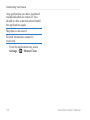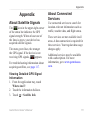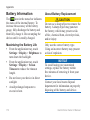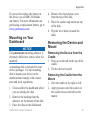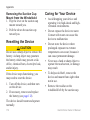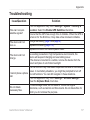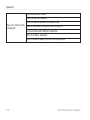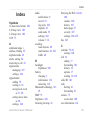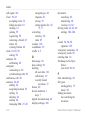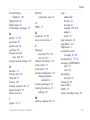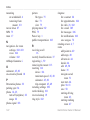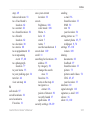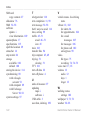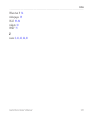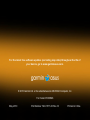owner’s manual

© 2010 Garmin Ltd. or its subsidiaries and ASUSTeK Computer, Inc.
All rights reserved. Except as expressly provided herein, no part of this manual may be
reproduced, copied, transmitted, disseminated, downloaded or stored in any storage medium, for
any purpose without the express prior written consent of Garmin and ASUS. Garmin and ASUS
hereby grant permission to download a single copy of this manual onto a hard drive or other
electronic storage medium to be viewed and to print one copy of this manual or of any revision
hereto, provided that such electronic or printed copy of this manual must contain the complete text
of this copyright notice and provided further that any unauthorized commercial distribution of this
manual or any revision hereto is strictly prohibited.
Information in this document is subject to change without notice. Garmin and ASUS reserve the
right to change or improve their products and to make changes in the content without obligation
to notify any person or organization of such changes or improvements. Go to www.garminasus
.com for current updates and supplemental information concerning the use and operation of this
and other Garmin-Asus products.
The combined Garmin-Asus logo is a trademark of Garmin Ltd. and ASUSTeK Computer, Inc.
Garmin
®
is a trademark of Garmin Ltd. or its subsidiaries, registered in the USA and other
countries. cityXplorer
™
, Ciao!
™
, Garminfone
™
, nüMaps Guarantee
™
, and are trademarks of
Garmin Ltd. or its subsidiaries. These trademarks may not be used without the express permission
of Garmin.
The Bluetooth
®
word mark and logos are owned by the Bluetooth SIG, Inc. and any use of such
marks by Garmin or ASUS is under license. Wi-Fi is a registered mark of the Wi-Fi Alliance.
Adobe is a registered trademark of Adobe Systems Incorporated. Mac is a trademark of Apple Inc.,
registered in the U.S. and other countries. Microsoft, Exchange ActiveSync, Excel, Outlook, and
PowerPoint are either registered trademarks or trademarks of Microsoft Corporation in the United
States and/or other countries. Google, Panoramio, and Android are trademarks of Google Inc.
Other trademarks and trade names are those of their respective owners.

Introduction
Garminfone Owner’s Manual i
Introduction
The Garminfone
™
is a multi-media
mobile phone with integrated
navigation and services.
Getting Support
1. Go to www.t-mobile.com.
2. Click Support.
Registering Your Product
1. Go to www.garminasus.com.
2. Follow the on-screen instructions.
3. Keep the original sales receipt, or a
photocopy, in a safe place.
Updating the Software
1. Go to www.garminasus.com.
2. Follow the on-screen instructions.
nüMaps Guarantee
™
To receive one free map update (if
available), register your device at
www.garminasus.com within 60 days
of acquiring satellites while driving
with your device. You are not eligible
for the free map update if you register
by phone or wait longer than 60 days
after the rst time you acquire satellites
while driving with your device.
Buying Additional Maps
Go to www.garminasus.com.
0700

Table of Contents
ii Garminfone Owner’s Manual
Table of Contents
Introduction ..............................i
Getting Support ..............................i
Registering Your Product ................i
Updating the Software ....................i
nüMaps Guarantee
™
.......................i
Buying Additional Maps ..................i
Getting Started ........................1
Device Features ............................1
Setting Up the Device ....................2
Turning On Your Device ................4
Mounting Your Device....................4
Completing the Setup ....................5
Getting to Know Your Device 6
Using the Home Screen ................6
About the Keys ..............................7
Rotating the Device .......................7
Using the Touchscreen ..................8
Viewing the Application Tray ..........8
Setting Your Wallpaper ..................9
Viewing Notications .....................9
Using the Widgets .......................10
Using the On-screen Keyboard ...10
Using the Scroll Arrows ...............11
Changing the Volume ..................12
About the Automatic Screen
Lock ..........................................12
About the Headset .......................13
Getting Help.................................13
Status and Notication Icons .......14
Using the Phone ...................16
Dialing a Number .........................16
Calling a Contact .........................16
Calling a Found Location .............16
Answering a Call..........................16
Silencing an Incoming Call ..........16
Sending an Incoming Call to Voice
Mail ...........................................17
Using the In-Call Options.............17
Ending a Call ...............................17
Activating Call Waiting .................18
Using Call Waiting .......................18
Calling Voice Mail ........................18

Table of Contents
Garminfone Owner’s Manual iii
Using Call History ........................18
Placing a Conference Call ...........20
Setting the Default Ringtone........21
Forwarding Calls..........................21
Barring Calls ................................21
Checking Your Phone Usage.......22
Turning On Airplane Mode ...........22
Multitasking..................................23
Managing Your Contacts .....24
Adding a Contact .........................24
Calling a Contact .........................24
Searching for a Contact ...............24
Editing and Deleting Contacts .....24
Starting a Route to a Contact ......26
Managing Your SIM Contacts ......27
Searching for Locations ......29
Acquiring Satellites ......................29
Finding a Point of Interest............29
Working with Found Locations ....30
Changing the Search Area ..........31
Saving and Editing Locations ......31
Sharing Locations ........................33
Finding Your Parking Spot ...........34
Finding Nearby Locations and Your
Current Location .......................34
Setting Your Home Location ........35
Finding an Address ......................35
Finding Local Businesses ............36
Finding Saved Locations .............36
Finding Recently Found
Locations ...................................37
Finding Upcoming Events............37
Finding Panoramio
™
Photos ........38
Finding Gas Prices ......................38
Finding Cities ...............................38
Using the White Pages Phone
Directory ....................................39
Entering Coordinates ...................39
Finding Intersections ...................40
About Extras ................................40
About the Map .......................41
Browsing the Map ........................41
About Usage Modes ....................42
Navigating in Driving Mode..........43

Table of Contents
iv Garminfone Owner’s Manual
About Trafc ................................45
Navigating in Walking Mode ........47
Taking a Detour ...........................49
Stopping the Route ......................49
Working with Routes ....................49
Viewing Your Trip Log ..................51
Sending and Receiving
Messages ..............................52
Sending an Text Message ...........52
About Multimedia Messages ......53
Reading Messages ......................54
Using E-mail ................................56
Using Ciao!
™
.........................59
Registering Your Device and
Joining Ciao! .............................59
Changing Your Display Name......61
Inviting a Friend ...........................61
Accepting or Declining an
Invitation ....................................61
Sending a Location Update .........61
Automatically Sending Location
Updates .....................................61
Updating Your Status ...................62
Viewing Friends ...........................62
Adding a Friend to Contacts ........62
Sending a Message to a Friend ..62
Starting a Route to a Friend’s
Location ...................................62
Removing an Invitation ................63
Removing a Friend ......................63
Hiding Your Location....................63
Viewing Ciao! Networks ...............63
Disabling Ciao! ............................63
Browsing the Web ................64
Using the Browser .......................64
Viewing Multiple Browser
Windows ..................................66
Saving a Web Page to Favorites .66
Viewing Your History ...................66
Sharing a URL .............................67
Opening a Web Site in a New
Window ....................................67
Deleting a Web Site from a List ...67
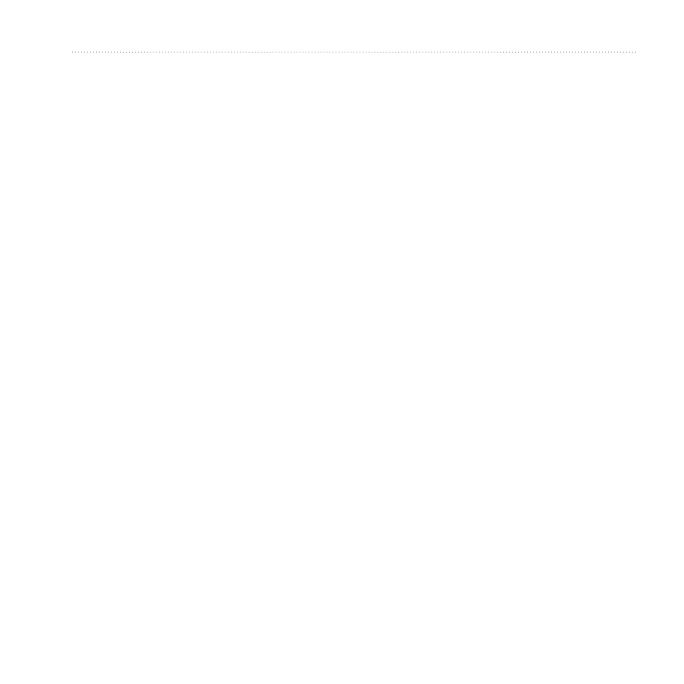
Table of Contents
Garminfone Owner’s Manual v
Setting Your Browser Home
Page ..........................................67
Downloading Files .......................68
Playing Music........................69
Music Player File Types ...............69
Playing a Song ............................69
Changing the Music Player View .70
About Playlists .............................70
Searching the Music Player .........72
Saving a Song as a Ringtone ......72
Streaming Online Music ..............72
Taking and Viewing Pictures
and Videos ............................73
Taking a Picture ...........................73
Taking a Picture with GPS
Information ................................73
Recording a Video .......................74
Changing the Camera and Video
Settings .....................................74
About Picture and Video File
Types ........................................75
About the Gallery .........................75
Viewing Pictures ..........................75
Viewing a Video ...........................76
Viewing a Slideshow ....................76
Sharing Pictures and Videos .......76
Setting Your Wallpaper ................76
Editing Pictures and Videos .........77
Adding a Picture to a Contact ......77
Starting a Route to a Photograph 77
Organizing Your Life ............79
Using the Calendar .....................79
Viewing a Document ....................81
Checking the Weather Forecast ..82
Using the Clock ...........................83
Using the Converter.....................85
Checking Flight Status.................87
Finding Movie Times....................87
Connecting with Other
Devices ..................................89
Synchronizing Your Device with
Your Computer ..........................89
Synchronizing Your Device with an
Exchange Server ......................90

Table of Contents
vi Garminfone Owner’s Manual
Synchronizing with a Google
™
Account .....................................91
Using Bluetooth Technology ........92
Transferring Files .........................94
About Wi-Fi ..................................95
Customizing Your Device ....97
General Device Settings ..............97
Location Settings .........................97
Security Settings..........................98
Changing the Text Language .......99
Keyboard Settings .......................99
Date and Time Settings ...............99
Changing the Storage Settings..100
Data Connection Settings ..........100
Phone Settings ..........................101
Audio Settings ...........................102
Navigation Settings....................102
Application Settings ...................104
Display Settings .........................108
Viewing Software Information ....109
Restoring Settings .....................109
Clearing All User Data ...............109
Appendix .............................111
About Satellite Signals............... 111
About Connected Services ........ 111
Battery Information ....................112
Mounting on Your Dashboard .... 113
Removing the Device and
Mount ...................................... 113
Resetting the Device ................. 114
Caring for Your Device...............114
Specications ............................ 115
Troubleshooting .........................117
Index ....................................119

Getting Started
Garminfone Owner’s Manual 1
Getting Started
‹
WARNING
See the Important Safety and Product Information document in the product box
for product warnings and other important information.
Download the latest owner’s manual at www.garminasus.com.
Device Features
Camera key
Direction pad
Volume keys
Mini-USB connector
Power key
Power connector for
navigation cradle

Getting Started
2 Garminfone Owner’s Manual
Setting Up the Device
1. Remove the battery cover.
2. Install the SIM card.
3. Install the microSD card.
4. Install the battery (page 3).
5. Replace the battery cover (page 3).
6. Charge the battery (page 3).
Removing the Battery Cover
Slide the battery cover off the back
of the device.
Battery cover
Installing the SIM Card
Insert the SIM card in the holder
with the gold contacts facing down
and the notched corner toward the
center of the device.
SIM
card
microSD
card
Installing the microSD Card
Insert the microSD card in the
microSD slot with the gold contacts
facing down.

Getting Started
Garminfone Owner’s Manual 3
Installing the Battery
1. Locate the battery that came in the
product box.
2. Locate the metal contacts on the
end of the battery and in the battery
compartment.
3. Insert the battery with the
Garmin-Asus logo facing up and
the metal contacts on the battery
aligned with the contacts in the
battery compartment.
Battery
Replacing the Battery Cover
Slide the battery cover onto the
back of the device until it clicks.
Charging the Battery
Notice
Your device will not charge if the
temperature has exceeded 140°F
(60°C). If the device is mounted in the
windshield, remove it from the mount
and place it somewhere out of direct
sunlight to allow the battery to charge.
Charge the battery for at least four
hours before using the device for the
rst time.
1. Insert the plug into the AC power
adapter, if necessary.
2. Plug the USB cable into the AC
adapter.
3. Connect the mini-USB end of the
USB cable to the connector on the
bottom of the device.
4. Plug the AC adapter into a power
outlet.

Getting Started
4 Garminfone Owner’s Manual
If you completely discharge the battery,
recharge it for at least 20 minutes
before turning on your device.
Charging Methods
There are several ways to charge
the device in addition to the method
described on page 3.
(Preferred) Use the vehicle power
cable connected to the cradle, with
the device in the cradle.
Use the vehicle power cable
connected to the device (not the
cradle).
Use the USB cable to a computer
and your device.
Use the battery charger accessory.
For more information about
accessories, go to
www.garminasus.com.
Turning On Your Device
Press and hold the Power key.
•
•
•
•
Mounting Your Device
‹
WARNING
This product contains a lithium-ion
battery. To prevent the possibility of
personal injury or product damage
caused by battery exposure to extreme
heat, remove the device from the
vehicle when exiting or store it out of
direct sunlight.
Notice
Before mounting the device, see
the Important Safety and Product
information document in the product
box for information about laws
pertaining to windshield mounting.
To learn how to install the device using
the dashboard disc, see page 113.
1. Plug the vehicle power cable into
the power connector on the back of
the cradle.

Getting Started
Garminfone Owner’s Manual 5
2. Remove the clear plastic from the
suction cup.
3. Clean and dry your windshield
and the suction cup with a lint-free
cloth.
4. Place the suction cup on the
windshield.
Lever
Suction
cup arm
Cradle
Vehicle power cable
5. Flip the lever back, toward the
windshield.
6. Snap the cradle onto the suction
cup arm.
7. Fit the gold contacts on the left side
of your device into the cradle.
8. Tilt the device back until it snaps
into the cradle.
9. Plug the other end of the vehicle
power cable into a power outlet in
your vehicle.
TIP: To learn how to remove the
device from the mount, see page 113.
Completing the Setup
Complete the following optional tasks
to nish setting up your device:
Set up an e-mail account (page 56).
Synchronize the device with your
computer (page 89).
Synchronize the device with a
Microsoft
®
Exchange ActiveSync
®
account (page 90).
•
•
•

Getting to Know Your Device
6 Garminfone Owner’s Manual
Getting to Know Your
Device
Using the Home Screen
➋
➌
➍
➎
➊
➊
Touch and drag the status bar
down to view notications
(page 9). The status bar displays
notication icons, status icons
(page 14), and the current time.
➋
Touch a shortcut icon in the
application tray to start an
application (page 8). Touch and
drag the bar to scroll through all of
the shortcuts.
➌
Touch to place a phone call and
access contacts.
➍
Touch to nd and navigate to a
location.
➎
Touch to view the map.

Getting to Know Your Device
Garminfone Owner’s Manual 7
About the Keys
Key Use
Touch to use the phone.
Touch to send a call.
Touch to return to the Home
screen.
Touch and hold to open the
widgets.
Touch to go back to the
previous screen or to exit the
current application.
Touch to view a menu of
options for the current
screen or application.
Volume Up
and Down
Press to increase or
decrease the audio level.
Direction
pad
Press up, down, left, or right
to highlight items or to scroll
through lists.
Press the center of the
directional pad to select a
highlighted item.
Camera Press to use the camera.
Press to take a screenshot,
when enabled.
Rotating the Device
NOTE: Some applications can only
be viewed in one orientation. For
example, the camera is only available
in landscape mode.
From vertical mode, rotate your
device to the left or the right to
view in horizontal (landscape)
mode.
From horizontal mode, rotate your
device to the left or the right to
view in vertical (portrait) mode.
•
•

Getting to Know Your Device
8 Garminfone Owner’s Manual
Using the Touchscreen
NOTE: The touchscreen requires
direct contact with your skin. The
device will not respond if you touch
the touchscreen with your ngernail or
with a glove.
Touch and drag your nger to
slowly scroll the screen.
Scroll the screen both vertically and
horizontally, when available.
Touch, drag, and quickly remove
your nger (ick the screen) to
quickly scroll the screen.
Touch the screen to stop scrolling.
Touch two points near the center
of the page, and drag your ngers
apart to zoom in, when available.
Touch two points near opposite
edges of the page, and drag your
ngers toward the center of the
page to zoom out, when available.
•
•
•
•
•
•
Viewing the Application
Tray
The application tray contains shortcuts
for the applications on the device. The
rst row or column of shortcuts is
always visible on the Home screen.
Scroll the
application
tray up and
down to view
more shortcuts.
Touch and
drag the
application
tray toward the
opposite side
of the screen.
The application tray expands, and a
second section of shortcuts appears.
•
•
Application trayApplication tray

Getting to Know Your Device
Garminfone Owner’s Manual 9
Arranging Shortcuts
You can change the order of shortcuts,
and you can move shortcuts into or out
of the rst section of the application
tray.
1. Expand the application tray.
2. Touch and hold the shortcut until
the device vibrates.
3. Drag the shortcut to a new location.
Setting Your Wallpaper
1. From the application tray, touch
Settings > Display > Wallpaper.
TIP: You can also open the Gallery
to select an image.
2. Touch a picture.
3. Touch and drag the edges of the
rectangle to crop the photo.
4. Touch Save.
Viewing Notications
When a notication icon appears in
the status bar, open the notication
window to view more information.
1. Touch and drag the status bar
toward the bottom of the screen.
The notication window expands to
ll the screen.
2. Touch an item to view more details
or to go to the application.
Hiding the Notication Window
Touch and drag the bottom of the
notication window to the top of
the screen.
Setting the Notication Tone
1. From the application tray, touch
Settings > Audio > Notications.
2. Touch a tone.
3. Touch Done.

Getting to Know Your Device
10 Garminfone Owner’s Manual
Using the Widgets
Widgets provide quick access to
frequently used tasks and information.
1. Touch and hold .
2. Touch and drag the screen to
the left or to the right to view
additional widgets.
Customizing the Widgets
1. Touch and hold .
2. Customize the widgets panel:
To add widgets, touch , and
touch an item.
To move a widget, touch and
hold the widget until the device
vibrates, and drag the widget to
a new location.
To remove a widget, touch
> .
•
•
•
Using the On-screen
Keyboard
A keyboard appears when you need to
enter text.
Touch a key to enter text.
Touch to backspace.
Touch to shift.
Touch and hold to turn on
caps lock.
Touch to close the keyboard.
Touch to display numbers and
symbols.
Touch to display an alphabetic
keyboard.
Touch to change the keyboard,
when enabled (page 99).
To insert a cursor to edit text, touch
the text or numbers in the eld.
Touch and hold the text in a eld to
open a text editing menu.
To move the cursor, use the
•
•
•
•
•
•
•
•
•
•
•

Getting to Know Your Device
Garminfone Owner’s Manual 11
direction pad.
Using Text Completion
The device includes a text-completion
feature that recognizes words you are
typing.
NOTE: To adjust the text-completion
settings, see page 99.
1. Begin typing a word.
A row of suggested auto-text words
appears above the keyboard. The
closest match is highlighted.
2. Continue typing.
The text-completion words may
change or disappear.
3. Touch a text-completion word to
accept it.
NOTE: The underlined word is
inserted automatically when you
enter a space or a punctuation mark.
Selecting an Input Method
The device includes multiple
input methods, such as language-
specic keyboards and handwriting
recognition, when available.
NOTE: To enable additional input
methods in the keyboard settings, see
page 99.
1. Touch and hold a text eld.
2. Touch Input Method.
3. Select an option.
Using the Scroll Arrows
Touch or , or touch and drag
the screen, to scroll.
Quickly touch or to scroll
faster.
Touch and hold or to slowly
scroll.
•
•
•

Getting to Know Your Device
12 Garminfone Owner’s Manual
Changing the Volume
You can change the volume for certain
features, such as the ringer, navigation,
and media.
1. Open the application.
2. Adjust the volume:
Press the Volume Up or
Volume Down key to adjust the
volume.
Press the Volume Down key
until appears, to set your
device to vibrate mode, when
available.
Press the Volume Down key
until appears, to set your
device to silent mode, when
available.
TIP: You can also access the volume
settings from the application tray, touch
Settings > Audio.
•
•
•
About the Automatic
Screen Lock
The device automatically locks if you
do not use it for a specied amount of
time. You can still use the device to
contact emergency services.
If the device is in the mount with
external power, the screen will not
automatically lock.
Manually Locking the Device
Press the Power key.
Unlocking the Device
NOTE: To adjust the unlock settings,
see page 98.
1. Quickly press the Power key, if
necessary.
2. Double-tap .
Page is loading ...
Page is loading ...
Page is loading ...
Page is loading ...
Page is loading ...
Page is loading ...
Page is loading ...
Page is loading ...
Page is loading ...
Page is loading ...
Page is loading ...
Page is loading ...
Page is loading ...
Page is loading ...
Page is loading ...
Page is loading ...
Page is loading ...
Page is loading ...
Page is loading ...
Page is loading ...
Page is loading ...
Page is loading ...
Page is loading ...
Page is loading ...
Page is loading ...
Page is loading ...
Page is loading ...
Page is loading ...
Page is loading ...
Page is loading ...
Page is loading ...
Page is loading ...
Page is loading ...
Page is loading ...
Page is loading ...
Page is loading ...
Page is loading ...
Page is loading ...
Page is loading ...
Page is loading ...
Page is loading ...
Page is loading ...
Page is loading ...
Page is loading ...
Page is loading ...
Page is loading ...
Page is loading ...
Page is loading ...
Page is loading ...
Page is loading ...
Page is loading ...
Page is loading ...
Page is loading ...
Page is loading ...
Page is loading ...
Page is loading ...
Page is loading ...
Page is loading ...
Page is loading ...
Page is loading ...
Page is loading ...
Page is loading ...
Page is loading ...
Page is loading ...
Page is loading ...
Page is loading ...
Page is loading ...
Page is loading ...
Page is loading ...
Page is loading ...
Page is loading ...
Page is loading ...
Page is loading ...
Page is loading ...
Page is loading ...
Page is loading ...
Page is loading ...
Page is loading ...
Page is loading ...
Page is loading ...
Page is loading ...
Page is loading ...
Page is loading ...
Page is loading ...
Page is loading ...
Page is loading ...
Page is loading ...
Page is loading ...
Page is loading ...
Page is loading ...
Page is loading ...
Page is loading ...
Page is loading ...
Page is loading ...
Page is loading ...
Page is loading ...
Page is loading ...
Page is loading ...
Page is loading ...
Page is loading ...
Page is loading ...
Page is loading ...
Page is loading ...
Page is loading ...
Page is loading ...
Page is loading ...
Page is loading ...
Page is loading ...
Page is loading ...
Page is loading ...
Page is loading ...
Page is loading ...
Page is loading ...
Page is loading ...
-
 1
1
-
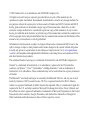 2
2
-
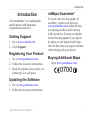 3
3
-
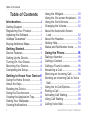 4
4
-
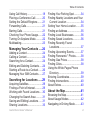 5
5
-
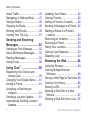 6
6
-
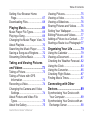 7
7
-
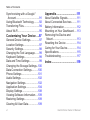 8
8
-
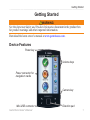 9
9
-
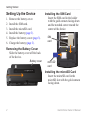 10
10
-
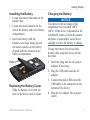 11
11
-
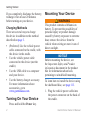 12
12
-
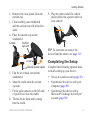 13
13
-
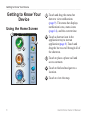 14
14
-
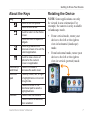 15
15
-
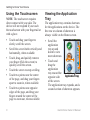 16
16
-
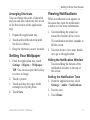 17
17
-
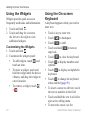 18
18
-
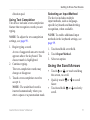 19
19
-
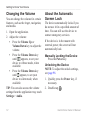 20
20
-
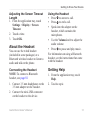 21
21
-
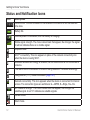 22
22
-
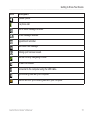 23
23
-
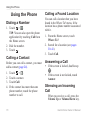 24
24
-
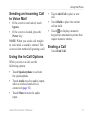 25
25
-
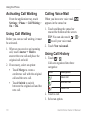 26
26
-
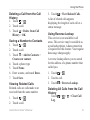 27
27
-
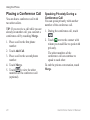 28
28
-
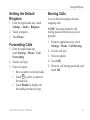 29
29
-
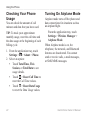 30
30
-
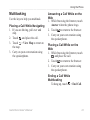 31
31
-
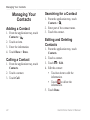 32
32
-
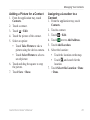 33
33
-
 34
34
-
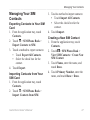 35
35
-
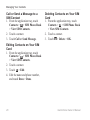 36
36
-
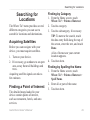 37
37
-
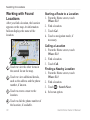 38
38
-
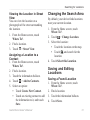 39
39
-
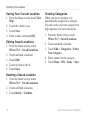 40
40
-
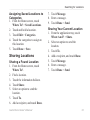 41
41
-
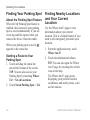 42
42
-
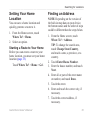 43
43
-
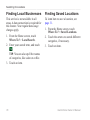 44
44
-
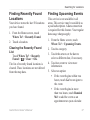 45
45
-
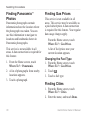 46
46
-
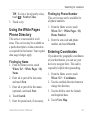 47
47
-
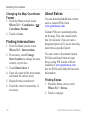 48
48
-
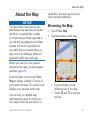 49
49
-
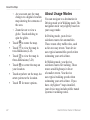 50
50
-
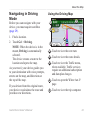 51
51
-
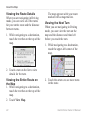 52
52
-
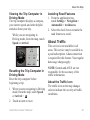 53
53
-
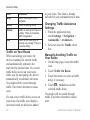 54
54
-
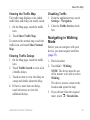 55
55
-
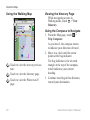 56
56
-
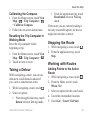 57
57
-
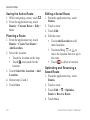 58
58
-
 59
59
-
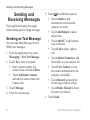 60
60
-
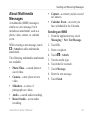 61
61
-
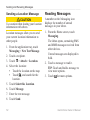 62
62
-
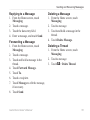 63
63
-
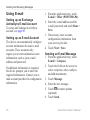 64
64
-
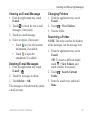 65
65
-
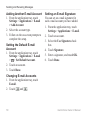 66
66
-
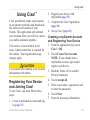 67
67
-
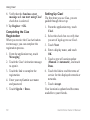 68
68
-
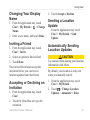 69
69
-
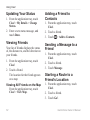 70
70
-
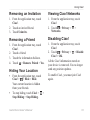 71
71
-
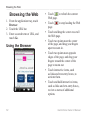 72
72
-
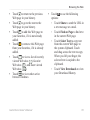 73
73
-
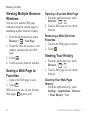 74
74
-
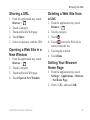 75
75
-
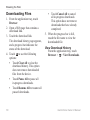 76
76
-
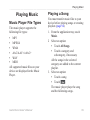 77
77
-
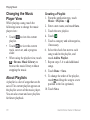 78
78
-
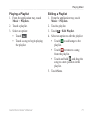 79
79
-
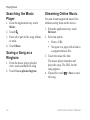 80
80
-
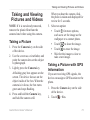 81
81
-
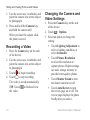 82
82
-
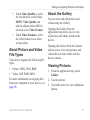 83
83
-
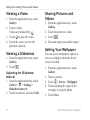 84
84
-
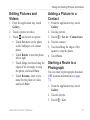 85
85
-
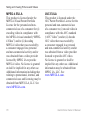 86
86
-
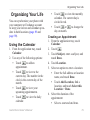 87
87
-
 88
88
-
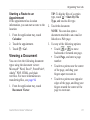 89
89
-
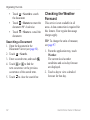 90
90
-
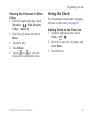 91
91
-
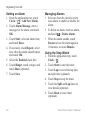 92
92
-
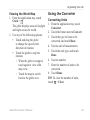 93
93
-
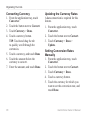 94
94
-
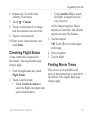 95
95
-
 96
96
-
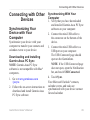 97
97
-
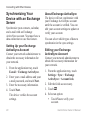 98
98
-
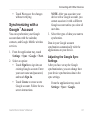 99
99
-
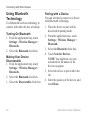 100
100
-
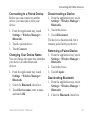 101
101
-
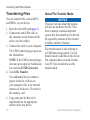 102
102
-
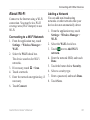 103
103
-
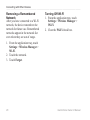 104
104
-
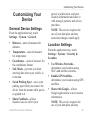 105
105
-
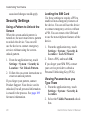 106
106
-
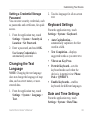 107
107
-
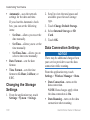 108
108
-
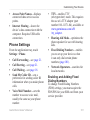 109
109
-
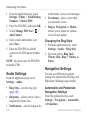 110
110
-
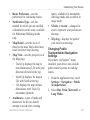 111
111
-
 112
112
-
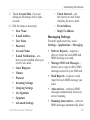 113
113
-
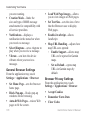 114
114
-
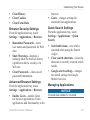 115
115
-
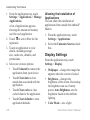 116
116
-
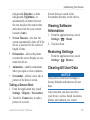 117
117
-
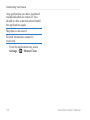 118
118
-
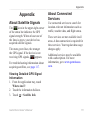 119
119
-
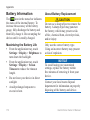 120
120
-
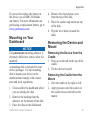 121
121
-
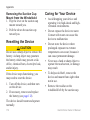 122
122
-
 123
123
-
 124
124
-
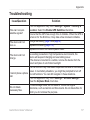 125
125
-
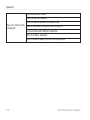 126
126
-
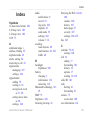 127
127
-
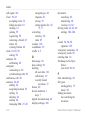 128
128
-
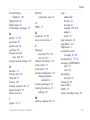 129
129
-
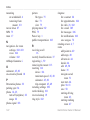 130
130
-
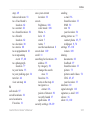 131
131
-
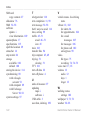 132
132
-
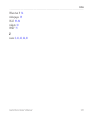 133
133
-
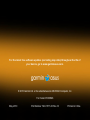 134
134
Ask a question and I''ll find the answer in the document
Finding information in a document is now easier with AI
Related papers
-
Garmin NUVIFONE A50 User manual
-
Garmin A50 T-Mobile Owner's manual
-
Garmin-Asus NUVIFONE M10 User manual
-
Garmin A50 Eclair Owner's manual
-
Garmin G60 User manual
-
Garmin Nüvifone A10 Owner's manual
-
Garmin Asus Nüvifone A10 User manual
-
Garmin Nüvifone A10 Owner's manual
-
Garmin Nüvifone A10 Quick start guide
-
Garmin Nüvifone A10 Quick start guide