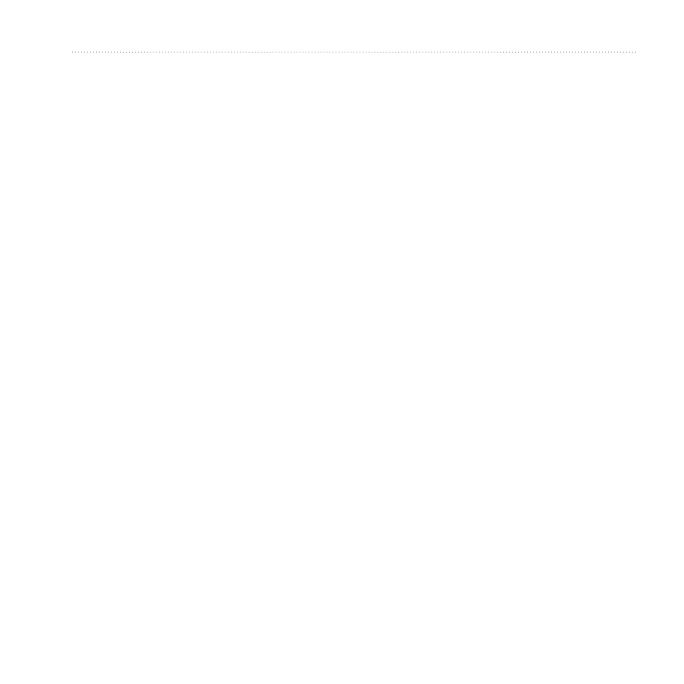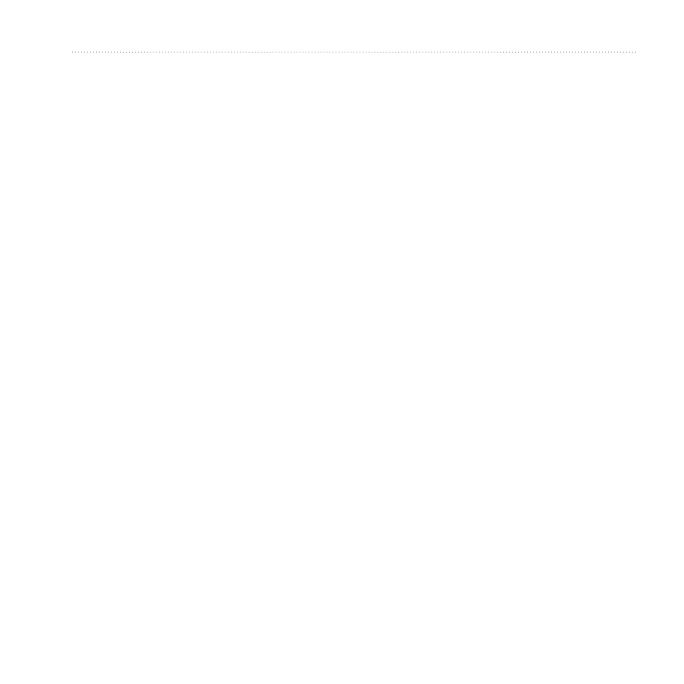
Table of Contents
Garminfone Owner’s Manual v
Setting Your Browser Home
Page ..........................................67
Downloading Files .......................68
Playing Music........................69
Music Player File Types ...............69
Playing a Song ............................69
Changing the Music Player View .70
About Playlists .............................70
Searching the Music Player .........72
Saving a Song as a Ringtone ......72
Streaming Online Music ..............72
Taking and Viewing Pictures
and Videos ............................73
Taking a Picture ...........................73
Taking a Picture with GPS
Information ................................73
Recording a Video .......................74
Changing the Camera and Video
Settings .....................................74
About Picture and Video File
Types ........................................75
About the Gallery .........................75
Viewing Pictures ..........................75
Viewing a Video ...........................76
Viewing a Slideshow ....................76
Sharing Pictures and Videos .......76
Setting Your Wallpaper ................76
Editing Pictures and Videos .........77
Adding a Picture to a Contact ......77
Starting a Route to a Photograph 77
Organizing Your Life ............79
Using the Calendar .....................79
Viewing a Document ....................81
Checking the Weather Forecast ..82
Using the Clock ...........................83
Using the Converter.....................85
Checking Flight Status.................87
Finding Movie Times....................87
Connecting with Other
Devices ..................................89
Synchronizing Your Device with
Your Computer ..........................89
Synchronizing Your Device with an
Exchange Server ......................90