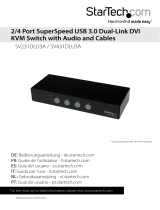4
Redefining Hotkey Control
Redefining Hotkey can be achieved through both hotkey and push
button. (Allowed Hotkey: Scroll Lock, Caps Lock, Esc, F12 or Num
Lock)
Step 1: Pressing current hotkey twice then ‘H’, the system will signal
with two beeps alarm, then enter the new hotkey. For example,
default hotkey is Scroll Lock then command sequence is (y is the
new user-defined hotkey):
Scroll Lock + Scroll Lock + H + (y)
Step 2: Alternatively, users can change the hotkey by pressing and
holding the last push button of the device (Button 2 for 2-Port KVM
Switch and Button 4 for 4-Port KVM). By holding the button for more
than 3 seconds, the device will enter hotkey configuration mode then
press the preferred hotkey to complete the setting.
Note: Each keystroke in the hotkey sequence should be within 2
seconds for valid command execution.