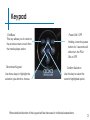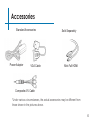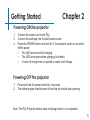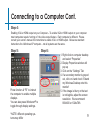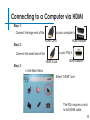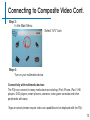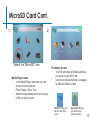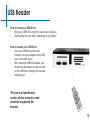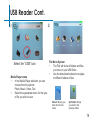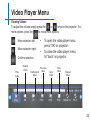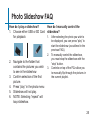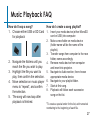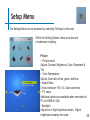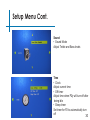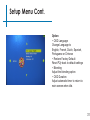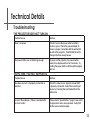AAXA Technologies P2jr Pico Projector User manual
- Category
- Projectors
- Type
- User manual
This manual is also suitable for

aaxa
TECHNOLOGIES
User Guide
P2jr Pico Projector

Caution!
WARNING: Please use this product as instructed. Misuse may cause
injury or death.
DO NOT use while driving
DO NOT expose to water or wet
surfaces. Electric shock may occur
DO NOT expose the LED to your
eyes or the eyes of others
DO NOT block or restrict airow
from ventilation holes as this may
cause the projector to overheat
Keep the projector, battery, or
charger away from any heat sources
Caution for Battery Use
• Do not pierce or puncture the battery
with sharp objects
• Do not heat the product or expose it to
high temperature.
• Do not wet it or place it in any liquid

Table of Contents
Chapter 1: P2jr at a glance
Main Unit
Keypad
Accessories
Chapter 2: Getting Started
Powering On / OFF
Focus Adjustment / Throw
Distance
External Inputs /Output Sources
Connecting to a Computer
Connecting to Composite Video
Connecting to HDMI Video
Connecting a MicroSD Card
2
2
3
4
5
5
6
7
8
12
14
16
18
20
20
21
22
24
26
28
29
32
32
34
Connecting to a USB drive
Chapter 3: Menu Screens
Main menu
File Menu System
Video Player Menu
Photo Viewer Menu
Music Player Menu
Text Viewer Menu
Setup Menu
Chapter 4: Technical Details
Troubleshooting
Specications
1

P2jr at a Glance
Power Button
Mini A/V / VGA Input
Power Input
Projection Lens
Cooling Fan
Directional Pad
USB Port
Mini HDMI
Chapter 1
Main Unit
Charge Indicator
MicroSD Card Slot
Back Button
Focus Adjustment
Speaker
Conrm Selection
2

Keypad
3
Power ON / OFF
Exit/Back
Conrm Selection
Directional Keypad
This key allows you to return to
the previous menu or exit from
the media player option.
Use these keys in highlight the
selection you which to choose.
Use this key to select the
current highlighted option.
*More detailed direction of the keypad will be discussed in individual subsections.
Holding down the power
button for 3 seconds will
either turn the P2Jr
ON or OFF.

Accessories
4
*Under various circumstances, the actual accessories may be different from
those shown in the pictures above.
Power Adapter
VGA Cable
Composite A/V Cable
Sold Separately
Mini-Full HDMI
Standard Accessories

Getting Started
1. Connect the power cord to the P2jr.
2. Connect the wall plug into the wall power source.
3. Press the POWER button and hold for 2-3 seconds to switch on or switch
off the power
• The LED turns red while charging.
• The LED turns green when charging is nished.
• 4 hours of charge time is required to reach a full charge.
5
Powering ON the projector
Chapter 2
Powering OFF the projector
1. Press and hold the power button for 3 seconds.
2. The optical engine should power off and the fan should stop spinning.
Note: The P2jr Projector battery does not charge when it is in operation.

Focus Adjusment / Throw Distance
Focus Adjustment
1. Spin the focus wheel up or down until the image becomes
clear.
2. The recommended focus distance for this projector is 12” to
innity.
6
DIAGONAL SCREEN SIZE
4:3 Aspect Ratio
Throw Distance Chart
Distance inch (“) Diagonal Inch (“)
Throw Ratio 1.25:1
*minimum throw distance: 10 inches
8
12
16
24
31
39
47
55
10
15
20
30
40
50
60
70

External Inputs/Outputs
7
Laptop
Desktop
USB Stick
Micro SD Card
HDMI Cable
Composite Cable

Connecting to a Computer via VGA
Connect the large end of the
8
VGA Cord
to your computer’s
VGA Adapter
Connect the small end of the
VGA Cord
to your P2jr’s
VGA Adapter
Step 1:
Step 2:
Step 3:
In the Main Menu
Select “VGA” icon
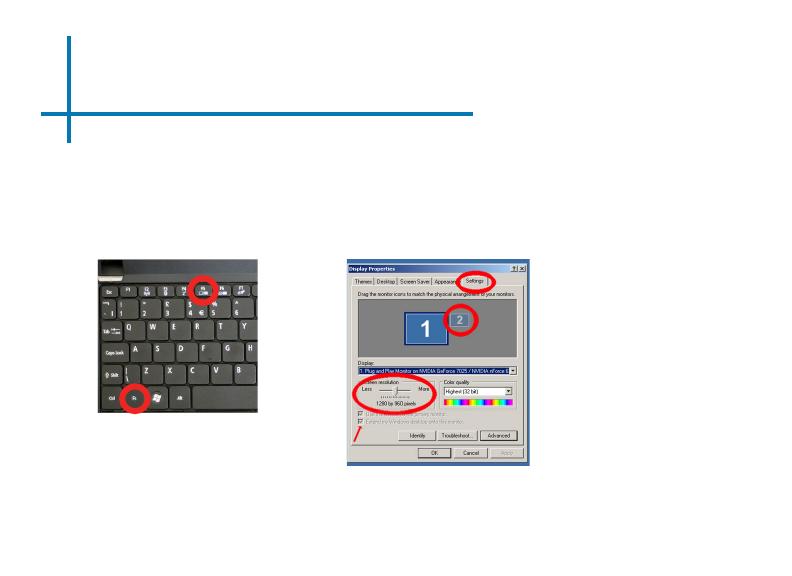
Connecting to a Computer Cont.
Step 4:
Enabling VGA or HDMI output on your Computer – To enable VGA or HDMI output on your computer
most computers require “turning on” the video output feature. Each computer is different. Please
consult your owner’s manual for instructions to enable VGA or HDMI output. Below are standard
instructions for a Windows XP computer – not all systems are the same.
Press function & “F5” to instruct
the computer to enable multiple
displays.
You can also press Windows+P to
toggle through display settings.
*NOTE: different operating sys-
tems may differ
Step 5:
1. Right click on computer desktop
and select “Properties”
2. Display Properties window will
pop up
3. Click on the “Settings” Tab
4. If a secondary monitor is grayed
out, click on it and check “Extend
my Windows Desktop onto this
monitor”
5. If the image is blurry or the text
is not legible, adjust the screen
resolution. We recommend
800x600 or 1024x768.
Step 6:
9

Connecting to a Computer via HDMI
Connect the large end of the
10
HDMI Cord
to your computer’s
HDMI Adapter
Connect the small end of the
HDMI Cord
to your P2jr’s
HDMI Adapter
Step 1:
Step 2:
Step 3:
Select “HDMI” icon
In the Main Menu
The P2jr requries a mini
to full HDMI cable

Connecting to a Computer Cont.
Step 4:
Enabling VGA or HDMI output on your Computer – To enable VGA or HDMI output on your computer
most computers require “turning on” the video output feature. Each computer is different. Please
consult your owner’s manual for instructions to enable VGA or HDMI output. Below are standard
instructions for a Windows XP computer – not all systems are the same.
Press function & “F5” to instruct
the computer to enable multiple
displays.
You can also press Windows+P to
toggle through display settings.
*NOTE: different operating sys-
tems may differ
Step 5:
1. Right click on computer desktop
and select “Properties”
2. Display Properties window will
pop up
3. Click on the “Settings” Tab
4. If a secondary monitor is grayed
out, click on it and check “Extend
my Windows Desktop onto this
monitor”
5. If the image is blurry or the text
is not legible, adjust the screen
resolution. We recommend
800x600 or 1024x768.
Step 6:
11

Connecting to Composite Video
Connect one end of the
Composite A/V Cord
to your P2jr’s
A/V Adapter
Connect opposite end of
to your devices
Step 1:
Step 2:
Composite A/V Cord
Composite A/V Cord
12

Connecting to Composite Video Cont.
Connectivity with multimedia devices
The P2jr can connect to many media devices including: iPod, iPhone, iPad, VHS
players, DVD players, smart phones, cameras, video game consoles and other
peripherals with ease.
*Apps on smart phones require video out capabilities to be displayed with the P2jr.
Step 3:
Select “A/V” icon
In the Main Menu
Turn on your multimedia device.
Step 4:
13

Connecting to HDMI Video
Connect one end of the
Mini-HDMI
to your P2jr’s
HDMI Adapter
Connect opposite end of
to your devices
Step 1:
Step 2:
HDMI Adapter
14
HDMI

Connecting to HDMI Video Cont.
Connectivity with multimedia devices
The P2jr can connect to many media devices including: iPod, iPhone, iPad, VHS
players, DVD players, smart phones, cameras, video game consoles and other
peripherals with ease.
*Apps on smart phones require video out capabilities to be displayed with the P2jr.
15
Step 3:
Select “HDMI” icon
In the Main Menu
Turn on your multimedia device.
Step 4:
HDMI Adapter

MicroSD Card
How to insert your MicroSD Card
• Slide in your SD card into the SD card slot on the side of the P2jr. (as shown in
picture)
• Gently slide the SD card until it *clicks* into place.
*Review the Specication
section of this manual to read
about the supported le
formats.
How to access your MicroSD Card
• Once your SD card has been inserted,
you can view the les located in SD
card icon in the main menu.
• After selecting SD card mode, you
should now be able to access the data
on the SD device through the onboard
media player.
16

17
MicroSD Card Cont.
Media Player menu
• In the Media Player selection you can
choose from the options:
Photo, Music, Video, Text
• Select the appropriate menu for the type
of le you wish to view.
Return: Brings you
back to the main
menu
Up Folder: Brings
you back to the
previous folder
File Menu System
• The P2jr will show all folders and les
you have on your SD Card.
• Use the directional buttons to navigate
to different folders or les.
Select the “MicroSD” icon
1) 2)

USB Reader
How to insert your USB Drive
• Slide your USB Drive into P2jr. (as shown in picture)
• Gently slide the drive until it cannot go in any further
*Review the Specication
section of this manual to read
about the supported le
formats.
How to access your USB Drive
• Once your USB Drive has been
inserted, you can navigate to the USB
icon in the main menu.
• After selecting USB Drive Mode, you
should now be able to access the data
on the USB drive through the onboard
media player.
18
Page is loading ...
Page is loading ...
Page is loading ...
Page is loading ...
Page is loading ...
Page is loading ...
Page is loading ...
Page is loading ...
Page is loading ...
Page is loading ...
Page is loading ...
Page is loading ...
Page is loading ...
Page is loading ...
Page is loading ...
Page is loading ...
Page is loading ...
Page is loading ...
-
 1
1
-
 2
2
-
 3
3
-
 4
4
-
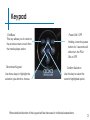 5
5
-
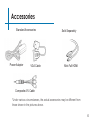 6
6
-
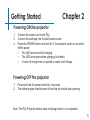 7
7
-
 8
8
-
 9
9
-
 10
10
-
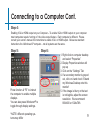 11
11
-
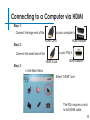 12
12
-
 13
13
-
 14
14
-
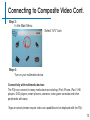 15
15
-
 16
16
-
 17
17
-
 18
18
-
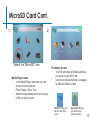 19
19
-
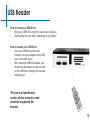 20
20
-
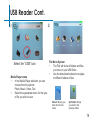 21
21
-
 22
22
-
 23
23
-
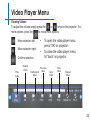 24
24
-
 25
25
-
 26
26
-
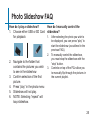 27
27
-
 28
28
-
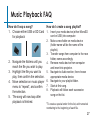 29
29
-
 30
30
-
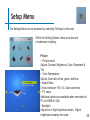 31
31
-
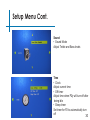 32
32
-
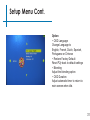 33
33
-
 34
34
-
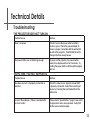 35
35
-
 36
36
-
 37
37
-
 38
38
AAXA Technologies P2jr Pico Projector User manual
- Category
- Projectors
- Type
- User manual
- This manual is also suitable for
Ask a question and I''ll find the answer in the document
Finding information in a document is now easier with AI
Related papers
-
AAXA M5 HD LED Pico Projector User manual
-
AAXA ST200 Short Throw LED Pico Projector User manual
-
 AAXA M4 Mobile PROJECTOR User manual
AAXA M4 Mobile PROJECTOR User manual
-
 AAXA M6 User manual
AAXA M6 User manual
-
AAXA P6 LED Pico Projector User manual
-
AAXA P700 PRO PICO PROJECTOR User manual
-
 AAXA LED PICO PROJECTOR User manual
AAXA LED PICO PROJECTOR User manual
-
 AAXA P300 PICO PROJECTOR User manual
AAXA P300 PICO PROJECTOR User manual
-
 AAXA HD Pico HD LED Projector User manual
AAXA HD Pico HD LED Projector User manual
-
 AAXA P6X Pico Projector User manual
AAXA P6X Pico Projector User manual
Other documents
-
Optoma TX665UST-3D Quick start guide
-
Optoma TX665UST-3D Quick start guide
-
Nextar N7W-1BE Quick start guide
-
 AAXA Technologies LED Pico User manual
AAXA Technologies LED Pico User manual
-
 AAXA Technologies M6 User manual
AAXA Technologies M6 User manual
-
 AAXA Technologies P3X Pico Pocket Projector User manual
AAXA Technologies P3X Pico Pocket Projector User manual
-
 AAXA Technologies M6 User manual
AAXA Technologies M6 User manual
-
 AAXA Technologies P2-B User manual
AAXA Technologies P2-B User manual
-
Philips PPX3417W/US User manual
-
Philips PPX3417W/EU User manual