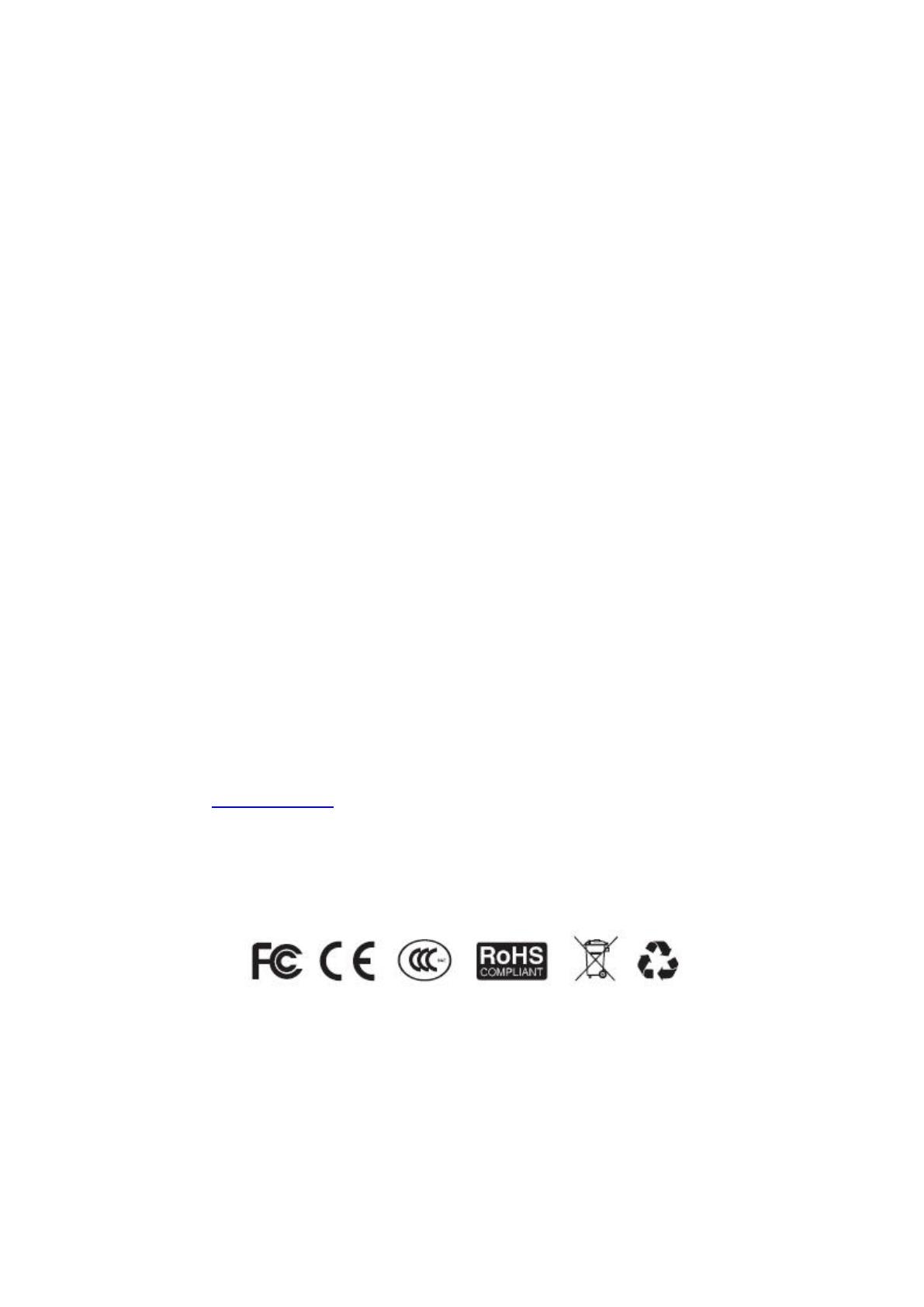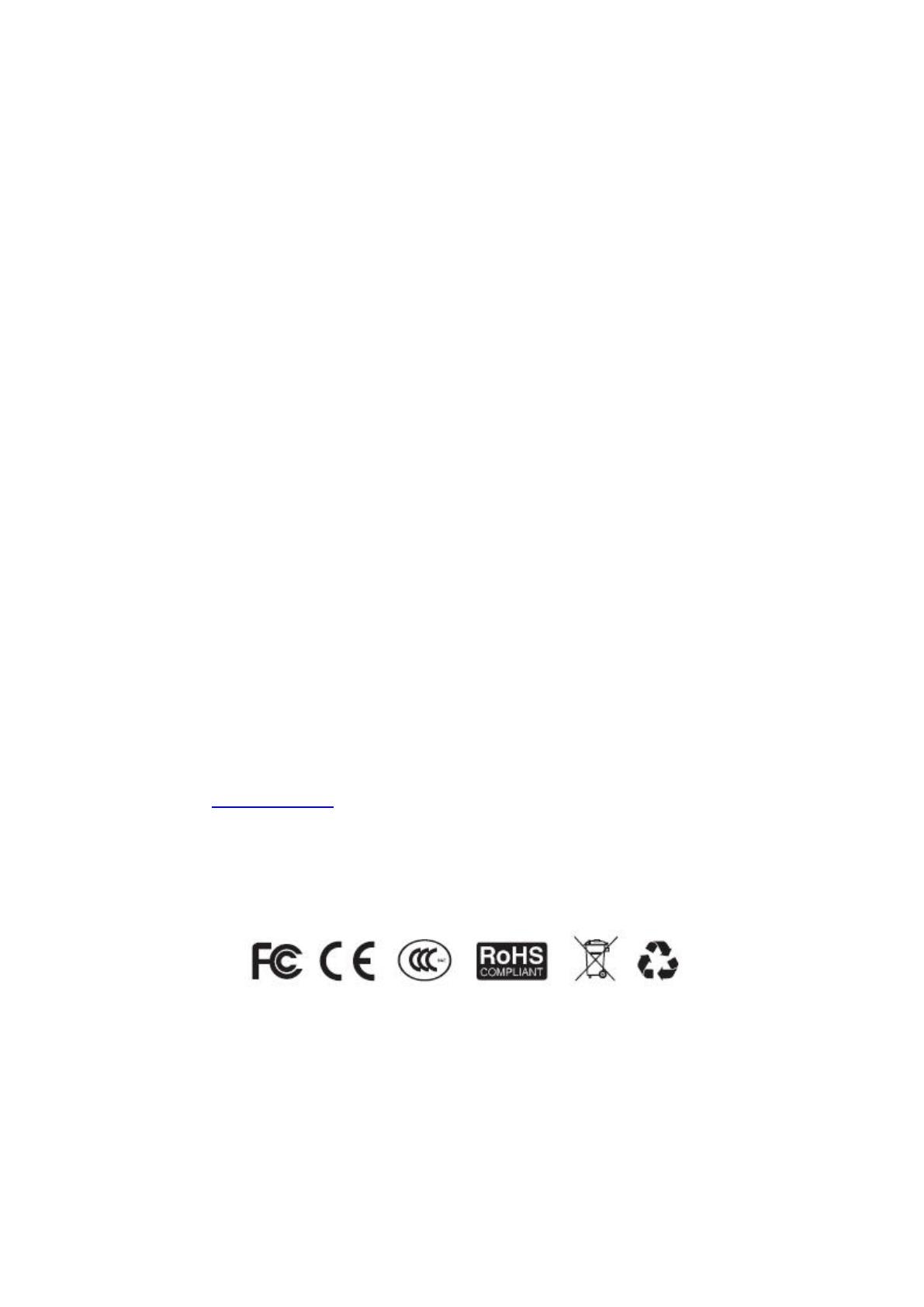
FAQ
FAQ
Q: Do your devices support airplay and third-party DLNA apps?
A: Yes. They support airplay and third-party apps like BubbleUPNP…
Q: How many zones can you group in one system?
A: 12 rooms is the maximum, while 8 zones are recommended.
Q: What distance can your wireless audio system cover?
A: Once the system is connected to your WiFi router, you can stream your music anywhere there
is a WiFi signal.
Q: Can it play high resolution music?
A: Yes. Our devices can play APE and FLAC within the normal bit rate range. They also support
decoding 24bit/192kHz music files.
Q: How many languages do you support?
A: Our devices will auto-detect your mobile device language and change automatically. Currently,
we support English, French, German, Spanish, Chinese, Portuguese, Korean and Japanese and
more on the way.
Q: What online music services do you support?
A: Spotify, Tidal, iHeartRadio, TuneIn, Napster, and more, with more pending.
Q: Can I play local music?
A: Yes. You can play music from “MY MUSIC” on the application from local storage devices such
as mobile device storage, USB thumb drives, portable hard disk and NAS.
Q: Can the device work with Windows devices?
A: The Windows application is not available at the moment, but on the Windows PC, users can
use iTunes, Foobar2000 and Spotify connect as a line input.
Website: www.arylic.com
Facebook: arylic
@Copyright 2018 by Arylic. All Rights Reserved.
The information contained in this guide is believed to be accurate and reliable. Arylic assumes no
responsibility for any errors contained in this guide. Arylic reserves the rights to make changes in
the specifications and/or design of the above mentioned product without prior notice. The
diagrams contained in this guide may also not fully represent the product that you are using and
they are for illustration purposed. Arylic assumes no responsibility for any differences between
the product mentioned in this guide and the product you may have.