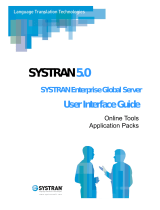JoneR GO User Manual
Product Dimensions ..................................................................................................................................2
Voice Translation ........................................................................................................................................3
Camera Translation ....................................................................................................................................6
Offline Translation ......................................................................................................................................9
Network Connection .............................................................................................................................. 10
WiFi & Personal Hotspot ............................................................................................................. 10
Other Functions ....................................................................................................................................... 11
Object Identification ...................................................................................................................... 11
Exchange Rate ................................................................................................................................. 11
Settings ....................................................................................................................................................... 12
Software Update ............................................................................................................................. 12
Battery Percentage ........................................................................................................................ 12
Specifications ............................................................................................................................................ 13
Troubleshooting ...................................................................................................................................... 14
Warranty & Support Service ................................................................................................................ 15

2 / 15
Product Dimensions
Image 1

3 / 15
Voice Translation
Tutorial Video: https://youtu.be/43YsIiPMmbI
Step 1 Enter Voice Translation
Select ‘Voice Translation’ from the main menu or press one of the ‘translation button’ and
hold for 2 seconds.
Step 2 Select Languages
Image 2
The section below is your language and the section on the top is the language you want to
translate. Touch the language name to select.
Step 3 Record and Speak
Press and hold the LEFT microphone button to record your voice. Your speaking will
be automatically translated into both a voice message and a text record.
Then, press and hold the RIGHT microphone button to record the other person’s
speaking.
Notes:
* The translator could only record 15 seconds each time.
* If the surrounding is noisy, please be close to the microphone so that the translator can
better catch your voice.
* If the translation result shows up longer than 2 seconds, please check your network
connection. If the connection is weak or unstable, it will severely affect the translation speed.

4 / 15
Tips:
①
Reverse the Text
The translation result could be showed reversely by clicking on the lower left button
before recording your voice. You can easily present the translation to the other without
having to reverse the device or hand it over.
②
Translation History
You can view the historical records by clicking on the upper left button.
By pressing the screen, you can select records to delete (see Image 5). Please note that
translation history could only be viewed in text. Voice replay is not available yet.
Image 3
Image 4
Image 5

5 / 15
45 Languages & 57 Accents supported:
Languages:
English, Chinese, Japanese, Cantonese, Thai, Indonesian, Russian, French, Spanish, Korean, German, Italian,
Portuguese, Greek, Dutch, Arabic, Malay, Turkish, Vietnamese, Polish, Swedish, Danish, Finnish, Czech,
Romanian, Slovenian, Catalan, Hungarian, Slovak, Norwegian.
The following languages only support text translation (voice output is not available): Filipino, Ukrainian,
Croatian, Icelandic, Zulu, Javanese, Lithuanian, Latvian, Galician, Bulgarian, Khmer, Lao, Nepali, Hebrew, Hindi.
Regional Accents:
English: UK, US, Australia, New Zealand, Canada, India, China, Ireland, South Africa;
French: France, Canada;
Spanish: Spain, Latin America;
Portuguese: Portugal, Brazil;
Arabic: Egypt, Saudi Arabia, International.

6 / 15
Camera Translation
Tutorial Video: https://youtu.be/Y3b_XcSpbo0
Step 1 Enter CameraTranslation
Select ‘Camera Translation’ from the main menu or press the ‘Camera button’
(see Product
Dimensions).
Step 2 Select Languages
Touch the language name, then select the languages you want to translate.
Image 6
Step 3 Select Recognition Mode
Menu Mode: The translation result will appear on the same position of the original text. It’s
suitable for menu, map, sign and product label translation (see Image 7).
Document Mode: The translation result will appear by paragraphs. It’s suitable for document
translation (see Image 8).

7 / 15
Image 7
Image 8
Step 4 Take a Photo and Recognize
Touch the ‘Camera’ button to take a picture and click Yes to start recognize.

8 / 15
Tips:
By touching the translation area, you could help the camera focus.
In ‘Document Mode’, by swiping the screen, you can select a specific area to translate.
If the text is too small to be clearly caught, please try to take a larger picture and swipe
the text area to translate it.
Notes:
* If the surrounding is dark, please turn on the flashlight by clicking on the upper right
button.
* If the translation result shows up longer than 4 seconds, please check your network
connection. If the connection is weak or unstable, it will severely affect the translation speed.
15 Languages supported:
English, Chinese, Japanese (Horizontal, Vertical), Thai, Indonesian, Russian, French, Spanish,
Korean, German, Italian, Portuguese, Turkish, Polish, Swedish

9 / 15
Offline Translation
JoneR GO supports two-way offline translation of
English – Chinese, Japanese – Chinese,
Russian – Chinese, Korean – Chinese and French - Chinese
. Please note that all the other
languages are not available for offline translation yet.
English, Chinese and Japanese are pre-installed already (but will not listed under “Installed”
section), whereas the other three languages need to be downloaded manually. Please see the
image below to learn the guide steps:
When the network is not available, it will automatically change to offline mode. To switch to
offline mode when the network is connected, please go to ‘Settings’ and change the network
into ‘Flight Mode’ (see Image 9).
In Offline Mode, only English, Chinese and Japanese can be selected (see Image 10).

10 / 15
Image 9 Image 10
Network Connection
JoneR GO only supports two ways of network: WiFi and Personal Hotspot.
WiFi & Personal Hotspot
Step 1 Click ‘Setting’ on the main menu
Step 2 Click ‘WiFi’
Image 11
Step 3 Select the WiFi or personal hotspot you want to connect with. By dragging the
screen down, the network list will be refreshed.
Step 4 Enter the password and click ‘Connect’. Please make sure the password you
entered is correct.
Step 5 Test the network via voice translation or camera translation. If the translation is
not reacting or the recognition speed is very slow, please try connecting with another
network (Find more details in Troubleshooting page).

11 / 15
Click here to select
the currency
Click here to enter
the currency amount
you’d like to convert
Other Functions
Object Identification
Take a photo of the object you want to recognize and click √. Swipe the screen to view
the recognition results and click ‘More information’ to read detailed introductions.
Image 12
Exchange Rate
Image 13

12 / 15
Settings
Software Update
JoneR Translator is keep updating and by clicking ‘Settings – Update’, you are able to
check for software updates and enter the download and installation process.
By clicking the top right button, you are able to set the cycle of checking for updates
automatically. In order to have the best user experience, we suggest you set the
checking cycle as one day.
Note: The update will be downloaded automatically, but it still needs to be installed
manually.
Battery Percentage
The battery percentage can be found in ‘Settings – About - Battery’.

13 / 15
Specifications
Dimensions: 129.9x53.4x10.4mm
Weight: 98g
Screen: 3.1 inch multi-touch screen
Screen Resolution: 800x480
Camera Resolution: 8 Megapixel
Flash Light: Yes
Processor: 4 Core 1.3G Hz
Storage: ROM 16GB; RAM 3GB
Battery Capacity: 1500mAh
Working Time: 4 Hours
Standby Time: 72 Hours
Microphone: 3+1 Noise Reduction Mic Array
Loudspeaker: High Fidelity Speaker
Sensor: Gravity Sensor
System Languages: English, Simplified Chinese, Traditional Chinese, Japanese, Korean

14 / 15
Troubleshooting
Issue
Solution
Cannot turn on the device
1. Make sure you pressed the ‘Power Button’ on right side
instead of the ‘Home Button’ on the front;
2. Charge the device until a battery sign appeared on
screen
Fails to recognize your voice message.
1. Make sure you selected the right language and press
the correct microphone button;
2. If the surrounding is noisy, try to speak louder and
closer to the translator;
3. Make sure the network connection is stable;
4. Restart the device.
The translation result does not make
sense.
1. Make sure you selected the right language and press
the correct microphone button;
2. If the surrounding is noisy, try to speak louder and
closer to the translator;
The translation is not working or the
speed is very slow
1. Restart the device
2. Use another WiFi network or personal hotspot. If you
are connecting with a public network, make sure there
are not too many people using it at the same time,
because that may affect the network speed.
Fails to recognize the photo and
translate.
1. Retake the photo and focus the camera. Make sure you
select the right language and the texts need to be
translated are clearly shown;
2. Restart the device;
3. Use another WiFi network or personal hotspot. If you
are connecting with a public network, make sure there
are not too many people using it at the same time,
because that may affect the network speed.
Only 3 languages available for offline
translation
Follow the steps in ‘Offline Translation’ to download
other offline languages.
Google Map cannot locate my position.
Follow the steps in ‘Google Map’ to turn on the
location service.

15 / 15
Warranty & Support Service
Our products follow Amazon’s 30-day Return Policy.
In addition to that, we provide warranty service for one year since the date you purchased.
If you find the translator has any malfunction issues, please feel free to reach us at
joner_customer@outlook.com . If the problems cannot be solved, you can return it even after
the 30-day period to our warehouse in Los Angles and get a refund. The return shipping fee
is not included and needs to be paid in advance. Please note that malfunction issues caused
by human factors, natural disaster, inappropriate usage and collision are excluded from our
warranty rules.
Thanks again for choosing our product! Wish you have a nice journey!
/