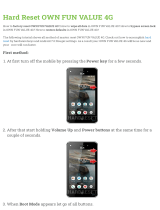2. Safety and handling
Before you start using LaMetric Time, please read this information to ensure your own safety and extend
the service life of your device.
1. LaMetric Time can be damaged if dropped or burned. Don’t use a damaged LaMetric Time, as it
may cause injury. Don’t attempt to repair LaMetric Time yourself.
2. Do not disassemble or modify the device. Modification or disassembly of the device could result in
fire or electrical shock.
3. Do not expose your device to excessively high or low temperatures. Avoid direct sunlight.
4. Avoid exposure to liquids or damp (do not use the device in the rain, in the street at higher
humidity, near bodies of water etc.). Avoid penetration of liquids or moisture since this may cause
a short circuit.
5. Avoid any mechanical pressure on the screen. Protect the screen from objects that may scratch
or damage it.
6. Do not put objects on your LaMetric Time.
7. Do not place your device on an unstable, slant or vibrant surface.
8. Use device only with original power adapter and USB cable. The original power adapter’s Trade
Mark is SHENZHEN HONOR ELECTRONIC CO., LTD, Model number: ADS-12EA-05
05010E.
9. Use only original software.
10. Use LaMetric only indoors.
11. Use your device carefully to enjoy it longer.
4