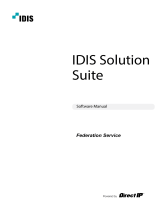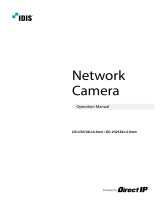Page is loading ...

Powered by
IDIS
Solution
Suite®
Compact
Software Manual

2
Before reading this manual
This Operation Manual provides instructions for using IDIS Solution Suite Compact, a network integration solution
enabling remote control of network cameras and video servers.
References to IDIS Solution Suite Compact system throughout this Operation Manual mean the computer system on
which the IDIS Solution Suite Compact program is running. References to device mean a network camera or a network
video server.
Following program is provided in addition to IDIS Solution Suite Compact:
Start > IDIS Solution Suite Compact > Utility > ProblemReporter (contact your IDIS Solution Suite Compact
distributor for the SecretKey.)
Copyright
© 2018 IDIS Co., Ltd.
IDIS Co., Ltd. reserves all rights concerning this operation manual.
Use or duplication of this operation manual in part or whole without the prior consent of IDIS Co., Ltd. is strictly
prohibited.
Contents of this operation manual are subject to change without prior notice for reasons such as functionality
enhancements.
The information in this manual is believed to be accurate as of the date of publication even though explanations of
some functions may not be included. We are not responsible for any problems resulting from the use thereof. The
information contained herein is subject to change without notice. Revisions or new editions to this publication may be
issued to incorporate such changes.
Registered Trademarks
IDIS is a registered trademark of IDIS Co., Ltd.
Other company and product names are registered trademarks of their respective owners.
In-Text
Symbol Type Description
Caution Important information concerning a specic function.
Note Useful information concerning a specic function.

3
1
2
3
4
Part 1 – Introduction .........................................6
Product Features ................................................................6
Part 2 - Installation ..........................................7
System Requirements ...........................................................7
Installation ......................................................................8
Uninstallation ...................................................................9
Part 3 - Getting Started .....................................11
Service Launch .................................................................11
Login ..........................................................................11
Device Registration .............................................................12
Registering a Device ......................................................................12
Registering a Device Group .....................................................15
Live Video Mode ................................................................16
Record .........................................................................16
Storage Space Allocation .................................................................16
Recording Schedule Setup. . . . . . . . . . . . . . . . . . . . . . . . . . . . . . . . . . . . . . . . . . . . . . . . . . . . . . . . . . . . . . . . 17
Recorded Video Playback .......................................................18
Part 4 - Conguration .......................................19
Service Manager ...............................................................19
Menu ....................................................................................19
Status Info ...............................................................................20
Setup ..........................................................................21
Device ...................................................................................21
User .....................................................................................23
Recording Schedule ......................................................................24
Storage ..................................................................................25
Table of Contents

Before reading this manual
4
Client ..........................................................................26
Menu ....................................................................................27
Site List ..................................................................................28
Panel ....................................................................................29
Menu - Preference ........................................................................30
Part 5 - Operation ..........................................36
Live Video Mode ................................................................36
Panel Toolbar ............................................................................37
Layout Monitoring .......................................................................38
Layout Sequence .........................................................................39
Camera Sequence ........................................................................41
Camera Control ................................................................43
PTZ Control ..............................................................................45
Remote Control ..........................................................................47
Fisheye Dewarping .......................................................................47
Self-adjusting Video Mode ................................................................48
Zoom In .................................................................................48
Image eect .............................................................................49
Video Analysis. . . . . . . . . . . . . . . . . . . . . . . . . . . . . . . . . . . . . . . . . . . . . . . . . . . . . . . . . . . . . . . . . . . . . . . . . . . .49
Record .........................................................................49
Storage Setup ............................................................................50
Recording Schedule Setup. . . . . . . . . . . . . . . . . . . . . . . . . . . . . . . . . . . . . . . . . . . . . . . . . . . . . . . . . . . . . . . . 52
Recording Schedule Management ........................................................56
Instant Recording Setup ..................................................................58
Checking Recording Status ...............................................................59
Play ............................................................................60
Recorded Video Playback .................................................................60
Motion Event Freeze-Frame ..............................................................64
Object/Motion Search ....................................................................64
Zoom In .................................................................................65
Image eect .............................................................................65
Smart Image Filter ........................................................................65
Save as Video ...................................................................65
Save as a Self-Player File ..................................................................66
5

Before reading this manual
5
Save as AVI File ...........................................................................69
Event Handling .................................................................70
Live Events ...............................................................................70
Live Video ................................................................................71
Video Playback ...........................................................................71
Recorded Event Video ....................................................................72
Status Monitoring ..............................................................73
System Status Monitoring ................................................................73
Device Status Monitoring .................................................................73
Log search .....................................................................74
Report toolbar ...........................................................................75
Devices Management ..........................................................75
Device Registration. . . . . . . . . . . . . . . . . . . . . . . . . . . . . . . . . . . . . . . . . . . . . . . . . . . . . . . . . . . . . . . . . . . . . . .76
Video Analysis Report (VA Device) ..............................................78
Report Toolbar ...........................................................................79
Page Information .........................................................................79
Heat Map ................................................................................79
Devices Management ....................................................................80
User Management ..............................................................84
Part 6 - Appendix ...........................................86
Event Recording Mode Schedule Setup Example ................................86
Example 1 ...............................................................................86
Example 2 ...............................................................................87
Network Disconnect Log .......................................................89
Troubleshooting ...............................................................90
Index ..........................................................................91
6

6
Part 1 – Introduction
Product Features
IDIS Solution Suite Compact has been developed for recording, searching, and monitoring images from network video
devices and oers the following features:
• Record video from up to 32 cameras
• Instant video recording
• Real-time video monitoring (remote)
• Playback of video recording stored on IDIS Solution Suite Compact system or SD memory card inserted into a
network camera
• Remote software upgrade and remote system conguration
• Displays device's system logs
• Simplied system operation, management, and event processing from the control center
• H.265, H.264, MPEG-4, M-JPEG restoration algorithm support
• Stable recording via the use of a proprietary video database le system
• SSL support for security
• Two way audio communication support for remote audio dialog
• Audio recording
• Authority settings by user groups for security
• Intuitive and user-oriented GUI
• If using a 4-channel network video server, all four cameras will be included in the number of recordable channels,
regardless whether they are actually being used or not. Accordingly, registering a singe 4-channel network video server
reduces the number of recordable channels remaining by 4.
• This product contains software developed by OpenSSL Project for use in Open SSL Toolkit
(http://www.openssl.org/).
IDIS
IDIS
IDIS
IDIS
Network Camera
Alarm I/O
Network Camera
Network
Remote Monitoring
(IDIS Solution Suite,
RASplus, WebGuard)
Remote Recording (IDIS
Solution Suite)
Audio I/O

7
System Requirements
Recommended Minimum Fisheye Dewarping
OS Microsoft
®
Windows
®
7 64-bit
(Home Premium, Professional,
Ultimate), Microsoft
®
Windows
®
8 (Pro, Enterprise), Microsoft
®
Windows
®
8.1 (Pro, Enterprise)
Compatibility mode, Microsoft
®
Windows
®
10 (Home, Pro)
Microsoft
®
Windows
®
XP Home
SP3
Microsoft
®
Windows
®
7 64-bit
(Home Premium, Professional,
Ultimate)
CPU Intel Core
TM
i5-3570 3.30GHz or
above
Intel Core
TM
2 Duo E7200
2.53GHz or above
Intel CoreTM i7-3770 3.40 GHz or
faster
RAM
4GB or more
1.5GB or more 8GB or more
VGA AMD Radeon
TM
HD 7700 or
NVIDIA GeForce GTX650
(1280x1024, 32bpp or above)
AMD Radeon
TM
HD 2400 or
NVIDIA GeForce FX5500
(1024x768, 24bpp)
AMD (ATI)
RadeonTM HD 2400 or
NVIDIA GeForce FX5500 (
AMD
(ATI)
recommended) (1280x1024,
32bpp), multi monitor
HDD
6GB or more of available space
5GB or more of available space 6GB or more of available space
LAN Gigabit Ethernet or better
10/100 Mbps Ethernet or better Gigabit Ethernet or better
• The client system installed in a 32-bit operating system could have a problem that the video is not displayed because of a
memory shortage. Ask your dealer or distributor for details about it.
• IDIS Solution Suite Compact program is installed and operates in 32-bit or 64-bit compatibility mode.
• The software included in this product contains some Open Sources. You may obtain the complete corresponding source
code depending on whether or not the source is publicly available under a license policy. Go to Client Menu - About
page for more information. This product includes software developed by the University of California, Berkeley and its
contributors, and software developed by the OpenSSL Project for use in the OpenSSL Toolkit (http://www.oepnssl.org/).
Also, this product includes cryptographic software written by Eric Young ([email protected]), and software written by
Tim Hudson ([email protected]).
Part 2 - Installation

Part 1 – Introduction
8
Installation
In an older version of IDIS Solution Suite Compact exists
on the system, uninstall it rst.
Open Windows Control Panel, click Power
Management, and set Turn o monitor and Turn o
hard disks as Never.
1
Download the IDIS Solution Suite Compact program
from our website: www.idisglobal.com.
2
Run the setup.exe le.
If using Microsoft
®
Windows
®
Vista or above, you
may be prompted with the User Account Control
window. Click Allow and follow the instructions in
the installation window to proceed.
3
Select a language and then click OK.
• In order to display the selected language
correctly, the computer's operating system
must support that language.
• To change the language after installing the
program, go to Start > IDIS Solution Suite
Compact > Utility and launch Language
Selector before launching IDIS Solution Suite
Compact.
4
When the installation window appears, click Next.
5
Select an installation path for the software and a
user and then click Next.
6
When prompted to conrm installation, click Next
to proceed.

Part 1 – Introduction
9
.NET Framework and Visual C++ Runtime
Libraries will be installed automatically. This
process may take a few minutes to complete.
If .NET Framework and Visual C++ Runtime
Libraries are already installed on the system, this
step will be skipped automatically.
7
When the
E
1x
오늘
달력
49 64
icon appears on the installation
window, click Close to nish the installation process.
Once the software has been installed, IDIS
Solution Suite Compact Service, Service Manager,
and Setup programs will launch automatically. In
addition, the
E
1x
오늘
달력
49 64
icon will appear on the Taskbar's
Notication area.
Uninstallation
1
Exit from IDIS Solution Suite Compact Service, Setup,
and Client programs.
• The program may not be uninstalled correctly if
you attempt to uninstall it while the service and
client programs are running.
• If the installation folder is deleted by the user
without using the Uninstallation Wizard, you
will not be able to properly uninstall or reinstall
the software. Please be sure to follow the
uninstallation steps in this manual.
2
Go to Start > IDIS Solution Suite Compact >
Uninstall IDIS Solution Suite Compact.
You can also uninstall the software using the
installation le. Run setup.exe. Select Uninstall
and then click Next.
3
When the uninstall conrmation window appears,
click OK.

Part 1 – Introduction
10
4
A data delete conrmation window will appear. To
delete all the data stored on the system, including
recordings and existing settings, click Remove all.
If you do not wish to delete the data, click Do not
remove.
Deleted data cannot be recovered.
5
Click OK to nish the uninstallation.

11
Part 3 - Getting Started
Service Launch
IDIS Solution Suite Compact consists of Service
Manager, Setup, and Client programs. In order to use
the IDIS Solution Suite Compact program, its service
must be running on the IDIS Solution Suite Compact.
IDIS Solution Suite Compact program service refers to
a server process that runs in the background while the
system is running.
Fore more details, refer to Conguration on page 19
1
Select Start > IDIS Solution Suite Compact >
Service Manager.
2
Check the service status. If the service is not running,
activate it manually. For more details, refer to Service
Manager on page Service Manager on page 19.
Login
You must rst log in in order to use the program.
1
Select Start > IDIS Solution Suite Compact.
2
Select IDIS Solution Suite Compact Setup or IDIS
Solution Suite Compact Client and then enter the
login information.
• User ID/Password: Enter a User ID and Password.
Default User ID is admin and default Password is
12345678. You can change User ID and Password
in the User menu. For more details, refer to User
Management on page 84.
• Remember my ID on this computer: Select to
have the system remember the ID.
• Restore last Live sessions: Restores the client's
previous Live session on the current Live panel.
Supports the Client program only.

Part 3 - Getting Started
12
Device Registration
To use the functions provided by IDIS Solution Suite Compact, you must rst register a device and add the device to a
device group.
Registering a Device
1
Select Start > IDIS Solution Suite Compact.
2
Launch IDIS Solution Suite Compact Setup and log in.
3
Select the Device option.
4
On the Site panel, click on All Devices, then click on the
E
1x
오늘
달력
49 64
button at the bottom of the Site List panel on the
right. A Device Scan window will appear on the screen.

Part 3 - Getting Started
13

Part 3 - Getting Started
14
5
After selecting a scan mode, click on Start Scan
button and the scan results will be displayed on the
list.
If the IP address range of the device is dierent
from the IP address range of IDIS Solution Suite
Compact System, the IP address of the subject
device will be considered invalid by IDIS Solution
Suite Compact. In this case, the device's IP address
must be changed before registering it to the
system.
Search Mode List
• Auto Scan (LAN) - IPv4: Shows the list of IPv4 devices
within the LAN.
• Auto Scan (LAN) - IPv6: Shows the list of IPv6 devices
within the LAN.
• IP Address - IPv4: Enter the device's IPv4 address.
When registering multiple devices, you can enter a
range of IP addresses to scan for multiple devices at
once. When setting up network connections on the
device, it is recommended that you disable DHCP. If
DHCP is enabled, changes in the WAN connection
may cause the connection to the device to fail.
• IP Address - IPv6: Enter the device's IPv6 address. You
can only enter the address which is a IPv6 format.
• FEN: If the device uses FEN, enter the FEN name that
is registered on the FEN server. Navigate to Device >
E
1x
오늘
달력
49 64
System Setup and check the device's FEN server
information. The device may not be recognized during
scanning if incorrect FEN server information is used.
When registering devices in a WAN environment,
monitoring or recording might not be smooth
depending on the network environment of the IDIS
solution Suite Compact system and the devices. In
this case, it is recommended that you use the UPnP
function of the device or set up port forwarding in the
NAT (Network Address Translation) device connected
to the device.
• Doman Name: If the device uses Domain Name
Service (DNS), enter the device's domain name
registered on the DNS server.
6
Check o the devices you wish to register. Click
Select All to select all the devices on the list at once.
7
Click Add Device at the bottom of the Device Scan
window.
Device Scan List
• Name/Address/Device Type: Shows the name, IP
address and type of the selected device. Device name
is updated automatically depending on the device's
settings.
• ID/Password: Enter the User ID and Password set
up on each device for remote access. Connection is
permitted only to users who belong to the device's
Administrator group. Recording is permitted only
admins within the device's Administrator group.
• Apply to All Devices: If multiple devices sharing
the same User ID and password are selected, you
can check this option to apply the same User ID and
password to all selected devices.
• If the device is a 4-channel network video server,
all 4 cameras will be registered automatically
regardless of whether the camera is enabled on the
network video server.
• If the device uses DirectIP™ protocol, it cannot
be registered on the IDIS Solution Suite Compact
system and a window appears asking you to allow
changing the protocol. Clicking the OK button
registers the device after changing the protocol. The
device reboots when the protocol changes.

Part 3 - Getting Started
15
Registering a Device Group
1
Click Device Group on the Site panel and then
E
1x
오늘
달력
49 64
at the bottom of the panel. Add Device Group
window will appear.
Add Device Group List
• Name: Enter a name for the device group.
• Location: Select an upper device group for the
subject device group.
• Select Devices Below/Selected Device List: Select
check boxes of cameras on the left to add them to the
right.
2
Click OK to register the selected device group.
3
Make sure that the device has been added to the
device group correctly.
4
Click Device Groups on the Site panel and click
E
1x
오늘
달력
49 64
next to Device Groups.
5
When you click on a registered device group, a list
of devices added the selected device group will be
displayed on the right along with their connection
statuses.
• Network disconnect log is shown if the device
is not connected properly. For more details,
refer to Network Disconnect Log on page
89.
• To modify a device group that has been
registered, select a device group and click
E
1x
오늘
달력
49 64
on the bottom of the Site panel. Modify
Device Group window will appear. You can
modify the selected device group from this
window. For more details, refer to Devices
Management on page 75.

Part 3 - Getting Started
16
Live Video Mode
Go to Start > IDIS Solution Suite Compact > IDIS
Solution Suite Compact Client and log in.
In the Site List, make sure that the device has been
added to the device group.
1
In the panel tabs, click the Live tab.
2
From the Site list, select a site you wish to connect
to. Then, drag & drop the selected site on the live
screen using your mouse.
3
The live video of the selected site will be displayed
on the screen. For more information, refer to the
Live Video Mode on page 16.
Record
Go to Start > IDIS Solution Suite Compact > IDIS
Solution Suite Compact Setup and log in. Allocate
storage space and then congure the recording
schedule.
Storage Space Allocation
Specify how much hard disk space to allocate for video
recording. For more information, refer to the Record on
page 49.
1
Select the Storage option.
2
Click
E
1x
오늘
달력
49 64
at the bottom to load the Add Storage
window. A list of available hard disks drives along
with relevant information is shown.

Part 3 - Getting Started
17
3
Select a hard disk drive you wish to use and then
click Add at the bottom. Allocate storage space once
the Allocate Storage window appears.
4
Click OK to apply the change.
Recording Schedule Setup
Select the Recording Schedule option and congure
the recording schedule (refer to the descriptions below).
For more information, refer to the Recording Schedule
Setup on page 52
1
Click Schedule Setup at the bottom to load the
Schedule Setup window and the Schedule window
(shows current settings).
2 Click on a schedule window to load the preset
window.
3 From the preset list, select a desired preset and then
click
E
1x
오늘
달력
49 64
to register a new preset. Alternatively, select
a preset from the list and then click
or
E
1x
오늘
달력
49 64
to
delete or edit the preset.
4 Click OK to apply the change.

Part 3 - Getting Started
18
Recorded Video Playback
Go to Start > IDIS Solution Suite Compact > IDIS
Solution Suite Compact Client and log in. In the Site
list, make sure that the device has been added to the
Device Group.
1
Select the Play or SDCard Search tab.
2 Select a site from the Site list and then drag & drop
on top of Play or SDCard Search Screen to view
the video recording from the selected site. For more
information, refer to the Recorded Video Playback
on page 60.

19
Part 4 - Conguration
Service Manager
Activate/deactivate services (management and
recording) or view the system log.
IDIS Solution Suite Compact services must be running
on the system in order to use the IDIS Solution Suite
Compact program. Go to Start > IDIS Solution Suite
Compact > Service Manager.
1
2
1 Menu
Allows you to activate/deactivate
services or view the system log.
2 Status Info
Displays service statuses.
Menu
Operation
Activate/deactivate all services. If the services are
deactivated, it will not be possible to run Setup and
Client programs or record video. Restart the services to
apply the changes to Service Manager settings.
Setup
• Server Option: Used to change Watchdog settings.
• Timeout (Min): Specify how long to standby
before restarting the services after they become
unresponsive. This option monitors system status on
a regular basis and automatically restarts the services
as per the Reboot Condition if the services become
unresponsive for the specied duration of time.
- Reboot Condition: Specify the condition for system
reboot following a Watchdog timeout. Select Do
not reboot server if you want to have the services
restarted without rebooting the system.
IDIS Solution Suite Compact program's Watchdog
is a feature that regularly monitors the operating
status of IDIS Solution Suite Compact services
and automatically restarts them if they become
unresponsive for a specied duration of time.
• Service Option: Select a service from the list and then
select Service Option to change connection settings
of the selected service. Connection settings may vary
depending on the type of service.
- Service Port: Specify the number of the service
connection port.
- Callback Port: Set the port number for receiving
callback messages from the device. Port number
must be identical to the port number set on the
subject device for remote callbacks.

Part 4 - Conguration
20
Log
Select Show Log to view and search through the system
log.
Specify the time range of the log entries you wish to see
and then click Search to see the entries. Select First to
display entries starting from the oldest and/or Last to
display entries up to the newest.
Status Info
• Service: Displays a list of services supported by the
IDIS Solution Suite Compact system.
- Administration Service: Manage Device, User,
and Scheduled Information, which are needed
to run the IDIS Solution Suite Compact program.
IDIS Solution Suite Compact program cannot run if
Administration Service is not running.
- Recording Service: Records images transmitted
from the device. If the recording service is not
running, you will not be able to record new video or
play back existing video.
- Monitoring Service: Noties the client system of
instant and callback events detected on the device
registered to Administration Service.
• Status: Displays the operating status of each service.
- Working: Indicates that the program is running
normally. You can launch Setup and Client
programs and record video as per the recording
schedule.
- Stopped: Indicates that the program has been
stopped by the user. You cannot launch Setup and
Client programs or record video.
- Fail: Program has been stopped due to an unknown
error. Services are restarted and/or the system is
rebooted depending on the Watchdog setting.
• CPU Usage: Displays each service's CPU usage.
• Memory Usage: Displays each service's memory
usage.
/