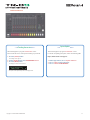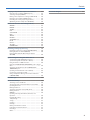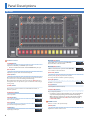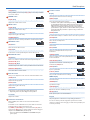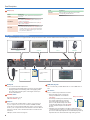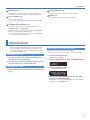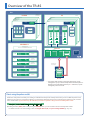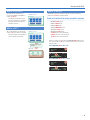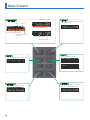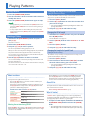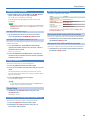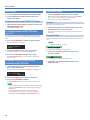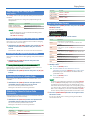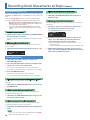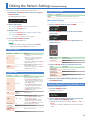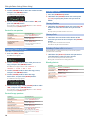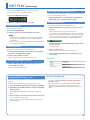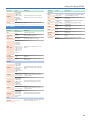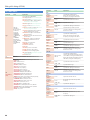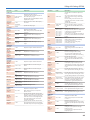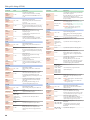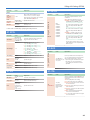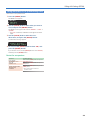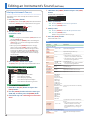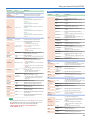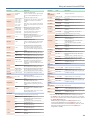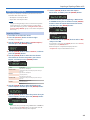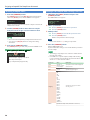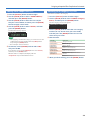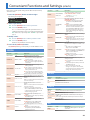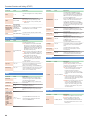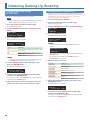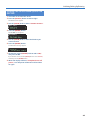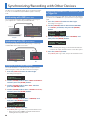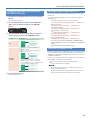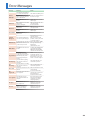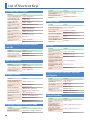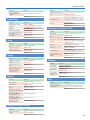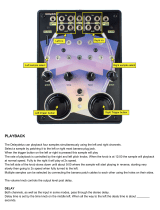Copyright © 2020 ROLAND CORPORATION 03
Reference Manual
System Update
This manual applies to program “version 2.0” or later.
For details on updating the system, refer to the following URL.
https://www.roland.com/support/
1. On the Support menu, choose “Updates & Drivers.”
2. Choose “TR-8S” as the product name.
3. Choose “TR-8S SYSTEM PROGRAM.”
Checking the version
This manual applies to program “version 2.0” or later.
Please check the version of the system working on your TR-8S.
1. Press the [UTILITY] button.
The setting screen appears.
2. Use the [VALUE] knob to select “INFORMATION:Version.”
3. Press the [ENTER] button.
The display shows the current version.
*
Don’t perform the update if the product is already up-to-date.

2
Panel Descriptions . . . . . . . . . . . . . . . . . . . . . . . . . . . . . . . . . . . . . . . 4
Top Panel . . . . . . . . . . . . . . . . . . . . . . . . . . . . . . . . . . . . . . . . . . . . . 4
Rear Panel (Connecting Your Equipment) . . . . . . . . . . . . . . . . 6
Introduction . . . . . . . . . . . . . . . . . . . . . . . . . . . . . . . . . . . . . . . . . . . . . 7
Turning the TR-8S On . . . . . . . . . . . . . . . . . . . . . . . . . . . . . . . . . . 7
Turning Off the Power . . . . . . . . . . . . . . . . . . . . . . . . . . . . . . . . . 7
Formatting an SD Card (SD CARD FORMAT) . . . . . . . . . . . . . 7
Overview of the TR-8S . . . . . . . . . . . . . . . . . . . . . . . . . . . . . . . . . . . 8
What Is a “PATTERN”? . . . . . . . . . . . . . . . . . . . . . . . . . . . . . . . . . . 9
What Is a “KIT”? . . . . . . . . . . . . . . . . . . . . . . . . . . . . . . . . . . . . . . . . 9
What Is a “MOTION” . . . . . . . . . . . . . . . . . . . . . . . . . . . . . . . . . . . . 9
Main Screens . . . . . . . . . . . . . . . . . . . . . . . . . . . . . . . . . . . . . . . . . . . . 10
Playing Patterns . . . . . . . . . . . . . . . . . . . . . . . . . . . . . . . . . . . . . . . . . 11
Playing Patterns . . . . . . . . . . . . . . . . . . . . . . . . . . . . . . . . . . . . . . . 11
Selecting a Pattern . . . . . . . . . . . . . . . . . . . . . . . . . . . . . . . . . . . . 11
Changing the Length of the Variation
(Setting the Variation’s Last Step) . . . . . . . . . . . . . . . . . . . . . . . 11
Changing the Fill In Length . . . . . . . . . . . . . . . . . . . . . . . 11
Changing the Length of a Specific Track
(Setting the Track’s Last Step) . . . . . . . . . . . . . . . . . . . . . 11
Generating a Random Pattern . . . . . . . . . . . . . . . . . . . . . . . . . . 12
Copying a Pattern . . . . . . . . . . . . . . . . . . . . . . . . . . . . . . . . . . . . . 12
Deleting a Pattern . . . . . . . . . . . . . . . . . . . . . . . . . . . . . . . . . . . . . 12
Clearing a Variation . . . . . . . . . . . . . . . . . . . . . . . . . . . . . . 12
Clearing a Track . . . . . . . . . . . . . . . . . . . . . . . . . . . . . . . . . . 12
Copying a Variation . . . . . . . . . . . . . . . . . . . . . . . . . . . . . . . . . . . . 12
Selecting a Fill-In Variation . . . . . . . . . . . . . . . . . . . . . . . . . . . . . 13
Inserting a Fill-In (Manual Trigger) . . . . . . . . . . . . . . . . . 13
Inserting a Fill-In at Regular Intervals (Auto Fill In) . . 13
Muting a Track (MUTE) . . . . . . . . . . . . . . . . . . . . . . . . . . . . . . . . . 13
Clearing Muting . . . . . . . . . . . . . . . . . . . . . . . . . . . . . . . . . . 13
Listening to Only the Selected Instrument (SOLO) . . . . . . . 13
Adjusting the Reverb or Delay . . . . . . . . . . . . . . . . . . . . . . . . . . 13
Adjusting the Reverb Send Level of Each Instrument 13
Adjusting the Delay Send Level of Each Instrument . 13
Master Effects . . . . . . . . . . . . . . . . . . . . . . . . . . . . . . . . . . . . . . . . . 14
Assigning a Parameter to the MASTER FX [CTRL]
Knob
. . . . . . . . . . . . . . . . . . . . . . . . . . . . . . . . . . . . . . . . . . . . 14
Assigning Parameters to the [CTRL] Knobs (CTRL SELECT) 14
Assigning a Different Function for Each Instrument to the
[CTRL] Knob . . . . . . . . . . . . . . . . . . . . . . . . . . . . . . . . . . . . . . . . . . . 14
Adjusting the Tempo . . . . . . . . . . . . . . . . . . . . . . . . . . . . . . . . . . 14
Tap Tempo . . . . . . . . . . . . . . . . . . . . . . . . . . . . . . . . . . . . . . . 14
Marking the Tempo . . . . . . . . . . . . . . . . . . . . . . . . . . . . . . 14
Finely Adjusting the Timing of Notes (Nudge Function) . . 15
Recording to a Variation That’s Not Playing . . . . . . . . . . . . . . 15
Returning to the Beginning of the Pattern . . . . . . . . . . . . . . . 15
Checking the Value of a Knob or Fader . . . . . . . . . . . . . . . . . . 15
Reloading the Value of a Knob or Fader (Reload Function) 15
Accessing the Mixer Screens. . . . . . . . . . . . . . . . . . . . . . . . . . . . 15
Recording Knob Movements at Steps (Motion) . . . . . . . . . . 16
Recording/Playing MOTION . . . . . . . . . . . . . . . . . . . . . . . . . . . . 16
Clearing Motion Data . . . . . . . . . . . . . . . . . . . . . . . . . . . . . . . . . . 16
Editing the Pattern Settings (Pattern Setting) . . . . . . . . . . . 17
PTN SETTING: KIT . . . . . . . . . . . . . . . . . . . . . . . . . . . . . . . . . . . . . . 17
PTN SETTING . . . . . . . . . . . . . . . . . . . . . . . . . . . . . . . . . . . . . . . . . . 17
PTN SETTING: NAME . . . . . . . . . . . . . . . . . . . . . . . . . . . . . . . . . . . 17
Saving the Pattern, Kit, or System Settings (WRITE) . . . . . . . 17
Copying a Pattern or Kit (COPY) . . . . . . . . . . . . . . . . . . . . . . . . . 18
Deleting a Pattern . . . . . . . . . . . . . . . . . . . . . . . . . . . . . . . . . . . . . 18
Clearing a Variation . . . . . . . . . . . . . . . . . . . . . . . . . . . . . . 18
Clearing a Track . . . . . . . . . . . . . . . . . . . . . . . . . . . . . . . . . . 18
Reloading a Pattern or Kit (Reload Function) . . . . . . . 18
TR-REC (Step Recording) . . . . . . . . . . . . . . . . . . . . . . . . . . . . . . . . . 19
Inputting Sub Steps . . . . . . . . . . . . . . . . . . . . . . . . . . . . . . . . . . . 19
Specifying a Flam . . . . . . . . . . . . . . . . . . . . . . . . . . . . . . . . . . . . . . 19
Inputting Weak Beats . . . . . . . . . . . . . . . . . . . . . . . . . . . . . . . . . . 19
Inputting Alternate Sounds (ALT INST) . . . . . . . . . . . . . . . . . . 19
Specifying Accents . . . . . . . . . . . . . . . . . . . . . . . . . . . . . . . . . . . . 19
Deleting a Recorded Step from the Track . . . . . . . . . . . . . . . . 19
Inputting Steps into the Trigger Out Track . . . . . . . . . . . . . . . 19
Changing the Dynamics for Each Step . . . . . . . . . . . . . . . . . . 19
INST REC (Realtime Recording) . . . . . . . . . . . . . . . . . . . . . . . . . . 20
Playing Sub Steps . . . . . . . . . . . . . . . . . . . . . . . . . . . . . . . . . . . . . 20
Specifying a Flam . . . . . . . . . . . . . . . . . . . . . . . . . . . . . . . . . . . . . . 20
Playing Weak Beats (WEAK BEATS) . . . . . . . . . . . . . . . . . . . . . . 20
Playing Alternate Sounds (ALT INST) . . . . . . . . . . . . . . . . . . . . 20
Deleting a Recorded Step from the Track . . . . . . . . . . . . . . . . 20
Using the Inst Pad . . . . . . . . . . . . . . . . . . . . . . . . . . . . . . . . . . . . . 20
Using the Inst Pad to Play Instruments . . . . . . . . . . . . . 20
Recording While You Use the Inst Pad to Play
Instruments . . . . . . . . . . . . . . . . . . . . . . . . . . . . . . . . . . . . . 20
INST PLAY (Performing) . . . . . . . . . . . . . . . . . . . . . . . . . . . . . . . . . . 21
Playing Sub Steps . . . . . . . . . . . . . . . . . . . . . . . . . . . . . . . . . . . . . 21
Performing a Flam . . . . . . . . . . . . . . . . . . . . . . . . . . . . . . . . . . . . . 21
Performing Weak Beats (WEAK BEATS) . . . . . . . . . . . . . . . . . . 21
Performing Alternate Sounds (ALT INST) . . . . . . . . . . . . . . . . 21
Performing a Roll (ROLL) . . . . . . . . . . . . . . . . . . . . . . . . . . . . . . . 21
Looping a Specific Step (STEP LOOP) . . . . . . . . . . . . . . . . . . . . 21
Editing a Kit’s Settings (KIT Edit) . . . . . . . . . . . . . . . . . . . . . . . . 22
KIT . . . . . . . . . . . . . . . . . . . . . . . . . . . . . . . . . . . . . . . . . . . . . . . . . . . 22
KIT: REVERB . . . . . . . . . . . . . . . . . . . . . . . . . . . . . . . . . . . . . . . . . . . 22
KIT: DELAY . . . . . . . . . . . . . . . . . . . . . . . . . . . . . . . . . . . . . . . . . . . . 23
KIT: MASTER FX . . . . . . . . . . . . . . . . . . . . . . . . . . . . . . . . . . . . . . . . 24
KIT: EXT IN . . . . . . . . . . . . . . . . . . . . . . . . . . . . . . . . . . . . . . . . . . . . 27
KIT: LFO . . . . . . . . . . . . . . . . . . . . . . . . . . . . . . . . . . . . . . . . . . . . . . . 27
KIT: OUTPUT . . . . . . . . . . . . . . . . . . . . . . . . . . . . . . . . . . . . . . . . . . 27
KIT: MUTE . . . . . . . . . . . . . . . . . . . . . . . . . . . . . . . . . . . . . . . . . . . . . 27
KIT: CTRL . . . . . . . . . . . . . . . . . . . . . . . . . . . . . . . . . . . . . . . . . . . . . . 27
KIT: COLOR . . . . . . . . . . . . . . . . . . . . . . . . . . . . . . . . . . . . . . . . . . . . 28
KIT: NAME . . . . . . . . . . . . . . . . . . . . . . . . . . . . . . . . . . . . . . . . . . . . . 28
Saving the Pattern, Kit, or System Settings (WRITE) . . . . . . . 29
Editing an Instrument’s Sound (INST Edit) . . . . . . . . . . . . . . . 30
INST . . . . . . . . . . . . . . . . . . . . . . . . . . . . . . . . . . . . . . . . . . . . . . . . . . 30
INST FX . . . . . . . . . . . . . . . . . . . . . . . . . . . . . . . . . . . . . . . . . . . . . . . 31
Importing or Exporting a Pattern or Kit . . . . . . . . . . . . . . . . . . 34
Exporting a Pattern or Kit . . . . . . . . . . . . . . . . . . . . . . . . . . . . . . 34
Exporting a Pattern . . . . . . . . . . . . . . . . . . . . . . . . . . . . . . . 34
Exporting a Kit . . . . . . . . . . . . . . . . . . . . . . . . . . . . . . . . . . . 34
Importing a Pattern or Kit . . . . . . . . . . . . . . . . . . . . . . . . . . . . . . 35
Importing a Pattern . . . . . . . . . . . . . . . . . . . . . . . . . . . . . . 35
Importing a Kit . . . . . . . . . . . . . . . . . . . . . . . . . . . . . . . . . . . 36
Contents

3
Contents
Assigning an Imported User Sample to an Instrument
. . . . . . . . 37
Importing a User Sample (SAMPLE Import) . . . . . . . . . . . . . . 37
Selecting a Sample (SAMPLE) . . . . . . . . . . . . . . . . . . . . . . . . . . . 38
Editing a User Sample Tone’s Settings (SAMPLE Edit) . . . . . 38
Deleting a User Sample (SAMPLE Delete) . . . . . . . . . . . . . . . . 39
Renaming a User Category (Category Name) . . . . . . . . . . . . 39
Optimizing the User Sample Area (OPTIMIZE) . . . . . . . . . . . . 40
Convenient Functions and Settings (UTILITY) . . . . . . . . . . . 41
GENERAL . . . . . . . . . . . . . . . . . . . . . . . . . . . . . . . . . . . . . . . . . . . . . 41
RELOAD . . . . . . . . . . . . . . . . . . . . . . . . . . . . . . . . . . . . . . . . . . . . . . . 41
SAMPLE . . . . . . . . . . . . . . . . . . . . . . . . . . . . . . . . . . . . . . . . . . . . . . . 41
LED . . . . . . . . . . . . . . . . . . . . . . . . . . . . . . . . . . . . . . . . . . . . . . . . . . . 41
SYNC/TEMPO . . . . . . . . . . . . . . . . . . . . . . . . . . . . . . . . . . . . . . . . . 42
MIDI . . . . . . . . . . . . . . . . . . . . . . . . . . . . . . . . . . . . . . . . . . . . . . . . . . 42
SOUND . . . . . . . . . . . . . . . . . . . . . . . . . . . . . . . . . . . . . . . . . . . . . . . 42
MIX OUT . . . . . . . . . . . . . . . . . . . . . . . . . . . . . . . . . . . . . . . . . . . . . . 42
ASSIGN OUT 1–6 . . . . . . . . . . . . . . . . . . . . . . . . . . . . . . . . . . . . . . 43
EXT IN . . . . . . . . . . . . . . . . . . . . . . . . . . . . . . . . . . . . . . . . . . . . . . . . 43
UTILITY . . . . . . . . . . . . . . . . . . . . . . . . . . . . . . . . . . . . . . . . . . . . . . . 43
SD CARD . . . . . . . . . . . . . . . . . . . . . . . . . . . . . . . . . . . . . . . . . . . . . . 43
INFORMATION . . . . . . . . . . . . . . . . . . . . . . . . . . . . . . . . . . . . . . . . . 43
Initializing, Backing-Up, Restoring . . . . . . . . . . . . . . . . . . . . . . . 44
Returning to the Factory Settings (FACTORY RESET) . . . . . 44
Backing Up Data to SD Card (BACKUP) . . . . . . . . . . . . . . . . . . 44
Restoring Data That Was Backed Up to SD Card
(RESTORE) . . . . . . . . . . . . . . . . . . . . . . . . . . . . . . . . . . . . . . . . . . . . 45
Synchronizing/Recording with Other Devices . . . . . . . . . . . 46
Synchronizing with a DAW (TR-8S as Slave) . . . . . . . . . . . . . . 46
Synchronizing with a TB-3 (TR-8S as Master) . . . . . . . . . . . . . 46
Using the TR-8S as a MIDI Controller . . . . . . . . . . . . . . . . . . . . 46
Using the ASSIGNABLE OUT/TRIGGER OUT jacks as Trigger
Out . . . . . . . . . . . . . . . . . . . . . . . . . . . . . . . . . . . . . . . . . . . . . . . . . . . 46
Assigning an Instrument to the ASSIGNABLE OUT/
TRIGGER OUT jacks
. . . . . . . . . . . . . . . . . . . . . . . . . . . . . . . . . . . . 47
Inputting an External Audio Source (EXT IN) . . . . . . . . . . . . . 47
Connecting a Computer via USB . . . . . . . . . . . . . . . . . . . . . . . . 47
Using a Computer to Manage the Connected SD Card
(STORAGE MODE) . . . . . . . . . . . . . . . . . . . . . . . . . . . . . . . . . . . . . 48
Error Messages . . . . . . . . . . . . . . . . . . . . . . . . . . . . . . . . . . . . . . . . . . 49
List of Shortcut Keys . . . . . . . . . . . . . . . . . . . . . . . . . . . . . . . . . . . . . 50
Switching Screens and Modes . . . . . . . . . . . . . . . . . . . . . . . . . . 50
Showing the Value or Parameter Name of a Controller . . . 50
Inputting Characters . . . . . . . . . . . . . . . . . . . . . . . . . . . . . . . . . . . 50
Editing Parameters . . . . . . . . . . . . . . . . . . . . . . . . . . . . . . . . . . . . 50
Assigning a Parameter to the [CTRL] Knob . . . . . . . . . . . . . . . 50
Editing a Pattern . . . . . . . . . . . . . . . . . . . . . . . . . . . . . . . . . . . . . . . 50
MOTION . . . . . . . . . . . . . . . . . . . . . . . . . . . . . . . . . . . . . . . . . . . . . . 50
Inputting Sub Steps, Weak Beats, Alternates, and
Dynamics . . . . . . . . . . . . . . . . . . . . . . . . . . . . . . . . . . . . . . . . . . . . . 50
Playback/Recording . . . . . . . . . . . . . . . . . . . . . . . . . . . . . . . . . . . 50
Tempo/Nudge . . . . . . . . . . . . . . . . . . . . . . . . . . . . . . . . . . . . . . . . 51
Saving . . . . . . . . . . . . . . . . . . . . . . . . . . . . . . . . . . . . . . . . . . . . . . . . 51
Copying . . . . . . . . . . . . . . . . . . . . . . . . . . . . . . . . . . . . . . . . . . . . . . 51
Deleting . . . . . . . . . . . . . . . . . . . . . . . . . . . . . . . . . . . . . . . . . . . . . . 51
Editing an Instrument or Track . . . . . . . . . . . . . . . . . . . . . . . . . . 51
Performing on the Pad, Inst Pad . . . . . . . . . . . . . . . . . . . . . . . . 51
Reloading . . . . . . . . . . . . . . . . . . . . . . . . . . . . . . . . . . . . . . . . . . . . . 51
Other . . . . . . . . . . . . . . . . . . . . . . . . . . . . . . . . . . . . . . . . . . . . . . . . . 51
TR-8S Audio Diagram . . . . . . . . . . . . . . . . . . . . . . . . . . . . . . . . . . . . 52

4
Panel Descriptions
1 Common section 1
[VOLUME] knob
Adjusts the MIX OUT jack, PHONES jack’s volume.
* This does not affect the volume of the ASSIGNABLE OUT jack (p. 7).
[EXT IN] knob
Adjusts the input volume from the EXT IN jacks.
[SHIFT] button
By holding down this button and operating certain other buttons,
you can access a screen for making related settings.
By holding down this button when you turn the [Value] knob to
change the value of a parameter, you can make the value change
more greatly.
[CLEAR] button
Erases the recorded content for an individual instrument, or
deletes a pattern.
[PTN SELECT] button
Select a pattern.
[TR-REC] button
Step-records a pattern.
[LAST] button
Specifies the length of the pattern.
[SUB] button
Inputs/plays sub steps.
MOTION [ON] button
If this is ON, knob operation data (MOTION) is
played back for each instrument.
MOTION [REC] button
If REC is selected, knob operation data (MOTION)
is recorded for each instrument.
[INST PLAY] button
Use the pads [1]–[13] to perform in real time.
You can perform even while a pattern is playing.
[INST REC] button
Realtime-record a pattern.
[A]–[H] buttons
Switch pattern variations (A–H).
[START/STOP] button
Play or stop the pattern.
* If a sample is selected as the instrument’s tone, the sound might not
stop automatically depending on the instrument edit settings.
While a pattern is stopped, you can silence all currently-sounding
samples by holding down the [SHIFT] button and pressing the
[START/STOP] button.
2 ACCENT section
Adds an accent to the specified step.
[LEVEL] knob
Adjusts the volume of the accent.
page 11
page 19
page 11
page 19
page 16
page 16
page 20
page 19
Top Panel
1 2
7
8
10
5 6 9 3 4

5
Panel Descriptions
[STEP] button
During TR-REC, you can use pads [1]–[16] to select steps at which
an accent is added.
3 REVERB section
[LEVEL] knob
Adjusts the volume of the reverb.
4 DELAY section
[LEVEL] knob
Adjusts the volume of the delay.
[TIME] knob
Adjusts the length of the delay.
[FEEDBACK] knob
Adjusts the amount of delay sound that is returned to the input.
5 MASTER FX section
[ON] button
Turns the master effect on/off.
[CTRL] knob
Controls the content specified by the master effect (p. 14).
6 AUTO FILL IN section
[ON] button
If this is on, a fill-in is inserted at the interval specified by the
[AUTO FILL IN] knob.
[AUTO FILL IN] knob
Automatically inserts a fill-in at the specified interval of measures.
[MANUAL TRIG] button
Press this button to insert a fill-in.
7 INST edit section
Here you can adjust the tonal character of the instrument’s tone.
[TUNE] knob
Adjusts the tuning (pitch).
[DECAY] knob
Adjusts the length of the decay.
[CTRL] knob
Controls the content specified by CTRL SELECT (p. 14).
* Depending on the tone, there might not be any effect.
Level fader
Adjusts the volume.
8 Instrument select buttons
During TR-REC, these buttons select the instrument that is
recorded.
In the INST screen or INST Edit screen, these buttons select the
instrument whose settings you want to edit.
In [TR-REC] or [INST REC], you can hold down the [CC] button
and press the [RC] button to input a pattern at which a trigger is
output to the TRIGGER OUT jack (mini jack).
* This is not related to the ASSIGNABLE OUT/TRIGGER OUT jacks
(phone jacks).
9 Common section 2
Display
Shows pattern names and various settings.
[WRITE] button
Saves the pattern/kit/system settings.
* Parameters of the pattern or kit that you’re editing
are remembered until you turn off the power. Even if you select a
different pattern or kit, and then re-select the one you had been
editing, it is recalled in the edited state; however, if you turn the
power off and on again, it returns to the unedited state. If you want
to keep the edits that you made to a pattern or kit, you must save
that pattern or kit.
[ENTER] button
Use this button mainly to confirm a value or execute an operation.
[VALUE] knob
This is used to modify values.
[KIT] button
Selects a kit.
[INST] button
Selects a sound (instrument’s tone) for the
instrument.
[SAMPLE] button
Selects a sample as the sound (instrument’s tone)
for the instrument.
[CTRL SELECT] button
Specifies the item that is controlled by each
instrument’s [CTRL] knob.
[COPY] button
Copies a pattern/kit.
[UTILITY] button
Lets you edit or initialize various settings.
TEMPO display
Shows the tempo.
[TEMPO] knob
Specifies the tempo.
[SHUFFLE] knob
Adjusts the amount of shuffle (bounce).
[MUTE] button
Mutes (silences) the selected instrument.
Inst pad
This pad plays the sound of the corresponding instrument.
You can use this to perform along with a pattern. The volume
changes according to how strongly you strike an inst pad (the pad
is velocity-sensitive).
page 13
page 13
page 14
page 13
page 17
page 22
page 30
page 37
page 14
page 18
page 41
page 14

6
Panel Descriptions
10 Pad [1]–[16]
Mode Explanation
TR-REC
For each step, specify whether the instrument’s tone
will sound.
PTN SELECT
Select a pattern.
Hold down the [PTN SELECT] button and use pads
[1]–[8] to select a bank.
Release the [PTN SELECT] button and use pads [1]–
[16] to select a number.
INST PLAY
5 Pads [1]–[11](INST) play instrument’s tones.
5 If you hold down either the [12] or [13] (ROLL) pad
(or both) and press a [1]–[11] pad, the instrument’s
tone plays a roll. There are three types of roll (16th
note, 32nd note, 64th note).
Mode Explanation
INST REC
During realtime recording, the pads record the
corresponding instrument’s tone.
Rear Panel (Connecting Your Equipment)
* To prevent malfunction and equipment failure, always turn down the volume, and turn off all the units before making any connections.
A B D E F C G H I J
COMPUTER
SD card
AC adaptor
TRIGGER OUT MIX OUT HEADPHONES
MIDI
EXT IN ASSIGNABLE OUT/TRIGGER OUT
Connect an audio
device.
Connect a MIDI device.
A DC IN jack
Connect the included AC adaptor here.
* To prevent the inadvertent disruption of power to your unit (should
the plug be pulled out accidentally), and to avoid applying undue
stress to the jack, anchor the power cord using the cord hook, as
shown in the illustration.
B [POWER] switch
This turns the power on/off.
&
“Introduction” (p. 7)
C USB port
Use a commercially available USB 2.0 cable to connect this port
to your computer. It can be used to transfer USB MIDI and USB
audio data. You must install the USB driver before connecting the
TR-8S to your computer. Download the USB driver from the Roland
website. For details, refer to Readme.htm which is included in the
download.
&
https://www.roland.com/support/
D MIDI (OUT, IN) jacks
Use a commercially available MIDI cable to connect MIDI devices
here.
E SD card slot
Insert a commercially available SD card here.
* Never turn off the power or remove the
memory card while the screen indicates
“Executing.”
* The memory card write protect feature (LOCK)
The contents of the memory card can be
protected by write protecting it. To write
protect a card, slide the write protect switch
on the side of the memory card to the “LOCK”
position. Unlock write protect to edit data on
the card.
* All memory cards eventually wear out. We recommend that you
consider the memory card not as a permanent storage site, but as a
place to store data temporarily. We also recommend that you back up
important data onto other media that is supported by your unit.
Write protect switch

7
Introduction
F TRIGGER OUT jack
A trigger pulse is output from this jack at the timing that is
specified in the dedicated trigger out track ([CC] + [RC] button).
G EXT IN (L/MONO, R) jacks
These are audio input jacks.
You can apply a side-chain effect at the pattern of the specified
track.
H ASSIGNABLE OUT/TRIGGER OUT jacks
For each jack 1–6, you can choose whether it operates as
ASSIGNABLE OUT or as TRIGGER OUT.
Instruments that are output to a jack operating as ASSIGNABLE
OUT are not output from the MIX OUT jacks.
Instruments that are output to a jack operating as TRIGGER OUT
are also output from the MIX OUT jacks.
I MIX OUT (L/MONO, R) jacks
Connect these jacks to your amp or monitor speakers.
J PHONES jack
A set of headphones can be connected to this jack.
Introduction
* Before turning the unit on/off, always be sure to turn the volume
down. Even with the volume turned down, you might hear some
sound when switching the unit on/off. However, this is normal and
does not indicate a malfunction.
Turning the TR-8S On
1. Turn on the power in the order of the TR-8S first,
and then the connected system.
2. Switch on power to the connected equipment, and
raise the volume to an appropriate level.
Turning Off the Power
1. Power-off the connected system first, and then the
TR-8S.
Formatting an SD Card (SD CARD FORMAT)
If using an SD card, please format it on the TR-8S.
SD cards are sold separately. Please obtain a SD card separately.
1. Press the [UTILITY] button.
The UTILITY screen appears.
2. Use the [VALUE] knob to select “SD CARD:Format.”
3. Press the [ENTER] button.
A confirmation message appears.
4. To execute, use the [VALUE] knob to select “O K ,”
and press the [ENTER] button.
If you decide to cancel, use the [VALUE] knob to select “Cancel,”
and then press the [ENTER] button.

8
Overview of the TR-8S
PATTERN No. 8-16
PATTERN No. 1-3
PATTERN No. 1-2
PATTERN No. 1-1
128 patterns
(16 x 8 banks)
PATTERN
KIT
number
TR-8S
Import
Backup/Restore
Export/Import
KIT No. 128
KIT No. 3
KIT No. 2
KIT No. 1
INST
INST
parameter
INST
tone
INST
EFFECT
BD
INST
parameter
INST
tone
INST
EFFECT
SD
INST
parameter
INST
tone
INST
EFFECT
RC
MASTER
FX
REVERB
DELAY
EFFECT
setting
KIT
parameter
128 KITs
KIT
FILL IN
FILL IN 1
FILL IN 2
SYSTEM
setting
Audio
files
SD card
LAST STEP setting
Motion data for REVERB/DELAY/MASTER FX
VARIATION A–H
TRACK
BD
STEP data
MOTION data
SD
STEP data
MOTION data
RC
STEP data
MOTION data
TRIGGER
OUT
STEP data
ACCENT
STEP data
BACKUP data
Export data
A B C D
E F G H
VARIATION
Last Step setting for
each instrument
Pattern
setting
FM tone
PRESET
ACB tone
PRESET
SAMPLE tone
PRESET USER
INST tone
SAMPLE
Parameter
* If you want to make a backup, save the data (patterns, kits, system
settings) before you proceed. The backup will not include the pattern or
kit that you’re currently editing (shown by an “*” indication) or system
settings that you have not saved.
About saving the pattern and kit
Parameters of the pattern or kit that you’re editing are remembered until you turn off the power. Even if you select a different pattern or kit,
and then re-select the one you had been editing, it is recalled in the edited state; however, if you turn the power off and on again, it returns
to the unedited state. If you want to keep the edits that you made to a pattern or kit, you must save that pattern or kit.
Saving the pattern and kit simultaneously (OVERWRITE)
By holding down the [SHIFT] button and pressing the [WRITE] button, you can overwrite-save the selected pattern and kit.
For details on how to save other settings, refer to “Saving the Pattern, Kit, or System Settings (WRITE)” (p. 17, p. 29).

9
Overview of the TR-8S
What Is a “PATTERN”?
The performance data that you
record using TR-REC or INST-REC is
called a “pattern.”
The TR-8S has 128 patterns (16
patterns x 8 banks); each pattern
has eight variations (A–H) and
two fill-in patterns.
What Is a “KIT”?
The 11 instruments are collectively
called a “ k i t .” The TR-8S has 128 kits.
The pattern plays the instruments
of the currently selected kit.
What Is a “MOTION”
On the TR-8S, knob or switch movements can be recorded in a
pattern as “motions” and played back.
Knobs and switches that can be recorded in a motion
5 REVERB [LEVEL] knob
5 DELAY [LEVEL] knob
5 DELAY [TIME] knob
5 DELAY [FEEDBACK] knob
5 MASTER FX [ON] switch
5 MASTER FX [CTRL] knob
5 [TUNE] knob of each instrument
5 [DECAY] knob of each instrument
5 [CTRL] knob of each instrument
When recording a motion (when the MOTION [REC] button is lit),
the screen shows an “M” icon, and the triangle icon is shown as a
hollow outline.
When MOTION [REC] button is lit
When MOTION [REC] button is unlit
Variation
Pattern 1-1–8-16
A
CB D
E GF H
Fill in 1 Fill in 2
Kit 1–128
Instrument x 11
BASS
DRUM
A pattern plays the inst
of the kit.
Variation
Pattern 1-1–8-16
A
CB D
E GF H
Fill in 1 Fill in 2

10
Main Screens
TR-REC
Create a pattern by specifying the steps at which
each track plays a sound.
PTN SELECT
Select the pattern to play.
Bank Number
Variation currently selected
for recording
A–H
Name of currently playing pattern
Pattern that plays next
Name of pattern that plays next
Currently playing pattern
Pattern that plays next
SUB
Input or perform sub steps or flams.
INST PLAY
Play pads [1] (BD)–[11] (RC) in real time.
LAST
Specify the length (last step) of a variation or track.
INST REC
Create a pattern by realtime-recording your
performance on pads [1] (BD)–[11] (RC).

11
Playing Patterns
Playing Patterns
1. Press the [START/STOP] button.
2. Use the controllers of the instrument edit section to
modify the sound.
3. Press the [START/STOP] button once again to stop.
MEMO
5 During playback, you can hold down the [SHIFT] button and
press the [START/STOP] button to return to the beginning of
the pattern.
5 To stop samples that are still sounding after the pattern has
stopped, hold down the [SHIFT] button and press the [START/
STOP] button.
Selecting a Pattern
1. Hold down the [PTN SELECT] button and press a
pad [1]–[8].
The bank is selected.
2. Release the [PTN SELECT] button.
3. Use pads [1]–[16] to select a pattern.
The selected pad blinks. During playback, it is lit.
When you select the next pattern during playback, the pad blinks.
The pattern switches when playback returns to the first step.
You can select a region by pressing two pads simultaneously. The
selected patterns play in succession.
4. Use the [A]–[H] buttons to select a variation.
You can select multiple variations by holding down a button and
pressing other buttons.
The selected variations are lit, and those whose buttons are lit play
once each in the order of A
0
H.
Changing the Length of the Variation
(Setting the Variation’s Last Step)
The overall number of steps used by a variation (the variation’s last
step) can be specified individually for each variation.
1. Press the [LAST] button.
2. Use the [A]–[H] buttons to select the variation that
you want to change.
* You can select multiple variations by holding down a button and
pressing other buttons.
3. Use pads [1]–[16] to select the last step.
Changing the Fill In Length
1. Hold down the [SHIFT] button and press the AUTO
FILL IN [ON] button.
The FILL IN EDIT screen appears.
2. Use the [VALUE] knob to select “FILL IN 1” or “FILL
IN 2.”
3. Press the [LAST] button.
4. Use pads [1]–[16] to select the last step.
Changing the Length of a Specific Track
(Setting the Track’s Last Step)
The number of steps used by a track (the track’s Last Step) can be
specified individually for each track.
1. Press the [LAST] button.
2. Use instrument select buttons [BD]–[RC] to select
the track whose setting you want to edit.
* You can select multiple tracks by holding down a button and
pressing other buttons.
3. Use pads [1]–[16] to select the last step.
About variations
Each pattern has eight variations, A–H.
Press an [A]–[H] button to select the variation A–H that you
want to play back or record.
If you want to play back multiple variations, hold down one of
the [A]–[H] buttons and press the other [A]–[H] buttons that
you want to additionally play back.
Lit/unlit state of the variation [A]–[H] buttons
Lit green Ready to play
Blinking green Playing
Blinking red During PLAY&REC (TR-REC/INST REC)
Short blinking red
Selected for both PLAY and REC
(TR-REC only)
Short blinking
orange
Not selected for PLAY but selected for REC
(TR-REC only)
Selecting the variation during TR-REC
While [TR-REC] is lit, pressing an [A]–[H] button makes the [A]–[H]
button blink red or briefly blink red, allowing you to select a single
variation A–H for TR-REC.
During TR-REC, you can hold down the [TR-REC] button and
press an [A]–[H] button to select the recording target while
maintaining the variation(s) that you selected for playback. (You
can also select a variation that’s not being played back.)
About fill-in
Each pattern has two dedicated FILL IN variations. You can also use
the Scatter function as a fill-in.
&
“Selecting a Fill-In Variation” (p. 13)
What Is Scatter?
“Scatter” adds a digital-feeling groove to the loop playback by
exchanging individual steps within the loop playback and also by
changing the playback direction or gate length.
1. To adjust Scatter Depth, hold down the AUTO FILL
IN [MANUAL TRIG] button and turn the [VALUE]
knob.
* The scatter effect will not apply to the first cycle of the loop; the
effect will apply to the second and subsequent cycles of the loop.

12
Playing Patterns
Clearing a track’s Last Step setting
1. Press the [LAST] button.
The [LAST] button is lit.
2. Press the instrument select button [BD]–[RC] of the
track whose setting you want to clear.
The instrument select button that you pressed blinks.
The currently-specified last step is shown by pads [1]–[16].
3. Press the [CLEAR] button.
The last step of the selected track is cleared, and pads [1]–[16] go
dark; the last step is set to the overall number of steps specified
for each variation.
MEMO
The track’s Last Step setting is shared by variations A–H. Also,
the track’s Last Step takes priority over the variation’s Last Step.
Generating a Random Pattern
You can automatically generate a random pattern. This modifies the
selected pattern.
1. Hold down the [PTN SELECT] button and press the
[SAMPLE] button.
A random pattern is provisionally generated for the variation.
The [TR-REC] button blinks.
2. When you press the [TR-REC] button, the
provisionally generated random pattern changes to
the current pattern.
In this state, the pattern is not yet saved. If you want to save it,
execute the WRITE operation.
&
“Saving the Pattern, Kit, or System Settings (WRITE)”
(p. 29)
Copying a Pattern
1. Press the [COPY] button.
The COPY screen appears.
2. Use the [VALUE] knob to select “Pattern,” and then
press the [ENTER] button.
3. Use the [VALUE] knob to select the copy-source,
and press the [ENTER] button.
4. Use the [VALUE] knob to select the copy-
destination, and press the [ENTER] button.
A confirmation message appears.
5. To copy, use the [VALUE] knob to select “O K ,” and
press the [ENTER] button.
If you decide to cancel, use the [VALUE] knob to select “Cancel,”
and then press the [ENTER] button.
Deleting a Pattern
1. Press the [PTN SELECT] button.
2. Hold down the [CLEAR] button and use the pads
[1]–[16] to specify the pattern that you want to
delete.
Clearing a Variation
1. Hold down the [CLEAR] button and use the [A]–[H]
buttons to select the variation that you want to
clear.
All steps of the specified variation are cleared.
Clearing a Track
1. Hold down the instrument select button of the
track that you want to clear and press the [CLEAR]
button.
All steps of the selected track are cleared.
This affects only the selected variation.
Copying a Variation
1. Press the [COPY] button.
The COPY screen appears.
2. Use the [VALUE] knob to select “Variation,” and
then press the [ENTER] button.
3. Use the [VALUE] knob to select the copy-source
pattern, and press the [ENTER] button.
You can also use variation buttons [A]–[H] or pads [14]–[15] to
make a selection.
Pattern number
Variation
4. Use the [VALUE] knob to select the copy-source
variation, and press the [ENTER] button.
5. Use the [VALUE] knob to select the copy-
destination pattern, and press the [ENTER] button.
You can also use variation buttons [A]–[H] or pads [14]–[15] to
make a selection.
6. Use the [VALUE] knob to select the copy-
destination variation, and press the [ENTER]
button.
A confirmation message appears.
7. To copy, use the [VALUE] knob to select “O K ,” and
press the [ENTER] button.
If you decide to cancel, use the [VALUE] knob to select “Cancel,”
and then press the [ENTER] button.

13
Playing Patterns
Selecting a Fill-In Variation
1. While holding down the AUTO FILL IN [ON] button,
press a pad [14]–[16] or an [A]–[H] button.
You can also use a variation A–H as a FILL IN.
Pads [14]–[16] and the [A]–[H] buttons blink. (The selected
button is lit.)
MEMO
If FILL IN Type = SCATTER, you can hold down the AUTO FILL IN
[MANUAL TRIG] button and use the [VALUE] knob to control
SCATTER DEPTH.
Inserting a Fill-In (Manual Trigger)
1. At the moment that you want to insert a fill-in,
press the AUTO FILL IN [MANUAL TRIG] button.
Inserting a Fill-In at Regular Intervals (Auto Fill In)
Here’s how to automatically insert a fill-in at intervals of the specified
number of measures.
1. Turn the AUTO FILL IN [AUTO FILL IN] knob to
specify the number of measures at which a fill-in is
automatically inserted.
Value: 32, 16, 12, 8, 4, 2
2. Press the AUTO FILL IN [ON] button, and a fill-in is
automatically inserted at intervals of the specified
number of measures.
Muting a Track (MUTE)
Here’s how to mute (silence) a selected instrument.
1. Press the [MUTE] button to make it light.
2. Press the instrument select button that you want to
mute.
The muted instrument select button and level meter go dark.
Press the instrument select button once again to make the button
light and clear muting.
3. Press the [MUTE] button once again.
You exit the mute settings.
MEMO
You can turn mute on/off by holding down the [MUTE] button
and pressing an instrument select button.
Clearing Muting
1. Hold down the [MUTE] button and press the
[CLEAR] button.
All muting is cleared.
Listening to Only the Selected Instrument (SOLO)
Here’s how you can listen to only the selected instrument.
1. Press the [MUTE] button to make it light.
2. Hold down the [SHIFT] button and press an
instrument select button.
Adjusting the Reverb or Delay
Here’s how to adjust the reverb or delay.
Target Controller
Volume of the reverb
sound
REVERB [LEVEL] knob
Reverb length [KIT] button + REVERB [LEVEL] knob
Volume of the delay sound DELAY [LEVEL] knob
Delay time DELAY [TIME] knob
Delay feedback DELAY [FEEDBACK] knob
For detailed reverb and delay settings, refer to “Editing a Kit’s
Settings (KIT Edit)” (p. 22)
Adjusting the Reverb Send Level of Each Instrument
Here’s how to adjust the reverb send level of the selected instrument.
1. Hold down the instrument select button and turn
the REVERB [LEVEL] knob.
Adjusting the Delay Send Level of Each Instrument
Here’s how to adjust the delay send level of the selected instrument.
1. Hold down the instrument select button and turn
the DELAY [LEVEL] knob.

14
Playing Patterns
Master Effects
1. Press the MASTER FX [ON] button to make it light.
2. Use the MASTER FX [CTRL] knob to adjust the
depth of the effect.
Assigning a Parameter to the MASTER FX [CTRL] Knob
1. Hold down the [CTRL SELECT] button and turn the
MASTER FX [CTRL] knob.
&
“KIT: MASTER FX” (p. 24)
Assigning Parameters to the [CTRL] Knobs
(CTRL SELECT)
You can assign parameters to the [CTRL] knobs of the instrument
edit section, and control those parameters while the pattern plays
back.
1. Press the [CTRL SELECT] button to make it light.
The CTRL SELECT screen appears.
2. Use the [VALUE] knob to select a parameter.
The same parameter is selected for all [CTRL] knobs.
3. Press the [CTRL SELECT] button once again.
The [CTRL SELECT] button goes dark, and you exit the CTRL
SELECT screen.
Assigning a Different Function for Each
Instrument to the [CTRL] Knob
1. While holding down the [CTRL SELECT] button,
press a [BD]–[RC] button.
The parameter that’s assigned to the [CTRL] knob is displayed.
2. Use the [VALUE] knob to select a parameter.
3. Press the [CTRL SELECT] button.
The [CTRL SELECT] button goes dark, and you exit the screen.
MEMO
You can also select from the assignable parameters by holding
down the [CTRL SELECT] button and directly operating the
[CTRL] knob.
5 The assignment that you make is saved in the “User”
parameter which you can select in step 2 of “Assigning
Parameters to the [CTRL] Knobs (CTRL SELECT)” (p. 14).
Adjusting the Tempo
1. Turn the [TEMPO] knob to adjust the tempo.
By holding down the [SHIFT] button and turning the [TEMPO]
knob, you can adjust the setting in steps of 0.1 units.
The tempo is shown in the TEMPO display.
Tap Tempo
Here’s how to tap-input the tempo.
1. While holding down the [SHIFT] button, press the
[ENTER] button three or more times.
The tempo is specified as the average timing at which you press
the button.
Marking the Tempo
You can temporarily memorize the current tempo value, and recall it
later.
MEMO
The marked tempo is not saved.
Marking the tempo
Here’s how to mark the current tempo value.
1. Hold down the [MUTE] button and press the
[UTILITY] button.
Recalling the tempo
Here’s how to switch to the marked tempo value.
1. Hold down the [MUTE] button and press the
[COPY] button.

15
Playing Patterns
Finely Adjusting the Timing of Notes
(Nudge Function)
The “nudge” function lets you adjust the timing of notes forward or
backward.
Using the nudge function changes the playback timing of the
entire pattern.
Operation Explanation
[SHIFT] + [COPY] button Moves the playback timing forward.
[SHIFT] + [UTILITY] button Moves the playback timing backward.
MEMO
A system setting lets you choose whether the timing of the
MIDI clock will be modified.
&
“MIDI TX: Tx Nudge”
Recording to a Variation That’s Not Playing
Here’s how you can record to a different variation without changing
the variation that’s selected to play.
1. Hold down the [TR-REC] button and use the [A]–[H]
buttons to select the variation that you want to
record.
You’ll switch to TR-REC, and can record to the selected variation.
Returning to the Beginning of the Pattern
Here’s how to forcibly return to the beginning of the pattern while it’s
playing.
1. Hold down the [SHIFT] button and press the
[START/STOP] button.
Moving to the beginning of a different variation
If more than one variation is selected, here’s how you can move to
the beginning of any one of those variations.
1. Hold down the [SHIFT] button and press an [A]–[H]
button.
Checking the Value of a Knob or Fader
During playback or editing, here’s how to check the value of each
controller.
1. Hold down the [SHIFT] button and operate the
controller whose value you want to check.
The screen shows the parameter and its value.
Moving the controller does not change the value.
Reloading the Value of a Knob or Fader
(Reload Function)
During playback or editing, here’s how you can reload the value of a
controller (return it to the saved state).
1. Hold down the [UTILITY] button and operate the
controller whose value you want to load.
The screen shows the parameter and its value.
Moving the controller does not change the value.
Reloading shortcuts
Operation Shortcut
Load a pattern [UTILITY] + [PTN SELECT]
Load a variation [UTILITY] + [A]–[H]
Operation Shortcut
Load a track [UTILITY] + [BD]–[RC]
Load controllers
(all)
[UTILITY] + [KIT]
Load controller
(currently selected
instrument)
[UTILITY] + [INST]
Accessing the Mixer Screens
1. Hold down the [SHIFT] button and press the [CTRL
SELECT] button.
The mixer screen appears.
2. Use the [VALUE] knob to switch screens.
Screen Explanation
Level
Shows the level of each instrument.
* You can also operate a level fader to switch to this
screen.
Tune
Shows the tune of each instrument.
* You can also operate a [TUNE] knob to switch to this
screen.
Decay
Shows the decay of each instrument.
* You can also operate a [DECAY] knob to switch to this
screen.
Pan Shows the pan of each instrument.
RevSend Shows the reverb send level of each instrument.
DlySend Shows the delay send level of each instrument.
LFO Depth Shows the LFO depth of each instrument.
Gain Shows the gain of each instrument.
3. Modify values.
3-1. Press the [ENTER] button.
3-2. Use the instrument select buttons to select an
instrument, and use the [VALUE] knob to edit its value.
* Note that if you press the instrument select button that’s lit,
you’ll exit the screen.
3-3. Press the [ENTER] button.
You return to step 2.
MEMO
If a mixer screen is displayed, operating a level fader, [DECAY]
knob, or [TUNE] knob will jump to the corresponding screen
and edit the value. (If another screen is displayed, this action
will edit the value but won’t jump to the corresponding screen
as a shortcut.) Also, if the Pan, RevSend, DlySend, LFO Depth, or
Gain screen is displayed, you can turn an instrument’s [CTRL]
knob to directly edit the parameter that’s shown in the screen.
4. Press the [CTRL SELECT] button once again to exit
the mixer screen.
You can also exit the mixer screen by pressing the instrument
select button that’s lit.

16
Recording Knob Movements at Steps (Motion)
Recording/Playing MOTION
While the MOTION [REC] button is lit, movements of the instrument
[TUNE] knobs, [DECAY] knobs, and [CTRL] knobs are recorded in the
steps.
While the MOTION [ON] button is lit, recorded movements of the
instrument [TUNE], [DECAY], and [CTRL] knobs are played back.
* REVERB LEVEL, DELAY LEVEL/TIME/FEEDBACK, MASTER FX CTRL, and
MASTER FX ON are also recorded and played back according to the
state of the buttons described above.
* If you move a knob while the MOTION [REC] button is lit, an “M”
icon appears in the screen, and the triangle icon becomes a hollow
outline.
Another operating method
1. While a pattern plays, hold down the MOTION [REC]
button and operate a knob.
This lets you record a motion only while you’re holding down the
button.
Entering a value at a specified step
While the [TR-REC] button is lit, you can specify a step and enter a
value for a knob.
1. Operate a knob while holding down a pad [1]–[16].
Clearing Motion Data
1. Hold down the [SHIFT] button and press the
MOTION [ON] button.
2. Turn the [VALUE] knob to select the variation from
which you want to clear motion data.
You can also use the [A]–[H] buttons to select the variation.
If you want to clear motion data from all variations, choose “ALL.”
3. Press the [ENTER] button.
Motion data is cleared from the selected variation.
You can also use the following methods to clear motion data.
Clearing motion data from the variation selected for playback
This clears all motion data from the variation that’s selected for
playback.
1. Hold down the MOTION [ON] button and press the
[CLEAR] button.
Clearing motion data from a specific track
This clears all motion data from the track that’s specified by the
variation selected for playback.
1. Hold down the MOTION [ON] button and press the
instrument select button.
Clearing motion data for only a specific knob
This clears all motion data of a knob recorded in the track that’s
specified by the variation selected for playback.
1. Hold down the MOTION [ON] button and operate a
knob.
MEMO
You can also clear motion data by holding down the [CLEAR]
button and making the steps go dark.
Clearing motion data for a specific variation
This clears the motion data of the specified variation.
1. Hold down the MOTION [ON] button and press a
button [A]–[H].
Clearing motion data for a specific step
While the [TR-REC] button is lit, you can specify a step and clear the
knob values.
1. Long-press the pad [1]–[16] whose step contains
the motion data that you want to clear.
The MOTION/VELOCITY input screen appears.
2. While holding down the pad that you pressed in
step 1, press the [COPY] or [UTILITY] button to
select the motion that you want to clear.
* If the selected step (pad) does not contain motion data, “----” is
shown as the value.
* In this state, you can also turn the [VALUE] dial to input motion data.
3. While holding down the pad that you pressed in
step 1, press the [CLEAR] button to clear the motion
data of the specified step (pad).

17
Editing the Pattern Settings (Pattern Setting)
Here’s how to specify the kit and tempo used by a pattern.
1. Hold down the [SHIFT] button and press the [PTN
SELECT] button.
The PTN SETTING screen appears.
2. Select a parameter.
2-1. Use the [VALUE] knob to select a parameter.
2-2. Press the [ENTER] button.
3. Modify values.
3-1. Use the [VALUE] knob to edit the parameter value.
3-2. Press the [ENTER] button.
You return to parameter selection (step 2).
4. Press the [PTN SELECT] button.
You exit the PTN SETTING screen.
MEMO
You can also edit the value by holding down the [ENTER]
button and turning the [VALUE] knob in step 2-2.
PTN SETTING: KIT
Parameter Value Explanation
Sw OFF, ON
OFF: When you switch patterns, the kit does
not change.
ON: When you switch patterns, the kit also
switches to the kit specified by PTN
SETTIN: KIT Number.
* This setting is effective when [UTILITY]
GENERAL: KitSel = PTN.
Number 001–128
Selects the kit that the pattern uses when
PTN SETTING: KIT Sw is ON.
* This setting is effective when [UTILITY]
GENERAL: KitSel = PTN.
PTN SETTING
Parameter Value Explanation
Tempo 40.0–300.0
Specifies the tempo of the pattern.
* When [UTILITY] GENERAL: TempoSrc =
PTN, the tempo specified here is used.
The tempo specified here is also shown
in the TEMPO display.
* When [UTILITY] GENERAL: TempoSrc
= SYSTEM, the tempo specified here
is not used. The tempo shown in
the TEMPO display (specified by the
[TEMPO] knob) is used.
Scale
8th (T),
16th (T),
16th, 32nd
Selects the scale.
Shuffle -128–0–+127
Adjusts the amount of shuffle.
* When [UTILITY] GENERAL: Shuffle =
PTN, this setting is used.
* When [UTILITY] GENERAL: Shuffle =
SYSTEM, this setting is not used. The
setting of the [SHUFFLE] knob is used.
Flam Spacing 0–8 Specifies the flam spacing interval.
ScatterType 1–10 Specifies the type of scatter.
ScatterDepth
[MANUAL TRIG]
+ VALUE
1–10 Adjusts the depth of scatter.
PTN SETTING: NAME
Parameter Explanation
NAME Specifies the pattern name (maximum 16 characters).
How to enter characters
1. Use the [VALUE] knob to select “NAME.”
2. Press the [ENTER] button to access the character
input screen.
3. Use the [COPY] (left) [UTILITY] (right) buttons to
move the cursor.
Button Explanation
[UTILITY] button Moves to the right.
[COPY] button Moves to the left.
4. Use the [VALUE] knob to change the character.
Button Explanation
[SHIFT] button
+[COPY] button
Deletes one character (Erase).
[SHIFT] button
+[UTILITY] button
Inserts one character (Insert).
[SHIFT] button
+[VALUE] knob
Switches between uppercase/lowercase/
numerals.
5. When you’ve finished inputting characters, press
the [ENTER] button.
Saving the Pattern, Kit, or System Settings (WRITE)
Here’s how to save a pattern or kit.
1. Press the [WRITE] button.
The WRITE screen appears.
2. Use the [VALUE] knob to select what you want to
save, and press the [ENTER] button.
The WRITE screens appear in the order of “Pattern”
0
“Kit”
0
“System.”
* If “System” is selected, a confirmation screen appears. Proceed to
step 4.

18
Editing the Pattern Settings (Pattern Setting)
3. Use the [VALUE] knob to select the savedestination,
and press the [ENTER] button.
A confirmation message appears.
4. To save, use the [VALUE] knob to select “O K ,” and
press the [ENTER] button.
If you decide to cancel, use the [VALUE] knob to select “Cancel,”
and then press the [ENTER] button.
Shortcuts for save operations
Operation Operating the Unit
Save a pattern
(PATTERN WRITE screen)
Hold down the [WRITE] button and
press the [PTN SELECT] button.
Save a kit
(KIT WRITE screen)
Hold down the [WRITE] button and
press the [KIT] button.
Save the pattern and kit
simultaneously
(OVERWRITE)
Hold down the [SHIFT] button and
press the [WRITE] button.
* The selected pattern and kit are
overwrite-saved.
Copying a Pattern or Kit (COPY)
Here’s how to copy a pattern or kit.
1. Press the [COPY] button.
The COPY screen appears.
2. Use the [VALUE] knob to select what you want to
copy, and press the [ENTER] button.
The COPY screens appear in the order of “Pattern”
0
“Variation”
0
“Track”
0
“Kit”
0
“Inst.”
3. Use the [VALUE] knob to select the copy-source,
and press the [ENTER] button.
4. Use the [VALUE] knob to select the copy-
destination, and press the [ENTER] button.
A confirmation message appears.
5. To execute the copy, use the [VALUE] knob to select
“O K ,” and press the [ENTER] button.
If you decide to cancel, use the [VALUE] knob to select “Cancel,”
and then press the [ENTER] button.
Shortcuts for copy operations
Operation Operating the Unit
Copy a pattern
(PATTERN COPY screen)
Hold down the [COPY] button and
press the [PTN SELECT] button.
Copy a kit
(KIT COPY screen)
Hold down the [COPY] button and
press the [KIT] button.
Copy an instrument
(INST COPY screen)
Hold down the [COPY] button and
press the [INST] button.
Copy a track
(selected track)
(track copy-destination select screen)
Hold down the [COPY] button and
press a [BD]–[RC] button.
Copy a variation
(selected variation)
(variation copy-destination select screen)
While holding down the [COPY]
button, press a variation [A]–[H]
button.
Deleting a Pattern
1. Press the [PTN SELECT] button.
2. Hold down the [CLEAR] button and use the pads
[1]–[16] to specify the pattern that you want to
delete.
Clearing a Variation
1. Hold down the [CLEAR] button and use the [A]–[H]
buttons to select the variation that you want to
clear.
All steps of the specified variation are cleared.
Clearing a Track
1. Hold down the instrument select button of the
track that you want to clear and press the [CLEAR]
button.
All steps of the selected track are cleared.
This affects only the selected variation.
Reloading a Pattern or Kit (Reload Function)
During playback or editing, here’s how you can reload a pattern
(return it to the saved state).
1. Hold down the [UTILITY] button and operate the
controller whose value you want to load.
The screen shows the parameter and its value.
Moving the controller does not change the value.
Reloading shortcuts
Operation Shortcut
Load a pattern [UTILITY] + [PTN SELECT]
Load a variation When [VARIATION] is lit, [UTILITY] + [A]–[H]
Load a track [UTILITY] + [BD]–[RC]
Load controllers
(all)
[UTILITY] + [KIT]
Load controller
(currently selected
instrument)
[UTILITY] + [INST]

19
TR-REC (Step Recording)
In this method of recording, you create a pattern by specifying the
steps at which each track will sound. You can even play back the
pattern while you’re creating it.
* If you want to keep the edits that you made to a pattern or kit, you
must save that pattern or kit (p. 29).
1. Press the [TR-REC] button.
2. Use the variation buttons to select A–H.
To select a fill-in, hold down the [SHIFT] button and press the
AUTO FILL IN [ON] button; then use the [VALUE] knob to select
“FILL IN 1” or “FILL IN 2.”
3. Press the [START/STOP] button to start recording.
4. Press one of the instrument select buttons to select
the track that you want to record.
5. Press pads [1]–[16] to input the steps at which you
want sound to play.
6. Repeat steps 4–5.
MEMO
5 If after selecting a fill-in you then want to select a variation
A–H, press the [TR-REC] button and then press a variation
button A–H.
5 You can change the scale. For details, refer to “Editing the
Pattern Settings (Pattern Setting)” (p. 17).
Inputting Sub Steps
You can sub-divide a step and input sub steps within it.
1. Press the [SUB] button.
2. Press the pad [1]–[16] for which you want to specify
a sub step.
Now you can input sub steps that divide a step by 1/2. By holding
down the [SUB] button and turning the [VALUE] knob you can
choose 1/2, 1/3, or 1/4 as the number of step divisions.
Sub Step
Pad
1
Pad
2
Pad
3
Pad
4
Pad
5
Step
1
Step
2
Step
3
Step
4
Step
5
no Sub Step
Sub Step 1/2
Sub Step 1/3
Sub Step 1/4
MEMO
You can also input a sub step by holding down the [SUB]
button and pressing a pad [1]–[16].
Specifying a Flam
1. Hold down the [SHIFT] button and press the [SUB]
button to set SUB STEP to FLAM.
SUB STEP and FLAM alternate each time you press the button.
2. Press a pad [1]–[16].
Inputting Weak Beats
1. While holding down the [SHIFT] button, press a
pad [1]–[16].
Inputting Alternate Sounds (ALT INST)
For sounds whose name includes a “/” character, such as 707Bass1/2,
you can input alternate sounds.
1. While holding down an instrument select button
[BD]–[RC], press a pad [1]–[16].
Alternate sounds
Although one sound is assigned to each pad, sounds (instrument’s
tones) whose name includes a “/” character, such as 707Bass1/2,
are also assigned a second sound (alternate sound).
You can switch between normal sounds and alternate sounds for
performance.
Specifying Accents
1. Press the ACCENT [STEP] button.
2. Press pads [1]–[16] to select the steps at which you
want to add an accent.
3. Use the ACCENT [LEVEL] knob to adjust the volume
of the accent.
Deleting a Recorded Step from the Track
Deleting only a portion
If you press the [CLEAR] button during playback, steps of the
track selected by the instrument select buttons are deleted from
the pattern while you continue holding down the button.
Deleting all
While holding down the instrument select button of the track that
you want to delete, press the [CLEAR] button.
Inputting Steps into the Trigger Out Track
1. Hold down the instrument select button [CC] and
press the instrument select button [RC].
The Trigger Out track is selected.
2. Press pads [1]–[16] to input steps at which you
want a trigger to be output from the TRIGGER OUT
jack.
Changing the Dynamics for Each Step
You can input an accent level (velocity) for each step.
1. Hold down a pad [1]–[16] and turn the ACCENT
[LEVEL] knob.

20
INST REC (Realtime Recording)
In this method of recording, you create a pattern by realtime-
recording your performance on pads [1] (BD)–[11] (RC). This modifies
the selected pattern.
* If you want to keep the edits that you made to a pattern or kit, you
must save that pattern or kit (p. 29).
1. Press the [INST REC] button.
2. Press the [START/STOP] button to start recording.
3. Use the variation buttons [A]–[H] to select the
variation that you want to record.
4. Perform using pads [1] (BD)–[11] (RC).
* Operations in the instrument edit section are not recorded.
Playing Sub Steps
Here’s how to play or record sub steps.
1. Press the [SUB] button.
2. Press the pad [1]–[16] that will play sub steps.
MEMO
By holding down the [SUB] button and turning the [VALUE]
knob you can choose from 1/2, 1/3, or 1/4 as the number of
step divisions.
You can also play a sub step by holding down the [SUB] button
and pressing a pad [1]–[16].
Specifying a Flam
Here’s how to play or record a flam on the instrument’s tone.
1. Hold down the [SHIFT] button and press the [SUB]
button to set SUB STEP to FLAM.
SUB STEP and FLAM alternate each time you press the button.
2. Press a pad [1] (BD)–[11] (RC).
This lets you play or record a flam on the instrument’s tone.
Playing Weak Beats (WEAK BEATS)
1. While holding down the [SHIFT] button, press a
pad [1] (BD)–[11] (RC).
This lets you play or record weak beats.
Playing Alternate Sounds (ALT INST)
For sounds whose name includes a “/” character, such as 707Bass1/2,
you can play or record alternate sounds.
1. While holding down an instrument select button
[BD]–[RC], press a pad [1] (BD)–[11] (RC).
Deleting a Recorded Step from the Track
Deleting only a portion
If you press the [CLEAR] button during playback, steps of the
track selected by the instrument select buttons are deleted from
the pattern while you continue holding down the button.
Deleting all
While holding down the instrument select button of the track that
you want to delete, press the [CLEAR] button.
Using the Inst Pad
You can use the instrument select buttons to play or record the
selected instrument.
The volume changes depending on the strength at which you strike
the inst pad.
Using the Inst Pad to Play Instruments
During INST PLAY / During PATTERN SELECT
1. Use the instrument select buttons to select the
instrument that you want to play from the inst
pad.
2. Press the inst pad to play the instrument that you
selected in step 1.
Recording While You Use the Inst Pad to Play
Instruments
During TR-REC / During INST REC
1. Press the [TR-REC] button or the [INST REC]
button.
2. Press the [START/STOP] button, and start
recording.
3. Use the instrument select buttons to select the
instrument that you want to play from the inst
pad.
4. Press the inst pad to record the instrument that
you selected in step 3.
memo
During TR-REC, select an instrument, then hold down the
[TR-REC] button and press an instrument pad to make
the instrument pad blink. In this state, you can press the
instrument pad again to play without recording.
Page is loading ...
Page is loading ...
Page is loading ...
Page is loading ...
Page is loading ...
Page is loading ...
Page is loading ...
Page is loading ...
Page is loading ...
Page is loading ...
Page is loading ...
Page is loading ...
Page is loading ...
Page is loading ...
Page is loading ...
Page is loading ...
Page is loading ...
Page is loading ...
Page is loading ...
Page is loading ...
Page is loading ...
Page is loading ...
Page is loading ...
Page is loading ...
Page is loading ...
Page is loading ...
Page is loading ...
Page is loading ...
Page is loading ...
Page is loading ...
Page is loading ...
Page is loading ...
-
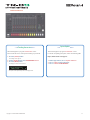 1
1
-
 2
2
-
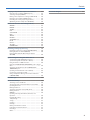 3
3
-
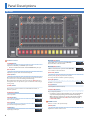 4
4
-
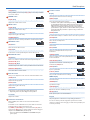 5
5
-
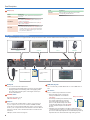 6
6
-
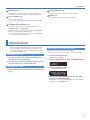 7
7
-
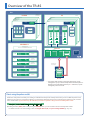 8
8
-
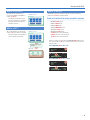 9
9
-
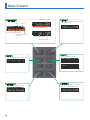 10
10
-
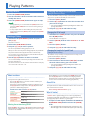 11
11
-
 12
12
-
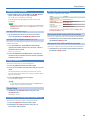 13
13
-
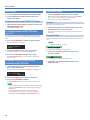 14
14
-
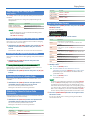 15
15
-
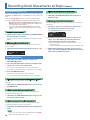 16
16
-
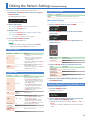 17
17
-
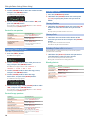 18
18
-
 19
19
-
 20
20
-
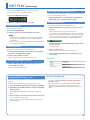 21
21
-
 22
22
-
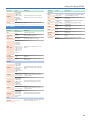 23
23
-
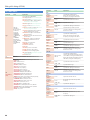 24
24
-
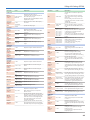 25
25
-
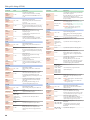 26
26
-
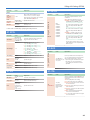 27
27
-
 28
28
-
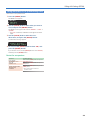 29
29
-
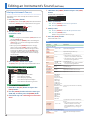 30
30
-
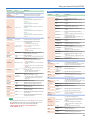 31
31
-
 32
32
-
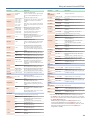 33
33
-
 34
34
-
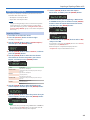 35
35
-
 36
36
-
 37
37
-
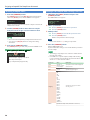 38
38
-
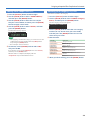 39
39
-
 40
40
-
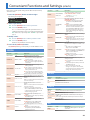 41
41
-
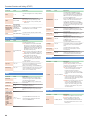 42
42
-
 43
43
-
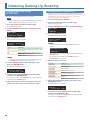 44
44
-
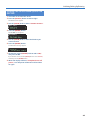 45
45
-
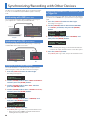 46
46
-
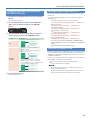 47
47
-
 48
48
-
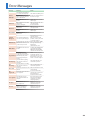 49
49
-
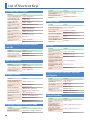 50
50
-
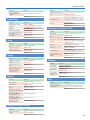 51
51
-
 52
52
Ask a question and I''ll find the answer in the document
Finding information in a document is now easier with AI
Related papers
Other documents
-
Boss Dr. Rhythm DR-3 Owner's manual
-
Free The Tone AS-1R Owner's manual
-
Yamaha genos Reference guide
-
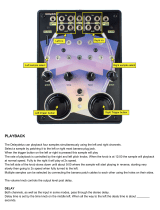 Bleeplabs Delaydelus 2 User manual
Bleeplabs Delaydelus 2 User manual
-
Korg RADIAS Owner's manual
-
Boss DR-5 Owner's manual
-
Yamaha PSR-SX700 Digital Workstation User manual
-
Korg Kross 2 Owner's manual
-
Korg KROSS SE User guide
-
Yamaha MX88 User manual