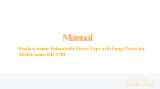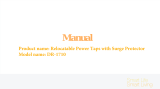9
Add device
my home
+
>
Set your home location, get more
information
Welcome home
V
All Devices
Living Room
room
Master Bed
...
No device
Add Device
Home
Me
1.Power on the indoor unit, no need to launch the air conditioner.
2.Click "+" in the upper right corner of the "Home" screen
or tap "Add device" on the room which has no device.
3.Tap the "Split Air conditioner" logo.
4.Reset the Wi-Fi module by pressing the "DISPLAY" on the remote
controller 6 times , or use a suitable tool to press the reset button
on the Wi-Fi module, until it shows "AP" on the indoor display,
then tap"Next Step".
5.Input the password of the Wi-Fi which the same as your smart
phone connected, tap "Confirm".
6.In the network setting screen, select "SmartLife-****", and tap" ".
7.You can see the percent rate of connecting process, at the same time
PP","SA","AP" shining in turn on the indoor display.
"PP" means "Searching the router"
"SA" means "connected to the router"
"AP" means "connected to the server"
Add Device
<
Add Manually
Search Device
Large
Home Ap...
Security &
Sensors
Split Air condi-
tioner
Window Ty
pe Air Conditi...
Dehumidifier
Port-
able Air cond...
Fresh air
purifier
Add Device
<
AP Mode
Add Device
Press the DISPLAY on the remote
control key 6 times in the time of 6
seconds until the LCD screen show
"AP"
View help
Next Step
<
AP Mode
Enter Wi-Fi
password
This app is supported only on
2.4GHz Wi-Fi channels
******
Confirm
Change network
wifiname
AP mode
<
Connecting now
Make sure your phone and device
are as close to your router as possible.
Searching for device
o Registering device to the cloud
o Initializing your device
50%
AP mode
<
Device added
successfully
Sample2
Living Ro... Master Be... Second B...
Dining R... Kitchen Study Ro...
Rename the
device
Select the
location room
Done
enter password
<
<
WLAN
AVAILABLE NETWORKS
SmartLife-****
office wifi
WIFI1
AP mode