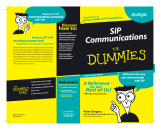Page is loading ...

Home » eyecool » eyecool ECX332 Multimodal Face Recognition All In One Terminal User Guide
Contents
1 eyecool ECX332 Multimodal Face Recognition All In One
Terminal
2 Getting Started
2.1 Registration Instruction
2.2 Startup
3 Product Use
3.1 Device Activation – Registration
3.2 Add Users
4 Door Opening Mode
4.1 Door Opening by Identification
4.2 Door Opening by Password
5 Detailed Introduction of Management Setting Function
6 Warranty Card
7 RF exposure statement
8 Documents / Resources
8.1 References
9 Related Posts
eyecool ECX332 Multimodal Face Recognition All In One Terminal
eyecool ECX332 Multimodal Face Recognition All In One
Terminal User Guide
Manuals+ — User Manuals Simplified.

Dear users:
Thank you for purchasing ECX332 multimodal face recognition terminal!
We believe that you’ve made a wise choice and will enjoy wonderful changes and joyful daily life together with
global users who trust ECX332 multimodal face recognition terminal.
Every ECX332 multimodal face recognition terminal is produced with diligent efforts of Eyecool. Every component
is the achievement of wisdom of numerous engineers. Our sophisticated skills and expertise been demonstrated
in our excellent world-class products. With our unremitting efforts, we contribute to opening a wonderful and
infinite life experience for all ECX332 users. We always strive to provide you with intimate and comfortable
experience in all-round way, from products to services.
Disclaimers
We’ve tried our best to ensure the correctness and reliability of information provided in this manual, but it may
have deviation before and during printing. We may upgrade the product from time to time in order to improve the
performance, reliability and installation of the components and systems. This may be inconsistent with the
description in the manual, but it will not affect the actual operation. Please understand! The functions specified in
this manual shall not serve as a reason for applying this product for special purposes. The company shall not bear
any responsibility for the accidents and hazards caused by the misoperation of the user.
Getting Started
Registration Instruction
When using multimodal face recognition terminal, please follow the steps below for operation involving registration
or identification:
1. Stand in front of the multimodal face recognition terminal, and look at the screen of the terminal;
2. Make sure the eyes are within the preview box at the top of the screen. If the eyes are out of the preview box

at the top of the screen, it will adjust to align.
Startup
Connect the supporting power adapter at the interface, and the system will start automatically within 25 sec.
Product Use
Device Activation – Registration
Step 1 Select language: Chinese and English
Step 2 Network selection and setting

Local: the data can be saved locally without need to connect to network. Click Skip in the upper right corner of the
page (as shown in Fig. 2) to enter the local version.
Network: the data can be interacted by connecting to the network. The network can be connected via wire or
WiFi (as shown in Fig. 2).
Wired network: insert the cable, connect the wired network, the data can be saved locally while being uploaded
and downloaded via network.
WIFI: connect WIFI, the data can be saved locally while being uploaded and downloaded via network. Note: the
activation of local version is simpler than that of network version.
You can register and activate by skipping steps relevant to network version. It can be regarded as the flight mode.
After the local version is registered successfully, you can switch to the network version by enabling WIFI or
Ethernet setting in the basic setting to connect to the network. It is recommended to apply the network version.
The registration and activation of the two versions are shown as follows.
Local
Step 1: Click “Skip” to enter the local version and select the date and time

Step 2: Set the door opening password and administrator password: enter and confirm the new password, and
click “Confirm”.

Step 3: Enter standby screen.

Network
Step 1: Select wired network, open Ethernet, insert the network cable, and connect the wired network ;

or select WiFi and enter correct WiFi password to connect .
Step 2: Set the door opening password and administrator password: enter and confirm the new password, and
click “Confirm”.

After the password is set successfully, it jumps to the standby screen .

Add Users
1. Enter the setting interface:
Swipe the screen upward in the main identification interface, and the screen shows the input button of opening
by password and the setting entry button.

Click the setting button on the right to enter the password input interface, enter the administrator password and
click “Confirm” to enter the setting.
(the administrator can also enter the setting with iris recognition).
2. Click “User setting” and then “Add user” to select “Register as administrator” and “general user”: take the
registration as administrator as an example .

to fill in the name and mobile phone number respectively. If you have M1 card, swipe M1 card and click “Next”.
3. Enter registration interface (as shown in Fig.13) and ensure the eyes within the preview box at the top of the
screen at an distance about 55mm. After 100%of the registration progress is completed, the successful
extraction of iris feature will pop at the bottom of the screen, indicating that the registration is successful.
Door Opening Mode
Door Opening by Identification
Get close to the multimodal face recognition terminal at the front. The iris identification main interface pops up
when the person is sensed, ensure the eyes within the identification box at an distance about 55mm. The door
opens when the legal face and iris are captured and identified.
Door Opening by Password
Get close to multimodal face recognition terminal, swipe the screen upward in the main identification interface,
and the screen shows the password input button and setting entry button . Click the password input button on the
left, enter the door opening password in the pop-up box and click “Confirm” to open the door.
Detailed Introduction of Management Setting Function
User Setting
After entering setting menu, the administrator can set the relevant user functions of the multimodal face
recognition terminal. Click “registered users” to modify their “Name” and “Management Authority”, click “Iris
Feature” and “Face Feature” to prompt whether to upload features. Click “Confirm” to enter the registration
interface to update features, and click “Delete” button below to delete users.

You can change and set the language,

time and date

and, wifi ,

Ethernet

in basic setting .

Logging
You can view the identification log, operation log and warning log in logging. The log includes identification door
opening record, password\entry record and identification failure record. Warning records, etc., containing specific
date and time and real-time images.

Password Management
Enter the password management to modify the door opening password and administrator password.

Comparison Mode Setting
You can change the device and feature comparison modes in the comparison mode setting. The device
comparison mode includes: local comparison, network comparison, local + network comparison. The feature
comparison mode includes: Iris comparison, face comparison, iris + face comparison, iris or face comparison,
multimodal comparison. The comparison mode above can be changed according to user requirements.
/