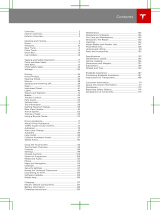Using the Camera with the
Falcon Navi Explorer Sat Nav
1. Press the “Home” button (shown
on the right) at the bottom of the
screen to return to the main menu
if you are not already there.
2. Press the button on the camera briefly to turn it on. The LED will light up blue.
3. Press the WiFi camera icon
(shown on the right).
Press WiFi Setup and the camera will connect and you will see the picture from the
camera as shown below.
Press the camera icon to take a snapshot and the folder icon to view saved snapshots.
5