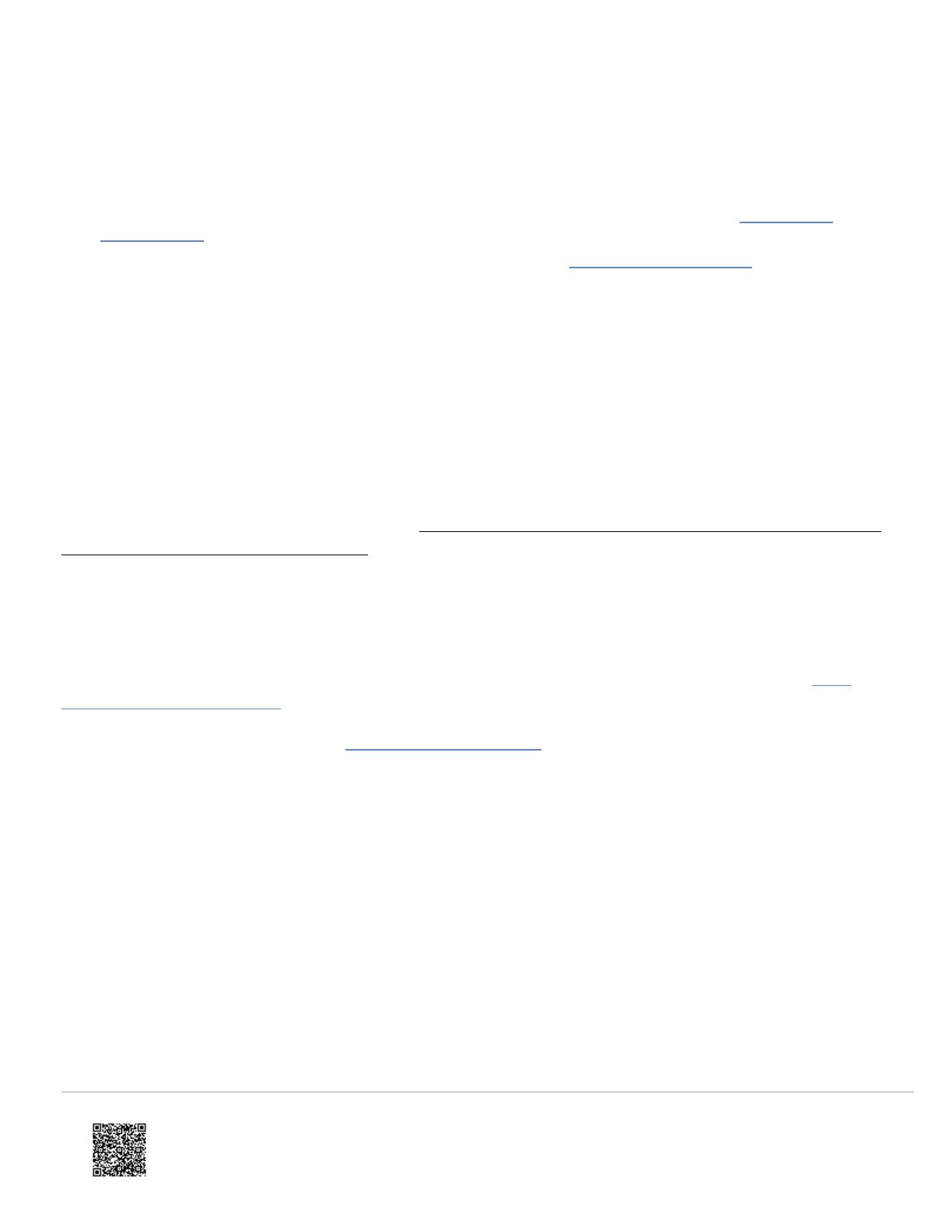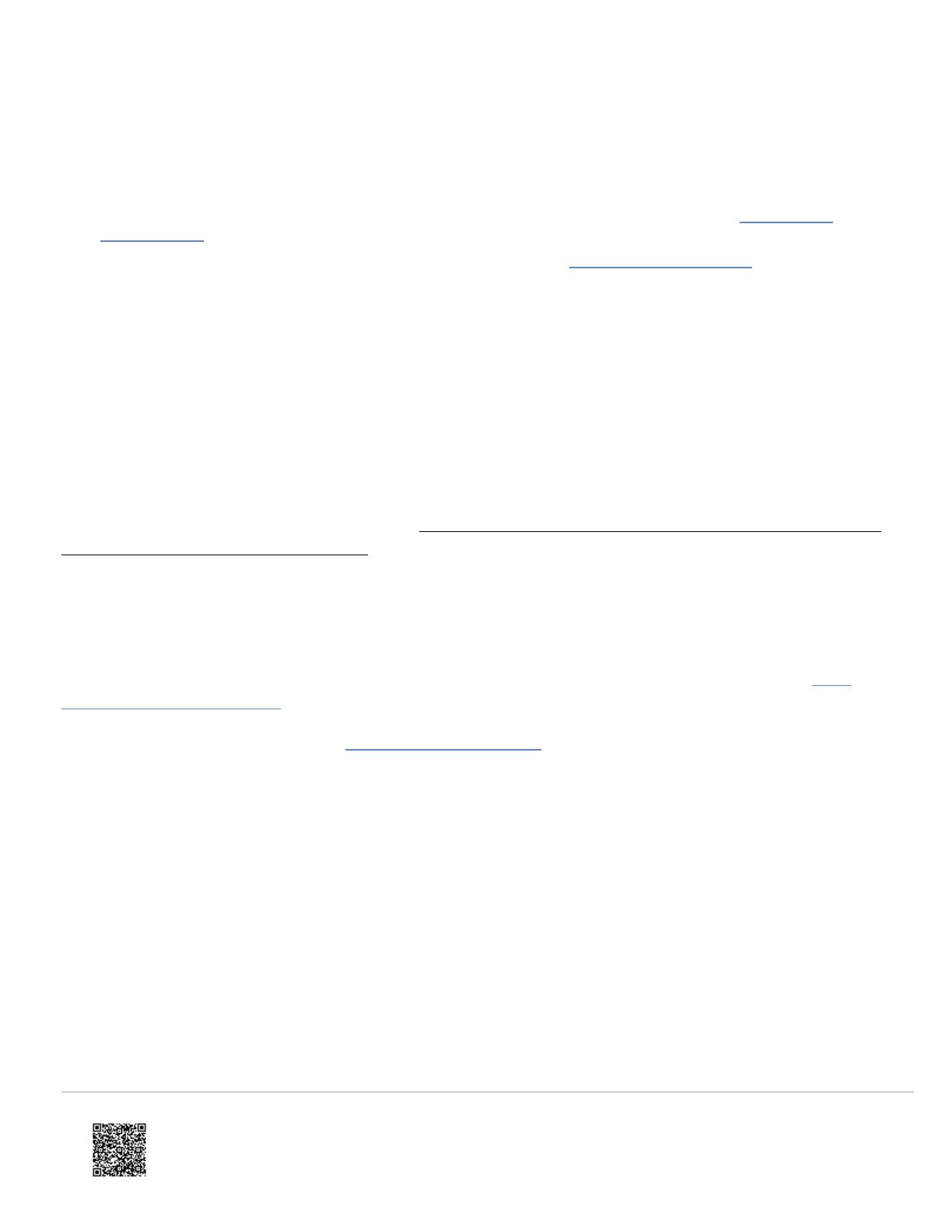
2. After it is turned off, the Monitoring Settings must be resaved to push the correct information to the panel.
3. Allow a few minutes for the commands to save to the panel, then test alarms. Proceed to the next section if the
behavior continues.
If all other forms of communication are shown except alarms:
1. Verify Section 300, option 1, is set to option 2 (Alt Comm Auto). For keypad instructions, see Verify section
300 option 001.
2. Verify Section 380 option 1 is enabled. For keypad instructions, see Verify section 380 option 1.
3. Verify Section 311, option 1 (Alarm/Restorals), is set to Yfor receiver #1. This is most common when panics
show in the event history but not alarms.
◦ If there is more than one partition, also configure the sections for those. For example, Section 312, option 1,
must also be set to Yfor the second partition signals to go through.
4. Re-save the Monitoring Settings from the Partner Portal or MobileTech app to save the monitoring station
information back to the panel.
5. If alarms still aren't showing in the event history, verify the account number displays in panel programming using
the keypad or Remote Toolkit in section 310 for the Account codes.
◦ If the account number is not showing, the panel is not reading the account number. Verify the account
numbers are correct, and then test alarms again.
For additional troubleshooting for this behavior, see Why are only restorals sending to the monitoring station but not the
initial alarms from a DSC PowerSeries Neo?.
Key presses are not working
This indicates that the module is not communicating with the panel. This is similar to when L1 flashes once.
Verify Section 382 option 5, then verify wiring. For keypad instructions for enabling Section 382 option 5, see Verify
section 382 option 5 is enabled.
For more information about hotkeys, see Hotkeys for English keypads.
Additional troubleshooting
Panel time is not displaying or incorrect
If the panel date and time does not display, the Alarm.com communicator is not communicating with the panel.
1. Verify that the ribbon cable is installed correctly in the panel.
2. Verify that section 380 option 1 and section 382 option 5 are enabled. This enables panel communication with the
communicator.
If the panel time is not accurate, Real-time Clock or Daylights Saving Time could be enabled.
• To disable Real-time Clock, go to section 024 option 5 and disable Daylights Saving Time via section 016 option 8.
https://answers.alarm.com/ADC/Partner/Installation_and_Troubleshooting/Panels/DSC_PowerSeries_Neo/DSC_PowerSeries…
Updated: Sat, 13 Nov 2021 19:04:26 GMT
6