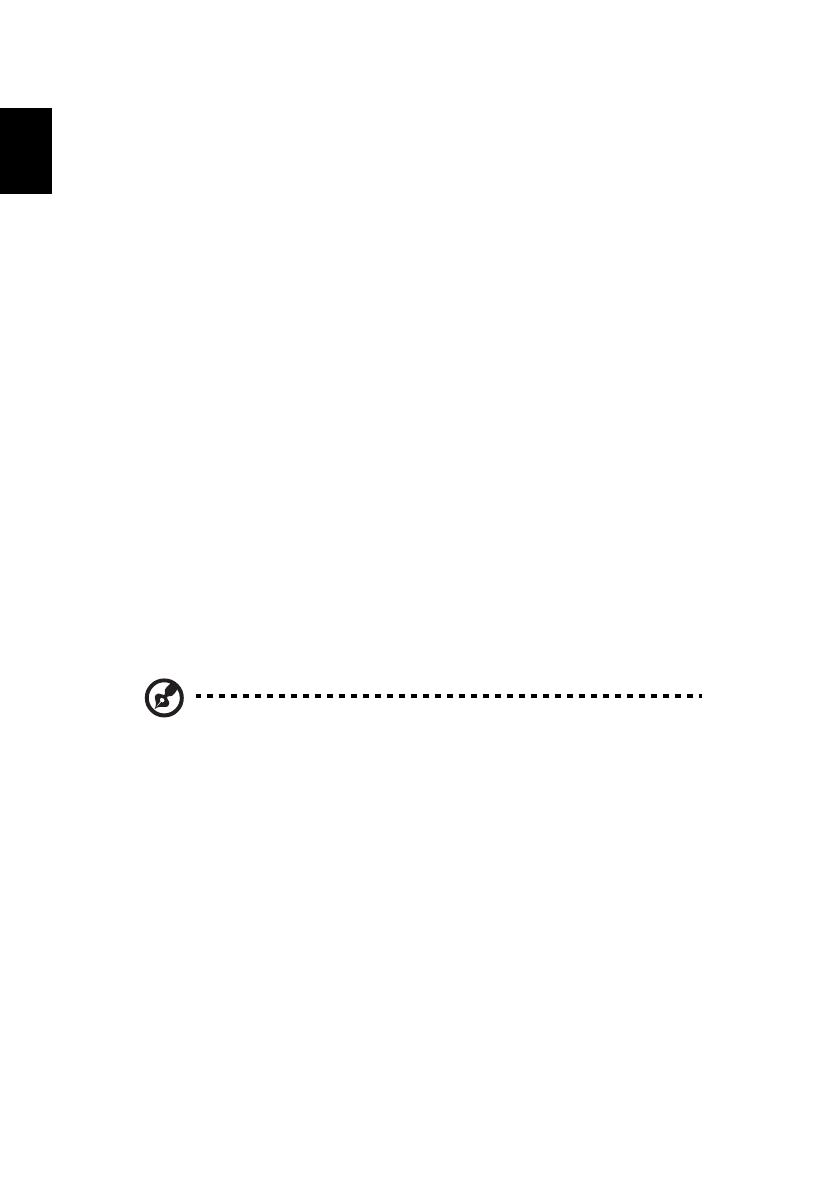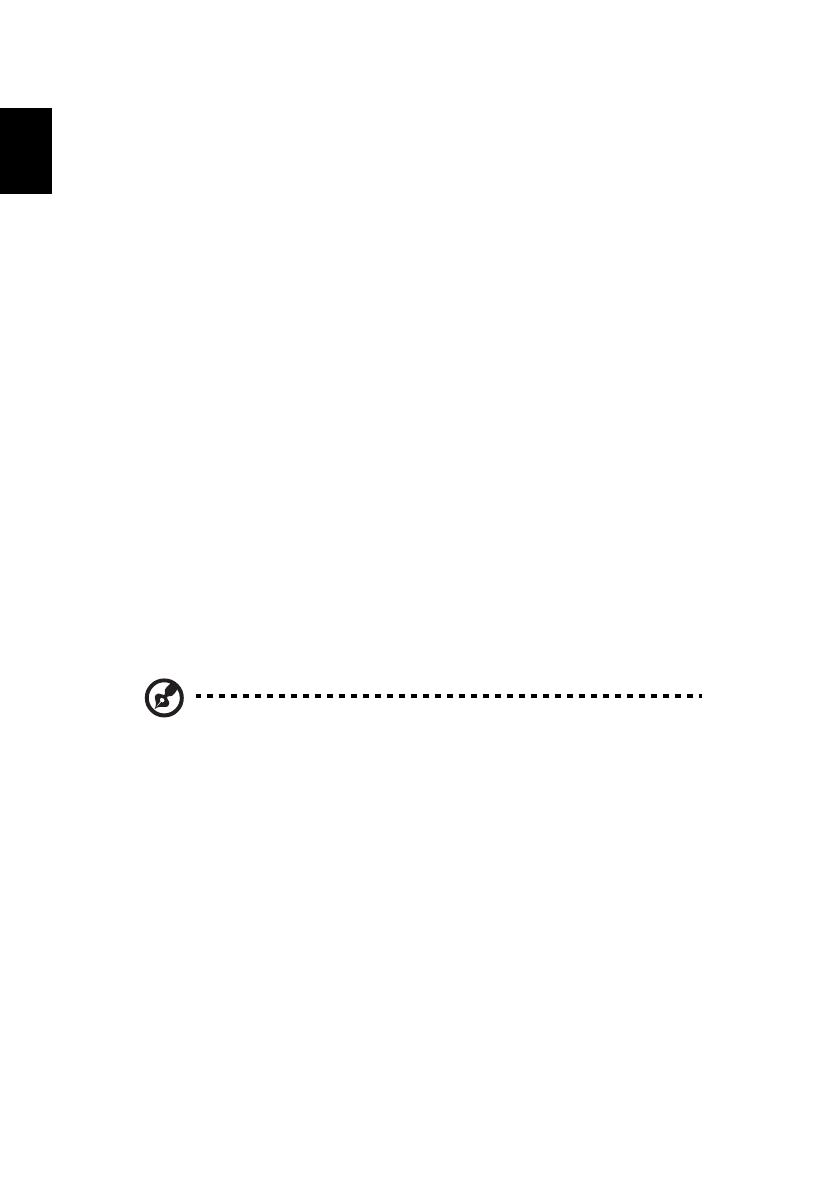
14
Copy-protected media files
To prevent illegal distribution, some digital media files are secured with a
license. This license specifies how you may use the file and the duration of the
license. For example, a license can specify whether you can copy the file to a
portable device or play it on another computer.
The terms of the license are specified by the person or company that provided
the file, or the TV broadcaster that provided the content. Windows Media
Center cannot play protected files unless you acquire a license for that content.
There are many different ways you may acquire licensed files; the most common
is to download them from content providers (such as a record company). The
content provider may issue a license when you download the file. Otherwise,
when you play a file for which you have no license, Windows Media Center
attempts to acquire one automatically or prompts you to acquire one.
Additionally, some TV content might be marked as protected by the TV content
owner, broadcaster, or originator. The terms of the content protection are
specified by the content provider and transmitted with the TV show. If the show
is recorded, the content protection terms are stored with the recorded TV file
and enforced upon playback. Some shows or portions of a recorded show might
be restricted to play on the PC that it was recorded on. If you attempt to play
the recorded TV file on another computer, you are notified that it is restricted
content and you cannot play it.
In addition, some protected media files or portions of files might have a license
that expires after a specified amount of time. If you try to access the media file
after the license expires, you are notified that the media file is no longer
available.
Note: Not all display adapters and associated drivers support restricted
content. If support for restricted content is added, you may need to update
the driver for your video adapter. For more information, contact your
hardware manufacturer.