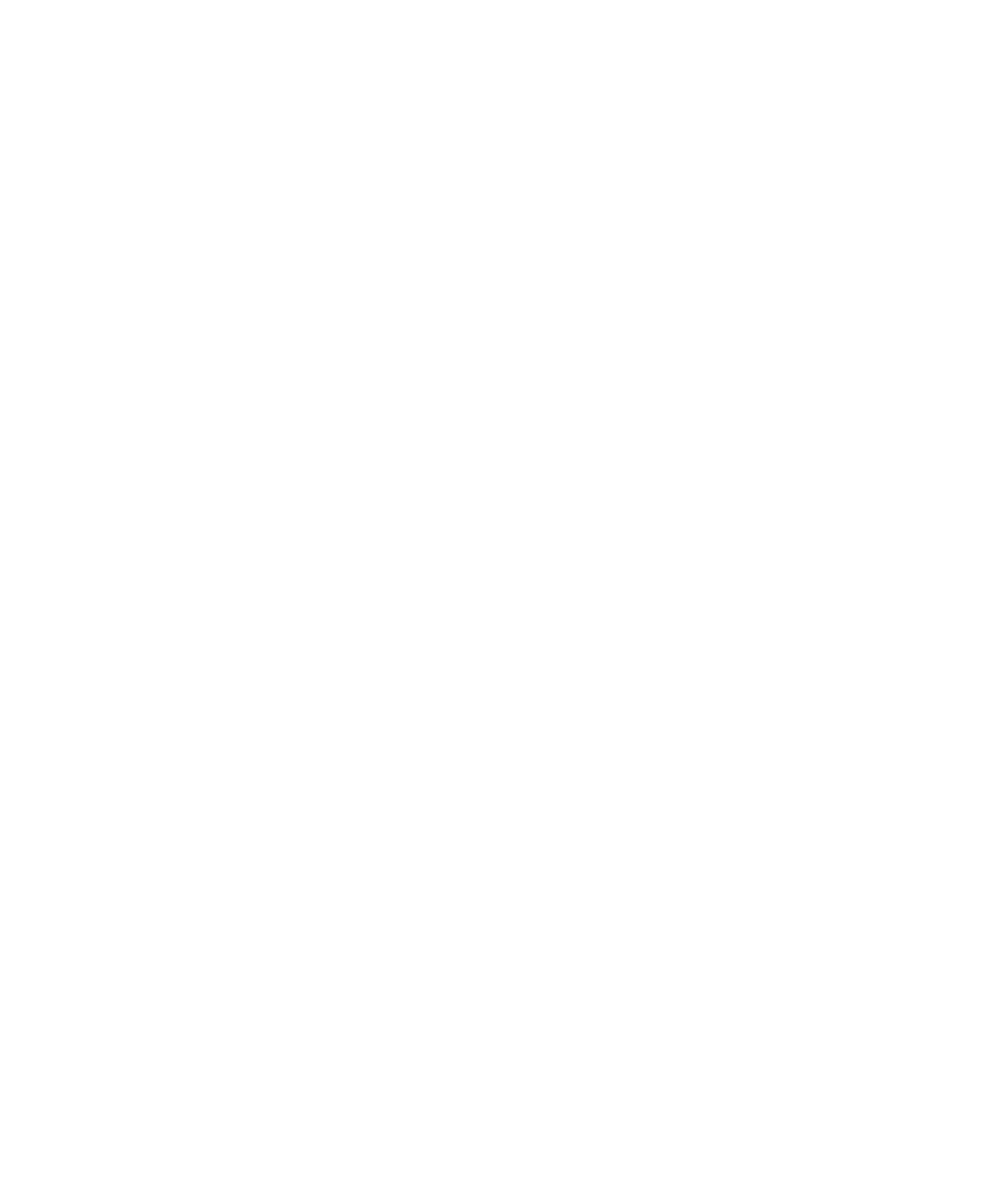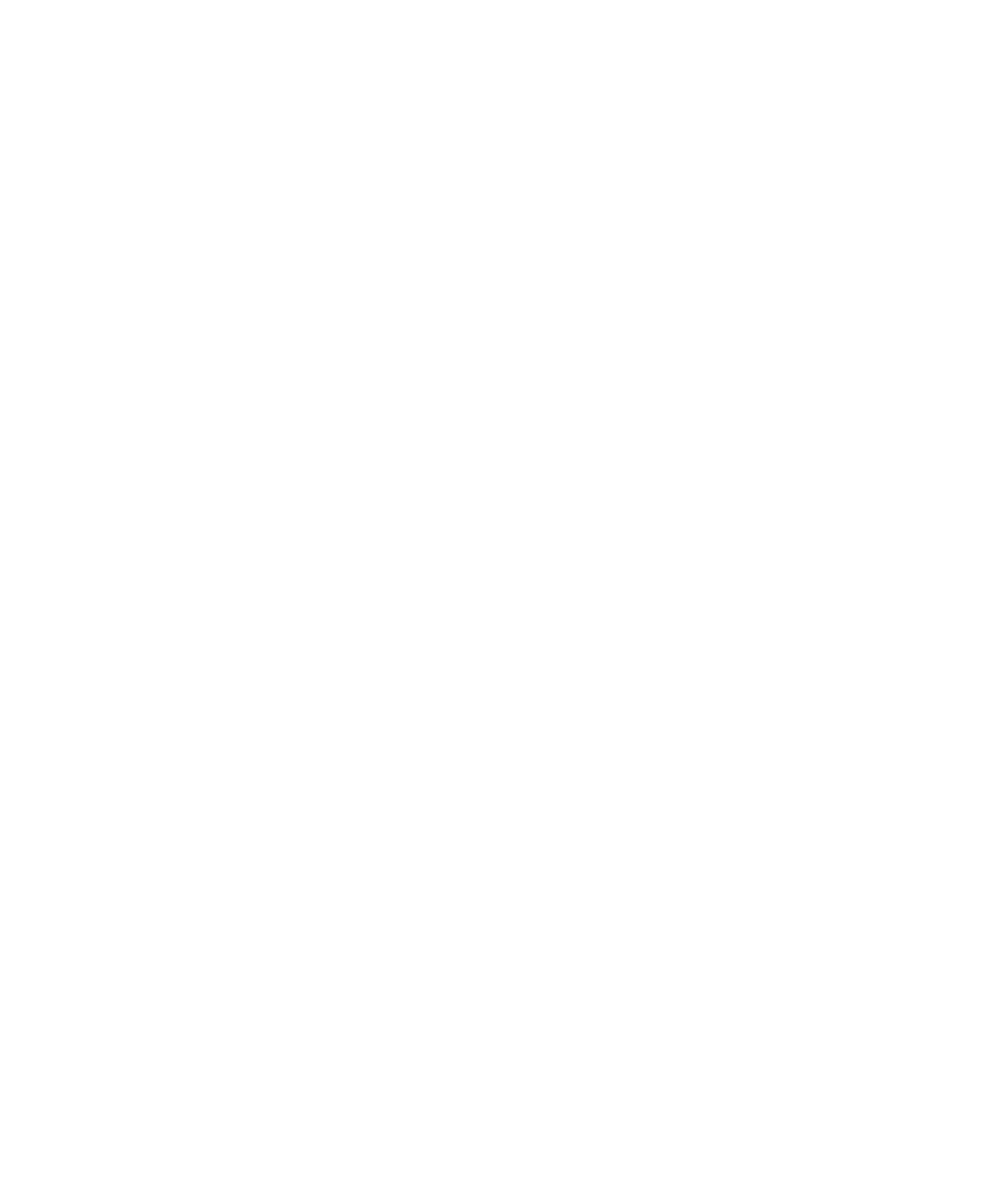
9
■
Unplug the printer and refer servicing to qualified service personnel under the
following conditions:
If the power cord or plug is damaged; if liquid has entered the printer; if the
printer has been dropped or the case damaged; if the printer does not operate
normally or exhibits a distinct change in performance. Adjust only those controls
that are covered by the operating instructions.
Ink Cartridge Safety Instructions
■ Do not put your hand inside the printer or touch the cartridge during printing.
■ Under normal circumstances, ink will not come out of the cartridge. If it does get
on your skin, wash it off with soap and water. If it gets in your eyes, flush them
immediately with water.
■ Keep ink cartridges out of the reach of children.
■ Do not dismantle the ink cartridges or try to refill them. This could result in
damage to the print head.
■
Once you install an ink cartridge, do not open the clamp or remove the cartridge
except to replace it with a new one. The cartridge may become unusable
otherwise.
■
Install the ink cartridge immediately after you remove it from its foil package.
Leaving the cartridge unpacked for a long time before use may result in reduced
print quality.
■
Do not use an ink cartridge beyond the date printed on the cartridge package. For
best results, use up the ink cartridges within six months of installing them.
■ Do not shake an ink cartridge; this can cause leakage.
■ Always turn the printer off using the
Ppower button. When you press this
button, the
Ppower light flashes briefly then goes out. Do not unplug the printer
or turn off the power to the printer until the
Ppower light is off.
■ Before transporting the printer, make sure the print head is capped in the far right
position and the ink cartridges are in place.
Intro.fm Page 9 Friday, February 19, 1999 4:00 PM