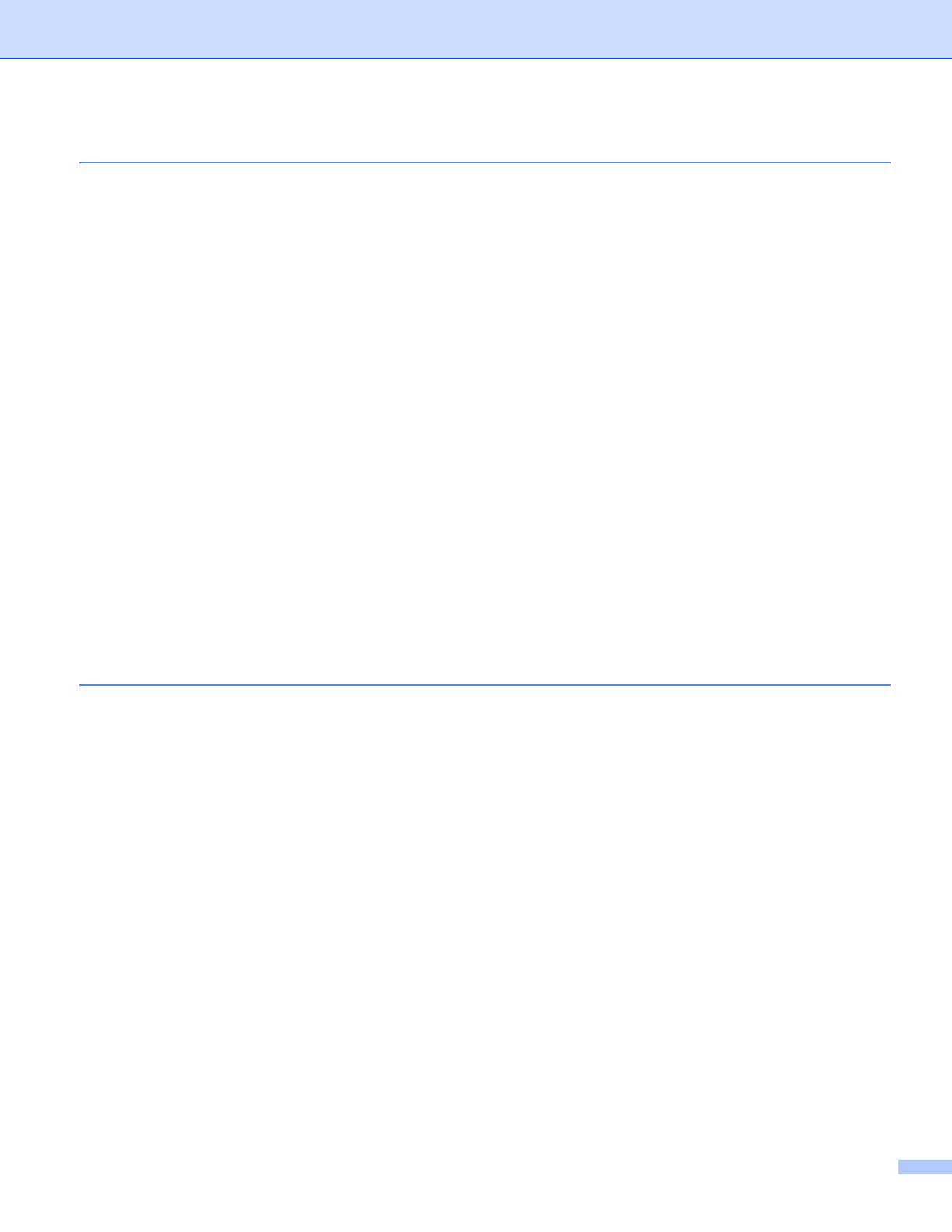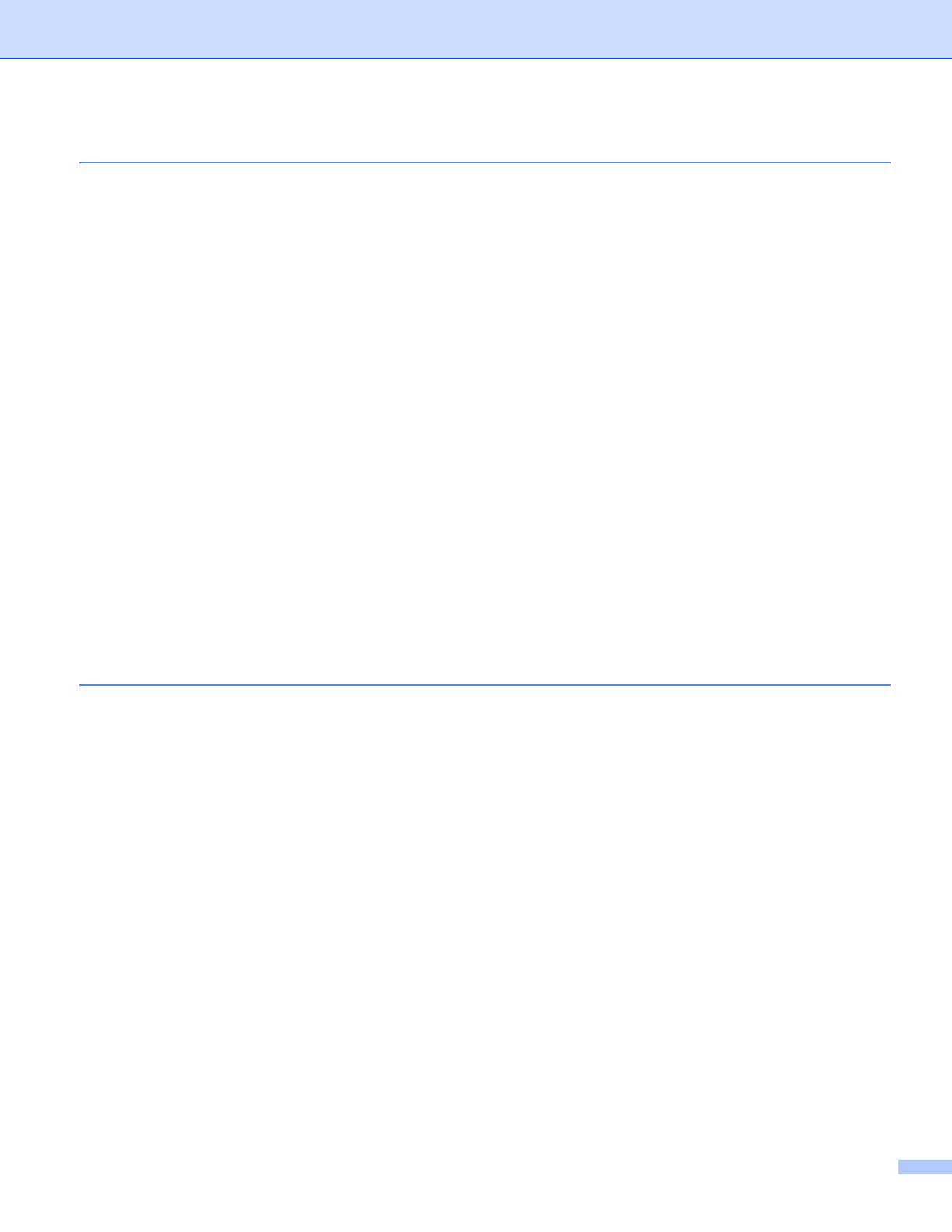
iii
2Scanning 33
Scanning a document using the TWAIN driver........................................................................................33
Scanning a document into the PC .....................................................................................................33
Pre-Scanning to crop a portion you want to scan..............................................................................35
Settings in the Scanner Setup dialog box..........................................................................................36
Scanning a document using the WIA driver (Windows
®
XP/Windows Vista
®
)........................................40
WIA compliant ...................................................................................................................................40
Scanning a document into the PC .....................................................................................................40
Pre-Scanning to crop a portion you want to scan using the scanner glass .......................................42
Scanning a document using the WIA driver (Windows Photo Gallery and Windows Fax and Scan) ......45
Scanning a document into the PC .....................................................................................................45
Pre-Scanning to crop a portion you want to scan using the scanner glass .......................................46
Using the Scan key (For USB or Parallel cable users)............................................................................48
Scan to USB......................................................................................................................................49
Scan to E-mail ...................................................................................................................................52
Scan to Image ...................................................................................................................................52
Scan to OCR .....................................................................................................................................53
Scan to File........................................................................................................................................54
Using ScanSoft™ PaperPort™ 11SE with OCR by NUANCE™.............................................................55
Viewing items ....................................................................................................................................56
Organizing your items in folders........................................................................................................57
Quick links to other applications ........................................................................................................57
ScanSoft™ PaperPort™ 11SE with OCR lets you convert image text into text you can edit............57
Importing items from other applications.............................................................................................58
Exporting items into other formats.....................................................................................................58
Uninstalling ScanSoft™ PaperPort™ 11SE with OCR......................................................................58
3 ControlCenter3 59
Using ControlCenter3 ..............................................................................................................................59
Switching the user interface ..............................................................................................................61
Turning the Auto Load feature off......................................................................................................61
SCAN.......................................................................................................................................................62
File type .............................................................................................................................................63
Image (example: Microsoft
®
Paint)....................................................................................................63
OCR (Word Processing program) .....................................................................................................65
E-mail ................................................................................................................................................66
File.....................................................................................................................................................67
CUSTOM SCAN .....................................................................................................................................68
File type .............................................................................................................................................69
Customizing a user-defined button....................................................................................................70
COPY ......................................................................................................................................................75
PC-FAX (MFC models only) ....................................................................................................................77
Send ..................................................................................................................................................78
Receive/View Received.....................................................................................................................78
Address Book ....................................................................................................................................79
Setup .................................................................................................................................................79
DEVICE SETTING...................................................................................................................................80
Remote Setup (MFC models only) ....................................................................................................81
Quick-Dial (MFC models only)...........................................................................................................82
Status Monitor ...................................................................................................................................82
User’s Guide......................................................................................................................................83