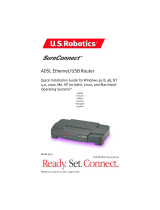Fast Start
Guide
Instant Broadband
™
Series
ADSLGateway
Modem / Router / 4-Port Switch / Wireless-Ready
Use this guide to install:
BEFDSR41W

ADSL Gateway
with Modem / Router / 4-Port Switch / Wireless-Ready
1
Table of Contents
English 1
Français 24
Deutsch 46
Italiano 68
Portuguese 90
Español 112
EC DECLARATION OF CONFORMITY (EUROPE)
Linksys Group declares that the Instant Wireless™ Series products included in the Instant
Wireless™ Series conform to the specifications listed below, following the provisions of the
EMC Directive 89/336/EEC and Low Voltage Directive 73/23/EEC:
• ETS 300-826, 301 489-1 General EMC requirements for Radio equipment.
• EN 609 50 Safety
• ETS 300-328-2 Technical requirements for Radio equipment.
Note: This equipment is intended to be used in all EU and EFTA countries. Outdoor use may
be restricted to certain frequencies and/or may require a license for operation. For more
details, contact Linksys Corporate Compliance.
Note: Combinations of power levels and antennas resulting in a radiated power level of
above 100 mW are considered as not compliant with the above mentioned directive and are
not allowed for use within the European community and countries that have adopted the
European R&TTE directive 1999/5/EC and/or the CEPT recommendation Rec 70.03. For
more details on legal combinations of power levels and antennas, contact Linksys Corporate
Compliance.
• Linksys Group™ vakuuttaa täten että Instant Wireless IEEE 802.11 PC Card tyyppinen
laite on direktiivin 1999/5/EY, direktiivin 89/336/EEC ja direktiivin 73/23/EEC oleellisten
vaatimusten ja sitä koskevien näiden direktiivien muiden ehtojen mukainen.
• Linksys Group™ déclare que la carte PC Instant Wireless IEEE 802.11 est conforme aux
conditions essentielles et aux dispositions relatives à la directive 1999/5/EC, la directive
89/336/EEC, et à la directive 73/23/EEC.
• Belgique B L’utilisation en extérieur est autorisé sur le canal 11 (2462 MHz), 12 (2467
MHz), et 13 (2472 MHz).
Dans le cas d’une utilisation privée, à l’extérieur d’un bâtiment, au-dessus d’un espace
public, aucun enregistrement n’est nécessaire pour une distance de moins de 300m. Pour
une distance supérieure à 300m un enregistrement auprès de l’IBPT est requise. Pour
une utilisation publique à l’extérieur de bâtiments, une licence de l’IBPT est requise. Pour les
enregistrements et licences, veuillez contacter l’IBPT.
• France F: Bande de fréquence restreinte: seuls les canaux 10, 11, 12, 13 (2457, 2462,
2467, et 2472 MHz respectivement) doivent être utilisés en France. Toute utilisation,
qu'elle soit intérieure ou extérieure, est soumise à autorisation. Vous pouvez contacter
l'Autorité de Régulation des Télécommuniations (http://www.art-telecom.fr) pour la
procédure à suivre.
• France F: Restricted frequency band: only channels 10, 11, 12, 13 (2457, 2462, 2467,
and 2472 MHz respectively) may be used in France. License required for every indoor
and outdoor installations. Please contact ART for procedure to follow.
• Deutschland D: Anmeldung im Outdoor-Bereich notwending, aber nicht genehmi-
gungspflichtig. Bitte mit Händler die Vorgehensweise abstimmen.
• Germany D: License required for outdoor installations. Check with reseller for procedure
to follow.
• Italia I: E' necessaria la concessione ministeriale anche per l'uso interno. Verificare con i
rivenditori la procedura da seguire. L'uso per installazione in esterni non e' permessa.
• Italy I: License required for indoor use. Use with outdoor installations not allowed.
• the Netherlands NL License required for outdoor installations. Check with reseller for
procedure to follow.
• Nederlands NL Licentie verplicht voor gebruik met buitenantennes. Neem contact op
met verkoper voor juiste procedure.

COPYRIGHT & TRADEMARKS
Copyright © 2002 Linksys, All Rights Reserved. Microsoft, Windows, and the Windows logo
are registered trademarks of Microsoft Corporation. All other trademarks and brand names
are the property of their respective proprietors.
FCC PART 15 CLASS B STATEMENT
In compliance with the Federal Communications Commission (FCC), the following FCC
Part 15 Regulations are provided regarding the installation and operation of the Linksys
BEFDSR41W ADSL Gateway.
This equipment has been tested and found to comply with the limits for a Class B digital
device, pursuant to Part 15 of the FCC Rules. These limits are designed to provide reason-
able protection against harmful interference in a residential installation.
This equipment generates, uses and can radiate radio frequency energy and, if not installed
and used in accordance with the instructions, may cause harmful interference to radio com-
munications. However, there is no guarantee that interference will not occur in a particular
installation. If this equipment does cause harmful interference to radio or television recep-
tion, which can be determined by turning the equipment off and on, the user is encouraged
to try to correct the interference by one or more of the following measures:
• Reorient or relocate the receiving antenna.
• Increase the separation between the equipment and the receiver.
• Connect the equipment to an outlet on a circuit different from that to which the receiver
is connected.
• Consult a dealer or an experienced radio/TV technician for assistance.
This device complies with Part 15 of the FCC Rules. Operation is subject to the following
two conditions:
• This device may not cause harmful interference.
• This device must accept any interference received, including interference that may cause
undesired operation.
FCC PART 68 STATEMENT
This equipment complies with Part 68 of the FCC Rules. A label is attached to the equip-
ment that contains, among other information, its FCC registration number and ringer equiv-
alence number. If requested, this information must be provided to the telephone company.
This equipment uses the following USOC Jack: RJ-11.
An FCC compliant telephone cord and modular plug is provided with this equipment. This
equipment is designed to be connected to the telephone network or premises wiring using
a compatible modular jack, which is FCC Part 68 compliant. Connection to the telephone
network should be made by using the standard modular telephone jack.
FSG-BEFDSR41W-EU-020905A JL
The REN is useful to determine the quantity of devices that may be connected to the tele-
phone line and still have all of those devices ring when your telephone number is called. In
most, but not all areas, the sum of RENs should not exceed 5. To be certain of the number
of devices that may be connected to the line, as determined by the total RENs, contact the
telephone company to determine the maximum REN for the calling area.
If this equipment causes harm to the telephone network, the telephone company may dis-
continue your service temporarily. If advance notice is not practical, the telephone compa-
ny will notify the customer as soon as possible. Also, you will be advised of your right to file
a complaint with the FCC if you believe it is necessary.
The telephone company may make changes in its facilities, equipment, operations, or pro-
cedures that could affect the operation of the equipment. If this happens, the telephone
company will provide advance notice in order for you to make the necessary modifications
in order to maintain uninterrupted service.
In the event this equipment should fail to operate properly, disconnect the unit from the tele-
phone line. Try using another FCC approved device in the same telephone jack. If the trou-
ble persists, call the telephone company repair service bureau. If the trouble does not per-
sist and appears to be with this unit, disconnect the unit from the telephone line and dis-
continue use of the unit until it is repaired. Please note that the telephone company may ask
that you disconnect the equipment from the telephone network until the problem has been
corrected or until you are sure that the equipment is not malfunctioning. The user must use
the accessories and cables supplied by the manufacturer to get optimum performance from
the product.
No repairs may be done by the customer. If trouble is experienced with this equipment,
please contact your authorized support provider for repair and warranty information. If the
trouble is causing harm to the telephone network, the telephone company may request you
remove the equipment from the network until the problem is resolved. This equipment can-
not be used on telephone company provided coin service. Connection to Party Line Service
is subject to state tariffs.
SAFETY NOTICES
• Caution: To reduce the risk of fire, use only No.26 AWG or larger telecommunication line
cord.
• Do not use this product near water, for example, in a wet basement or near a swimming
pool.
• Avoid using this product (other than a cordless type) during an electrical storm. There
may be a remote risk of electric shock from lightning.
32

Instant Broadband
™
Series
Table of Contents
Minimum Requirements 5
Package Contents 5
Step 1: Connect the ADSL Gateway 6
Step 2: Configure the PCs 9
Windows 95, 98, or Millennium Instructions 10
Windows 2000 Instructions 11
Windows XP Instructions 13
Step 3: Configure the ADSL Gateway 15
ADSL Gateway
with Modem / Router / 4-Port Switch / Wireless-Ready
5
For product support, product registration, and warranty information, contact us
at the addresses below:
E-mail europe-support@linksys.com
latam-soporte@linksys.com
Web http://www.linksys.com/international
Minimum Requirements
• Network Adapter with Ethernet (UTP CAT 5) Cabling and TCP/IP Protocol
Installed per PC
• Internet Explorer 4.0 or Netscape Navigator 4.7 or Higher for Web-based
Configuration
• ADSL Connection (Annex A only) and Activated Account
• Optional Wireless Network PC Card Model WPC11 for Wireless Connection
(sold separately)
Package Contents
• One ADSL Gateway with Modem / Router / 4-Port Switch / Wireless-Ready
• One Power Adapter (adapter type varies by region)
• One RJ-11 Phone Cable
• One Quick Installation Guide (not shown)
4

ADSL Gateway
with Modem / Router / 4-Port Switch / Wireless-Ready
7
Instant Broadband
™
Series
6
C. Connect one end of an Ethernet cable to your PC’s Ethernet adapter.
Connect the other end of the cable to one of the LAN ports on the back of
the Gateway. Repeat this process for every PC that you want to connect to
the Gateway.
Note: If your PC’s Ethernet adapter is not set up, refer to the Ethernet
adapter’s user guide for more information.
If you are connecting more than four PCs to the Gateway, you will also need
to connect a hub or switch to the Gateway.
C1
C
2
Note: If you have a Linksys Wireless PC Card (WPC11), be sure to
fully insert it into the PC Card slot on the back of the Gateway before
turning on the power. You must have this card inserted in order to use
the Gateway’s wireless features.
Step 1:Connect the ADSL
Gateway
In Step 1, you will connect the Gateway to your ADSL line and to the comput-
ers in your home or business.
First, make sure that all the devices that you’ll be working with are powered
down, including your PCs and the Gateway.
A. Connect one end of the provided phone cable to the ADSL (RJ-11 phone)
port that is on the back of the Gateway.
B. Connect the other end of the phone cable to the wall jack with ADSL service.
A
B

ADSL Gateway
with Modem / Router / 4-Port Switch / Wireless-Ready
9
Instant Broadband
™
Series
D. Connect to the power adapter to the Gateway. Connect the power adapter to
an electrical outlet.
E. Turn on your PCs and the Gateway.
Proceed to Step 2: Configure the PCs.
8
Step 2:Configure the PCs
In Step 2, you will configure each of your computers to be able to communi-
cate with the Gateway.
To do this, you need to configure your PC’s network settings to obtain an IP (or
TCP/IP) address automatically (this action is also referred to as DHCP).
Computers use IP addresses to communicate with each other across a network
or the Internet.
Find out which operating system your computer is running, such as Windows
95, 98, Millennium, 2000, or XP. One way to find out which operating system
you have is by clicking the Start button and then Settings. Click Control
Panel, and then double-click the System icon. Proceed to the section for the
operating system you are running on your PC.
If your operating system is not referenced here, refer to your operating system’s
documentation.
You may need to do this for each computer you are connecting to the Gateway.
The next few pages tell you, step by step, how to configure your network set-
tings, depending on the type of Windows operating system you are using. Once
you’ve configured your computers, continue to Step 3: Configure the Gateway.
D
Note: You may need to place a small device called a microfilter (not
included) between each phone and wall jack to prevent interference.
Contact your ISP if you have any questions.

ADSL Gateway
with Modem / Router / 4-Port Switch / Wireless-Ready
D. Click the Gateway tab to ensure that the Installed Gateway field is blank.
Click the OK button.
E. Click the OK button again. Windows may ask you for the original
Windows installation disk or additional files. Supply them by pointing to
the correct file location, e.g., C:\windows\options\cabs, D:\win98,
D:\win9x, etc. (if “D” is the letter of your CD-ROM drive).
F. Windows may ask you to restart your PC. Click the Yes button. If Windows
does not ask you to restart, restart your computer anyway.
Proceed to Step 3: Configure the Gateway.
A. Click the Start button. Click Settings and then Control Panel. Double-
click the Network and Dial-up Connections icon.
B. Select the Local Area Connection icon for the applicable Ethernet adapter
(usually it is the first Local Area Connection listed). Double-click the Local
Area Connection.
C. The Local Area Connection
Status screen will appear.
Click the Properties button.
11
Instant Broadband
™
Series
10
Windows 2000 Instructions
C
A. Click the Start button. Click Settings and then Control Panel. Double-
click the Network icon.
B. On the Configuration tab, select the
TCP/IP line for the applicable
Ethernet adapter. Do not choose a
TCP/IP entry whose name mentions
DUN, PPPoE, VPN, or AOL. If the
word TCP/IP appears by itself, select
that line. (If there is no TCP/IP line
listed, refer to your Ethernet adapter’s
user guide to install TCP/IP now.)
Click the Properties button.
C. Click the IP Address tab. Select
Obtain an IP address automatically.
Windows 95, 98, or Millennium Instructions
B
C

ADSL Gateway
with Modem / Router / 4-Port Switch / Wireless-Ready
The following instructions assume you are running Windows XP with the
default interface. If you are using the Classic interface (its icons and menus
look like previous Windows versions), follow the instructions for Windows
2000.
A. Click the Start button. Click Settings and then Control Panel. Click the
Network and Internet Connections icon and then the Network
Connections icon.
B. Select the Local Area Connection icon for the applicable Ethernet adapter
(usually it is the first Local Area Connection listed). Double-click the Local
Area Connection.
C. The Local Area Connection
Status screen will appear.
Click the Properties button.
13
Instant Broadband
™
Series
D. Select Internet Protocol
(TCP/IP), and click the
Properties button.
E. Select Obtain an IP address
automatically. When the
new window appears, click
the OK button. Click the OK
button again to complete the
PC configuration.
F. Restart your computer.
Proceed to Step 3: Configure the Gateway.
12
Windows XP Instructions
C
E
D

ADSL Gateway
with Modem / Router / 4-Port Switch / Wireless-Ready
15
Instant Broadband
™
Series
D. Select Internet Protocol
(TCP/IP), and click the
Properties button.
E. Select Obtain an IP address
automatically. When the
new window appears, click
the OK button. Click the OK
button again (or the Close
button if any settings were
changed) to complete the PC
configuration.
F. Restart your computer.
Proceed to Step 3: Configure the ADSL Gateway.
14
Step 3:Configure the ADSL
Gateway
In Step 3, you will configure the ADSL Gateway so it will be able to access the
Internet through your Internet Service Provider (ISP). You will need the setup
information provided by your ADSL ISP. If you do not have this information,
please contact them before proceeding.
The instructions from your ISP tell you how to set up your PC for Internet
access. Because you are now using the Gateway to share Internet access among
several computers, you will use the setup information to configure the Gateway
instead of your PC.
A. Open your web browser. (It
is all right if you get an error
message at this point.
Continue following these directions.) Enter http://192.168.1.1 in the web
browser’s Address field. Press the Enter key.
B. An Enter Network Password window, shown in Figure B
1, will appear
(Windows XP users will see a Connect to 192.168.1.1 window, shown in
Figure B
2). Enter admin in lowercase letters in the User Name field, and
enter admin in lowercase letters in the Password field (admin is the default
user name and password). Then click the OK button.
Note: You only need to configure the Gateway once using any com-
puter you have set up.
A
B
1
B2
E
D

ADSL Gateway
with Modem / Router / 4-Port Switch / Wireless-Ready
1. RFC 1483 Bridged
a. WAN IP Address: Dynamic IP Address
If your ISP says that you are connecting through a dynamic IP address, perform
these steps:
1. Select RFC 14583 Bridged.
2. Select Dynamic IP Address as the WAN IP Address.
3. Click the Apply and then the Continue buttons to save the settings.
17
Instant Broadband
™
Series
C. The Gateway configuration interface will appear with the Setup tab select-
ed. Based on the setup instructions from your ISP, you may need to provide
the following information.
Host Name and Domain Name: These fields allow you to provide a host
name and domain name for the Gateway. These fields are usually left blank.
If requested by your ISP, complete these two fields.
Virtual Circuit ID (VPI and VCI): These fields consists of two items: VPI
(Virtual Path Identifier) and VCI (Virtual Channel Identifier). Your ISP will
provide the correct settings for each field.
D. Encapsulation: This Gateway supports five encapsulation modes: RFC
1483 Bridged, RFC 1483 Routed, RFC 2364 PPPoA, RFC2516 PPPoE,
and Bridged Mode Only. Each Setup screen and available features will dif-
fer depending on which mode you select. Your ISP will provide the correct
setting(s). Proceed to the instructions for the encapsulation mode you are
using.
16
D1

ADSL Gateway
with Modem / Router / 4-Port Switch / Wireless-Ready
19
Instant Broadband
™
Series
b. WAN IP Address: Static IP Address
If your ISP says that you are connecting through a static or fixed IP address
supplied by your ISP, perform these steps:
1. Select RFC 14583 Bridged.
2. Select Static IP Address as the WAN IP Address.
3. Enter the IP Address.
4. Enter the Default Gateway Address.
5. Enter the DNS in the 1 and/or 2 fields. You must enter at least one DNS
address.
6. Click the Apply and then the Continue buttons to save the settings.
18
D2
2. RFC 1483 Routed
If your ISP says that you are connecting through RFC 1483 Routed, perform
these steps:
a. Select RFC 1483 Routed.
b. Enter the IP Address.
c. Enter the DNS in the 1 and/or 2 fields. You must enter at least one DNS
address.
d. Click the Apply and then the Continue buttons to save the settings.
D3

ADSL Gateway
with Modem / Router / 4-Port Switch / Wireless-Ready
4. RFC 2516 PPPoE
If your ISP says that you are connecting through RFC 2516 PPPoE, perform
these steps:
a. Select RFC 2516 PPPoE.
b. Enter the Service Name (if provided).
c. Enter the User Name.
d. Enter the Password.
e. Click the Apply and then the Continue buttons to save the settings.
21
Instant Broadband
™
Series
3. RFC 2364 PPPoA
If your ISP says that you are connecting through RFC2364 PPPoA, perform
these steps:
a. Select RFC 2364 PPPoA.
b. Enter the User Name.
c. Enter the Password.
d. Click the Apply and then the Continue buttons to save the settings.
20
D4
D5

5. Bridged Mode Only
If your ISP says that you are connecting through Bridged Mode Only, perform
these steps:
a. Select Bridged Mode Only.
b. Click the Apply and then the Continue buttons to save the setting.
ADSL Gateway
with Modem / Router / 4-Port Switch / Wireless-Ready
E. If you haven’t already done so, click the Apply and then the Continue but-
tons to save your setup settings. Then close the web browser.
Test the setup by opening your web browser from any computer and enter-
ing http://www.linksys.com/registration.
Congratulations! You’ve successfully configured the Gateway.
If you are unable to reach our website, you may want to review what you
did in this section.
23
E
Instant Broadband
™
Series
22
D6
Page is loading ...
Page is loading ...
Page is loading ...
Page is loading ...
Page is loading ...
Page is loading ...
Page is loading ...
Page is loading ...
Page is loading ...
Page is loading ...
Page is loading ...
Page is loading ...
Page is loading ...
Page is loading ...
Page is loading ...
Page is loading ...
Page is loading ...
Page is loading ...
Page is loading ...
Page is loading ...
Page is loading ...
Page is loading ...
Page is loading ...
Page is loading ...
Page is loading ...
Page is loading ...
Page is loading ...
Page is loading ...
Page is loading ...
Page is loading ...
Page is loading ...
Page is loading ...
Page is loading ...
Page is loading ...
Page is loading ...
Page is loading ...
Page is loading ...
Page is loading ...
Page is loading ...
Page is loading ...
Page is loading ...
Page is loading ...
Page is loading ...
Page is loading ...
Page is loading ...
Page is loading ...
Page is loading ...
Page is loading ...
Page is loading ...
Page is loading ...
Page is loading ...
Page is loading ...
Page is loading ...
Page is loading ...
Page is loading ...

© Copyright 2002 Linksys,All Rights Reserved.
Printed in the USA.
www.linksys.com
1/69