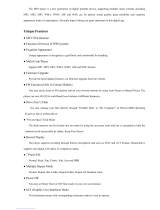Page is loading ...

DIGITAL AUDIO PLAYER
MAT 101MR/102MR/105MR/110MR/120MR
INSTRUCTION MANUAL

1
Attention : if the player is used for illegally copying or distributing the software and music
that are protected by intellectual property rights, the user must take all legal responsibility
for such actions .
The manufacturer importer or dealer cannot be held responsible for accidental damage due
to inappropriate use of the player.
Safety Warning
● Do read the operating instructions before you attempt to use the equipment.
● Do ensure that all electrical connections (including the mains plug, extension leads and
inter-connections between the pieces of equipment) are properly made and in accordance
with the manufacturers instructions.
● Do consult your dealer if you are ever in doubt about the installation, operation or safety of
your equipment.
● Don't remove any fixed covers as this may expose dangerous voltages.
● Don't obstruct the ventilation openings of the equipment with items such as newspapers,
tablecloths,curtains,etc.Overheating will cause damage and shorten the life of the equipment.
● Don't allow electrical equipment to be exposed to dripping or splashing, or objects filled
with liquids, such as vases, to be placed on the equipment.
● Don't place hot objects or naked flame sources such as lighted candles or nightlights on,
or close to equipment. High temperatures can melt plastic and lead to fires.
● Don't continue to operate the equipment if you are in any doubt about it working normally,
or if it is damaged in any way-switch off, withdraw the mains plug and consult our dealer.
● Don't use equipment so that you are distracted from the requirements of traffic safety.

2
Content
Controls ………………………………………………………………………………. 4
Player …………………………………………………………………………………..5
The MP3 player supports lyric files in LRC format ………………………………..5
Power On & Power off ………………………………………………………………..6
Main menu ……………………………………………………………………………..7
Music …………………………………………………………………………………...7
1. Play list……………………………………………………………………………7
2. Enter ……………………………………………………………….. ……………7
3. Modes switch ……………………………………………………………….. …..8
4. Tracks select ……………………………………………………………….. …...8
5. Control Menu at playing, pause mode …………………………………………8
Volume ……………………………………………………………………………9
Loop ……………………………………………………………………………….9
A-B loop …………………………………………………………………………..9
Sound effect mode ……………………………………………………………....9
File Delete …………………………………………………………………..……10
Delete all ……………………………………………………………………..….10
6. Control Menu at stop mode ………………………………………………….....11
Record ………………………………………………………………………………....11
1. Start recording ………………………………………………………………..…11
2. File Types ………………………………………………………………………..11
3. Pause ……………………………………………………………….. …………..12
Play ………………………………………………………………………………...…..12
1. Play ……………………………………………………………………………….12
2. Control Menu under playing, pause mode ……………………………………13
3. Control Menu at stop mode ………………………………………………..….12
System …………………………………………………………………………….…. .13
1. Enter ……………………………………………………………………………...13
2. Select & enter each options ………………………………………………….. 13
Time of recording …………………………………………………………….…13
Backlight time ……………………………………………………………….…..13
Languages ……………………………………………………………………... 13

3
Power off setting ………………………………………………………………... 13
Contrast ………………………………………………………………………….. 13
Record file types ………………………………………………………………… 13
Storage ……………………………………………………………………….. .... 14
Firmware vision …………………………………………………………………. 14
USB disk ……………………………………………………………………………..… 14
Software upgrading ………………………………………………………………….... 14
Disconnecting from the PC ………………………………………………………..…. 17
DRM……………………………………………………………………………………… 18
Trouble shooting and specifications ……………………………………………….... 21

4
● Controls
1.
Volume up:Press to increase the volume during playback.
2.
Volume down: Press to decrease the volume during playback.
3.
Record
4.
Play/Power on/Power off
5.
FFWD/Next
6.
Rew/Last
7.
Menu: Enter the selected submenu or return to the main menu
8.
Lock: Lock or unlock the keys.

5
● Player
Lyric display
This player supports LRC files to display the lyrics with the music(MP3 files only).
The icon
will change to if the song has a LRC file.
The MP3 player supports lyric files in LRC format.
1. Prepare a MP3 or WMA music, for example, happymusic.mp3.
2. Download a lyric file from internet. The lyric file must have to be with an extension file
name LRC. For example, happymusic-2004.lrc.
How to know the l
y
ric file exists or not?

6
3. Rename the lyric file. For example, happymusic.lrc. It is to make sure the lyric
filename is same as the corrosponding music filename.
4. Copy the lyric file & music file to the MP3 player.
5. Disconnect the MP3 player.
6. Use Skip buttons to select the music file, for example, adc.mp3. Press play button to play.
7. The LRC icon would appears, and the lyric would display Synchronously on OLED
while the music is being playback.
Note: The MP3 player supports LRC format only.
Note: If the lyric does not synchronize with the music, please download one better lyric
file from internet and try again.
Note: Make sure the MP3 music and LRC file is located in same directory and the
filename is same. If not, the MP3 player can not recognize the lyric file.
Power Display
Indicates the power is full at 1.5v; indicates the power is decreasing;
indicates you need replace the battery immediately.
● Power on/Power off
Power on: Turn power on by pressing
. A welcome picture is displayed on LCD, as:
Notice: Music mode is the default mode after power on action.
Power off: To power off press and hold
. A strip is displayed on LCD, as:
Release the key when the strip is full.
Notice: Power off action is invalid while recording.

7
● Main Menu
To enter the main menu press and hold
or press briefly while recording.
Music Recording Play System
● Music
1. Play list
Choose “Music” in the menu to enter the folder.
Play list information, As the picture under.
Press / to select 4 mode: Play all,Artist, Album, Songs,.
Four mode:
Play all
Play all songs starting from “Artist” type, then”Album”, then”Songs”
Artist
Songs in the selected artist list
Album
Songs in the selected album list
Songs
Songs in the selected ID3 list
Exit Exit play list menu
2. Enter
To select 'Music' by pressing
or at main menu then press .
Music Recording Play System
The music file exists, the display shows as:
The submenu “play all” under “Artist””Album””Songs” mode :
Enter “Artist””Album””Songs” mode and press / to select one ,and then press “menu ”to
enter “play all” , the unit will play all songs which sorted out according to filter orders of each mode.

8
No music file exists, the display shows as
To return to menu mode press and hold .
Notice:After power on action,the music mode is the default mode.
3. Modes switch
While stop or pause , press
to play.
Stop mode Pause mode
Playing mode
Press
to pause while playing
4. Tracks select:
While stop, pause or playing, press
for last track, press for next track;
press and hold
for FF, press and hold for REW.
While stop, press
to play the selected track.
While pause , the selected track is played automatically .
5. Control Menu in playback or in pause mode
While playing or pause, press
to enter the Control Menu, as:
Press or to select the sub-menu and press to enter. Choose 'exit',
press
to exit the Control Menu and return to play mode.

9
Volume
Enter the interface of 'Volume adjusting', press
or to adjust the volume.
Press
to return to Play mode.(Press and hold to return to the Main Menu.)
To change Volume value directly press or while playing.
Loop
Enter the interface of 'Loop 'mode, as the picture shows:
Six modes:
Normal Stop playing after the current file finished.
Rep one repeat playing a single music
Rep all repeat playing all the music
Random playing the music in current file folder randomly
Shuffle
playing the music in current file folder randomly. It will not stop if you are
not press the key.
Intro Play the first 15 seconds of all the music in current file folder
Press or to select the right mode. Press to return to the Playmode.
(Press and hold
to return to the Main Menu.)
A-B loop
Press
(A-B) to set a start point, then press the same key to set an end point in the
course of playing or recording. The machine will be in A-B mode and Start A-B play
track. Cancel it by pressing
(A-B) again.
Sound effect mode
Enter the interface of 'Sound effect mode', as the picture under:
Five kinds of sound effects can be chosen.Press or to select a mode.

10
Normal,.Rock,Jazz,Clasic, .Pop,Press to return to the Playmode. (Press and hold
to return to the Main Menu.)
File Delete
Select the ' Delete the file', as the picture under:
Press
to enter the interface as the picture shows. (Press and hold to return
to the Main Menu.)
Press or to select'YES' or 'NO'. Choosing 'YES', press to ensure deleting
the selected file and then return to the Playmode. (It will not delete the file and return to
the Main Menu if you press and hold
.)
Choosing 'No', press
, the machine will not delete the selected current file and
then return to the Playmode.
Delete All
Note: Deleting files will only delete the MP3/WMA files the unit can find. It will not
delete the folder or files in folders that exceed the file limitation. To delete these
file/folders you will need to use Windows Explorer delete function.
Select the 'Delete All', as the picture under:
Press to enter the interface as the picture shows. (Press and hold to return to the
Main Menu.)

11
Press or to select 'YES' or 'NO'. Choosing 'YES', press to start
deleting all files and then return to the Play mode. (Press and hold
to return to the
Main Menu.)
6. Control Menu at stop mode
Press
to enter the control menu at stop mode.
Not all control menu option will be available.To see all control menu option see
chapter 4.
● Record
1. Start recording
There are two ways to start recording.
A. Press
or key to select 'Record' in the Main Menu . As the picture under:
Press to start recording. As the picture under:
B. Press (A-B) to start recording directly from stop mode.
Press
to stop recording.
2. Record file types
There are two types of recording Optimized and Longest. Optimized is for general use
but has a larger file size, Longest is suitable for voice recording only.

12
3. Pause
Press
(A-B) to pause recording:
Press (A-B) again to continue recording:
● Play recorded
To play the recorded files.
1. Play
Press
or to select 'Replay' in the Main Menu. Press to enter
replay mode.
There are recorded files stored in the machine.
Press
to play the recorded file, and press key again to pause . Press to
select the previous file, press and hold
for fast backwards. Press to select
the next file, press and hold
for fast forword.
Press and hold
to return to the Main Menu while of playing recorded files.
2. Control Menu under playing, pause mode
Please read chapter 'Music' for further references of being related with the particular
operations.
3. Control Menu at stop mode
Please read chapter 'Music' for further references of being related with the particular
operations.

13
● System
1. Enter
At Main Menu, press
or to select'System' or press and hold to enter
the 'System' menu.
At 'System' menu, press and hold
to return to the Main Menu.
2. Select & enter each options
At 'system' menu, press
or to select menu items. Press to enter the
setting interface. (for example: Choosing 'Exit' , then press
to exit 'System'
menu and return to the Main Menu.)
Backlight time
Press
or to set. Press to save and return to the 'system setting'. (Press
and hold
to save and return to the Main Menu.)
Languages
Press
or to set. Press to save and return to the 'system setting'. (Press
and hold
to save and return to the Main Menu.)
Power off setting
Press
or to set. Press key to save and return to the 'system setting'.
(Press and hold
to save and return to the Main Menu.)
Contrast
Press
or to set the contrast level of the screen. Press key to save
and return to 'system setting'.
Record file types
Press or to set the types of record. Press to save and return to 'system
setting'.

14
Storage space
Check the storage space available. Press
to return to the interface of 'system
setting'. (Press and hold
to return to the Main Menu.)
Software version
Check model and version of the machine. Press
to return to the interface of
'system setting'. (Press and hold
to save and return to the Main Menu.)
● USB disk
This machine has a function as a standard USB disk and it can support Windows
ME ,2000,XP system without installing drivers. If you use Win98, you should install the
driver first.
How to connect with PC? Connect the MP3 and PC with the USB plug. There are three
status screens you can see when the connection is successful.
1. waiting
2. download
3. upload
● Software upgrading
This machine can use the software tool that installs in the computer when installing
the drivers to upgrade and maintain the system firmware.
1. Run the firmware upgrade software.
Initializing SigmaTel MSCN firmware download
Searching for the MP3 player

15
2. Connect the player to the USB port and ensure the connection is successful. Press
the power on/off key and click the 'Start' of PC software, the system begins to
upgrade automatically. As the picture shows:

16
3. upgrading. As the picture shows:
4. upgrading is done. There will be a notice appeared on the player as follows:
Firmware upgrading is used for improving and maximising the capability of the product.
It will not affect the normal running if you do not use the firmware upgrading.
Do not disconnect the product while upgrading as this could damage the product.

17
Disconnecting from the PC
1. Click the
icon the PC tray.
2. Click the pop-up message.
3. Click the " OK" button and physically disconnect the USB cable.
Note:
1. If the tray icon is hidden. Click the " Display hidden icon " to the left of the system tray
to view it.
2. When using some application programs such as Windows Explorer or Windows
Media Player, safe removal may not be available. Please close the applications
before doing safe removal.
stop USB Mass storage Device-Drive(E:)

18
Recording and replaying DRM-licensed files
NOTE:
The use of Digital Rights Management (DRM) determines which
rights on a file, e.g. a song, the user purchases. It is thus possible to
specify how often or how long a piece of music can be used and
whether it may be transferred to a portable player. For this purpose
the file is encrypted. The user requires a licence to be able to use
the file.
This player is DRM-compatible and thus enables the replay of
licence protected music downloads.
Further information on DRM can be obtained through the Windows
Media Player - website (http://www.microsoft.com/windows/
windows media/de/drm/default.aspx) or from your Online-Music-
Download provider.
DRM-protected files can be transferred to your Audio-Player with the
Windows Media Player (from version 9.0).
Operation
1.Connect the player to the PC.
2.Install the latest version of the Windows Media Player on your PC.
3.Purchase the desired title from an Online-Music-Download
provider of your choice.
4.Download the desired pieces of music by following the instructions
of the chosen provider. We recommend the folder "My Own
Files\My Own Music" as storage location.
5.Open the Windows Media Player, e.g. Windows Media Player 10
(Fig.10 to Fig.12).
6.From the menu bar choose the "Tools" menu and here the menu
option "Options".

19
7.In the menu window choose the tab "Devices".
8.Select the unit "Portable Device" and confirm your selection with
"OK".
/