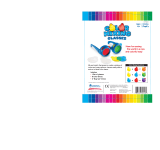Page is loading ...

© 2013 VTech
Printed in China
91-002843-000
User’s Manual
®


3
INTRODUCTION
Kidizoom
®
Camera Connect is a durable and fun camera that empowers
kids to take photos, shoot video and experiment with fun photo effects. In
addition, kids can record their voice and play 3 built-in games!
You can also connect the camera to your computer and download extra
photo effects, apps and games from the VTech Learning Lodge
TM
. The
new fun feature, Animation Maker, will be available for download as a
free gift for registering your camera. Connect your Kidizoom
®
Camera
Connect to the VTech Learning Lodge
TM
to register and download the
free app!
FEATURES
PRODUCT LAYOUT AND BUTTONS
Introduction / Features
Lens
Shutter Button
ON/OFF Button
4-Directional
Cursor Buttons
Home
Button
MIC
USB Port for
Computer
Connection
Delete
Button
OK Button
Zoom In Button
Zoom Out
Button
microSD
Card Slot

4
ON/OFF Button
Press this button to turn the camera ON or OFF.
USB Port
Plug the included USB cable into this port to connect to your computer.
Home Button
Press this button to go to the main menu or to go back to the previous
submenu.
4-Directional Cursor Buttons
Press these buttons to move the cursor and make selections.
OK Button
Press this button to conrm a choice or action.
Tips: The OK Button can also be used to take a photo when in camera mode.
Delete Button
Press this button to delete the selected le.
Shutter Button
Press this button to take a photo.
Zoom In Button
Press this button to zoom in.
Zoom Out Button
Press this button to zoom out.
Tips: The zoom buttons can also be used to set sound volume when
zoom function is not available.
microSD Card Slot
Insert a microSD card here for memory expansion.
INCLUDED IN THIS PACKAGE
• 1 VTech
®
Kidizoom
®
Camera Connect
• 1 wrist strap
• 1 user’s manual
• 1 USB cable
WARNING: All packing materials such as tape, plastic sheets, wire
ties, and tags are not part of this toy, and should be discarded for
your child’s safety.
Included In This Package

5
PRODUCT SPECIFICATIONS
Display 1.8” TFT color LCD
Photo Resolution 1.3 MP (1280 x 960) or 0.3 MP (640 x 480)
Movie Resolution 160 X 120 when using internal memory,
320 X 240 when using memory card
Movie Length Limit Maximum 5 minutes per each recording le
Digital Zoom 4X
Focus Range 1.5 feet - ∞
Internal Memory 128 MB built in memory (shared with program
data, actually memory available for user
storage will be less)
File Format Movies: AVI (Motion JPEG) (recorded with
Kidizoom
®
Camera Connect)
Photos: Standard Baseline JPEG (taken by
Kidizoom
®
Camera Connect)
Connectivity Built-in USB port (Mini-USB) for computer
connection
Memory Card
Format and Capacity
microSD/ microSDHC card (not included) with
capacity from 1 GB to 32 GB are recommended
Batteries 4 X “AA” (LR6) alkaline batteries (not included)
Operating
Temperature
0 - 40°C
STORAGE CAPACITY FOR REFERENCE
Memory Size 1.3 MP Photos 0.3 MP Photos Videos in 160 X
120 (minutes)
Internal Memory ~280 ~880 ~7
Memory
card
2 GB ~6,640 ~22,130 ~170
4 GB ~13,280 ~44,260 ~330
8 GB ~26,560 ~88,520 ~660
16 GB ~53,120 ~177,040 ~1,330
Included In This Package

6
Note: The above amounts are approximations, the actual capacity
depends on the shooting environments. The video length limit is 5
minutes per le.
GETTING STARTED
BATTERY INSTALLATION
Note: Adult assembly is required for
battery installation.
• Make sure the camera is turned
OFF.
• Locate the battery covers on the bottom
of the camera. Open the battery covers by separately pressing each trigger
downward.
• Install 4 new “AA” batteries (2 on each side) as shown in the illustration
below.
• Replace each battery cover with the arrow on the trigger pointing
downward. Push down until the battery covers click into position.
BATTERY NOTICE
• Use new alkaline batteries for maximum performance.
• Use only batteries of the same or equivalent type as recommended.
• Do not mix different types of batteries: alkaline, standard (carbon-zinc)
or rechargeable (Ni-Cd, Ni-MH), or new and used batteries.
• Do not use damaged batteries.
•
Insert batteries with the correct polarity.
• Do not short-circuit the battery terminals.
• Remove exhausted batteries from the toy.
• Remove batteries during long periods of non-use.
• Do not dispose of batteries in re.
• Do not charge non-rechargeable batteries.
• Remove rechargeable batteries from the toy before charging
(if removable).
• Rechargeable batteries are only to be charged under adult supervision.
Getting Started

7
MEMORY CARD INSTALLATION
• Kidizoom
®
Camera Connect supports the below memory cards for
memory expansion.
• Make sure the camera is turned OFF.
• Locate the memory card slot at the
bottom of the camera.
• Pull up the rubber cover.
• Insert the memory card (not included)
as illustrated. Once the memory card
is detected and can be used, the
default memory will set as the memory
card automatically.
• To remove the memory card from the
slot, push the card once and it will eject.
Note: If a memory card is being used, data stored in the internal memory
cannot be seen in the camera unless the memory card is removed. To
prevent accidental data loss, make sure you have backed up all important
data from your memory card before using.
TO BEGIN USING
KIDIZOOM
®
CAMERA
CONNECT
• Press the ON/OFF Button to turn on the camera.
• If it is the rst time that you are turning on the Kidizoom
®
Camera Connect,
you will see an option to select the date and time. Press the Up or Down
Cursor Button to select the correct day, month, year, hour, and minute.
Press the Left or Right Cursor Button to jump to the previous or the
next setting item. Finally, press the OK button to conrm the setting. If
you wish to change the date & time later, please go to Settings.
• After the date and time is set, when Kidizoom
®
Camera Connect is turned
on, it will go directly into camera mode and you can start taking photos.
To Begin Using Kidizoom
®
Camera Connect
microSD Logo and microSDHC Logo are trademarks of SD-3C,LCC.
microSD
microSDHC

8
• To switch to other activities, press the Home Button to go to the
Main Menu. From the Main Menu, you can select the following activities:
Camera
, Movies , Playback , Voice Recorder ,
Download
, Creative Tools (including Photo Editor and
Animation Maker
), Games , and Settings .
• To connect to a computer, follow the instructions in the Connecting to
a Computer section below.
• Press the ON/OFF Button
again to turn the unit off.
Note: Animation Maker will only be available after registering the camera
by connecting it to the VTech Learning Lodge
TM
.
BATTERY STATUS
When the screen shows a Low Battery icon , we recommend installing
a fresh set of batteries as soon as possible.
When the unit shows the Batteries Exhausted icon
, the unit will not
work properly. New batteries should be inserted before further use.
AUTOMATIC SHUT-OFF
To preserve battery life, Kidizoom
®
Camera Connect will automatically
turn off after 3 minutes without operation in the preview screen of the
Camera or Movies modes. In other modes, the auto-off time is 2 minutes.
The camera can be turned on again by pressing the ON/OFF Button .
CONNECTING TO A COMPUTER
You can connect Kidizoom
®
Camera Connect to a PC or Mac computer
using a standard mini B USB cable (included). Once connected, you can
transfer les between the camera and computer; please follow below
steps to make the connection.
• Turn Kidizoom
®
Camera Connect OFF before connecting to a
computer.
• Pull up the rubber cover of the USB port at the bottom of your camera.
• Insert the USB cable (small end) into the USB port on the camera.
• Insert the larger end of the USB cable into a USB port on the computer.
A USB port is usually marked with this symbol
.
• Two removable drives called “VTech 1407” and “VT SYSTEM” will
appear. “VTech 1407” is for storage of your data, “VT SYSTEM” is for
storage of system data and cannot be accessed.
Connecting to a Computer / Battery Status

9
Note: If there is a memory card in the camera, the removable drive will
show the content in the memory card only.
To back up photo or video les taken by the camera:
• Locate and open the “DCIM” folder in the removable drive “VTech 1407”
• Your photos or video les will be placed in the subfolders, such as
“100VTECH”. Drag and drop the les to a location in your computer for
backup.
To back up voice les recorded by the camera:
• Locate and open the VOICE folder in the removable drive “VTech 1407”.
• Drag and drop the recorded voice les to a location in your computer
for backup.
To transfer photo or video les to the camera:
• Select the photo or video les you would like to upload from your
computer rst.
• Locate and open the “DOWNLOAD” folder in the removable drive
“VTech 1407”, drag and drop the photo les into the “PHOTO”
subfolder, or “VIDEO” subfolder for video les.
Note:
• Do not transfer photo or video les created by other cameras to
Kidizoom
®
Camera Connect, as these le formats may not be
compatible.
• To Download extra fun effects, applications or games to the camera,
please refer to Download in later section.
SYSTEM REQUIREMENTS FOR COMPUTER CONNECTION:
Microsoft
®
Windows
®
XP, Windows Vista
®
, Windows
®
7, Windows
®
8 Operating System and later or Macintosh Computer with Mac OS X
version 10.5, 10.6, 10.7 or 10.8.
Note: Once the camera is connected to your computer, do not insert or
remove the memory card, do not disconnect the camera while les are
uploading or downloading. After you have nished, remove the camera
by following the steps to safely remove hardware from your computer.
Then you can physically unplug the unit from the computer.
To avoid any potential damage to your Kidizoom
®
Camera Connect:
• When the USB cable is not connected to the unit, ensure the USB
rubber cover is fully covering the USB port.
• Please ensure the microSD card slot rubber cover of the camera is
tted in place.
Connecting to a Computer

10
ACTIVITIES
1. CAMERA
• In Camera mode, you can either look through the viewnders or look
at the LCD screen to see the capture subject.
• While holding the camera steady, press the Shutter Button
on the
top of the camera or press the OK Button to take a picture.
• Press the Zoom Buttons
to use the digital zoom feature.
• To add a photo frame, stamp, or special effect to the photo, press the
Left
or Right Cursor Button to scroll through the options. Then
take a photo as usual and the selected frame, stamp, or effect will be
part of the photo.
• To view the photos you’ve taken, press the Up
or Down Cursor
Button
once to enter the Playback mode.
2. MOVIES
In Movies mode, you can take digital movies. Press the Shutter Button
or the OK Button to start movie recording; press the button again to
stop the recording. When the movie recording is stopped, press the OK
Button to play the movie you have just recorded:
• To add animation frame, press the Left
or Right Cursor Button
to scroll through the options before starting the recording.
Note: You cannot change the selected animation frame during recording.
• Press the Zoom Buttons
to use the digital zoom feature.
• To view the movies you’ve taken, press the Up
or Down Cursor
Button once to enter the Playback mode.
3. PLAYBACK
In Playback mode, you can view the captured movies or photos. Press
the Up
or Down Cursor Button to view the previous or next le.
Press the zoom out button to zoom out to view the les in thumbnails.
Then, press the zoom in button to zoom in and return to a full screen
browser.
Viewing a Movie File
• Press the OK Button
to play the movie. While playing the movie,
press the Left
or Right Cursor Button once to use the fast rewind
Activities

11
or fast forward at 2X speed; press this button again to change the
speed to 4X. Press the Cursor Button or the OK Button
to return to
1X normal playing speed.
• While playing the movie, press the Zoom In
or Zoom Out Button
to increase or decrease the volume.
Viewing a Photo File
• While viewing a photo, press the Zoom In Button
to have a closer
view of the photo. Press the Cursor Buttons
at this time to pan
the photo to a different position. Operate the Zoom Out Button
to
return to smaller magnication or press the OK button
to return to
the normal viewing size.
Deleting a Photo or Movie File
• While viewing a photo or movie le, press the delete button
to call
out the delete menu for deleting the current photo or movie le.
• To delete all photos and movie les, press the delete button
to call
out the delete menu while viewing any photo or movie le, then press
the down button
to switch to the “Delete all les” command. Select
“Yes” to continue, and then follow the instructions on screen to conrm
the command.
4. VOICE RECORDER
In Voice Recorder mode, you can record your own
voice for up to 3 minutes per le. Select the “Voice
Recording” icon
in the main menu to go to this
mode.
• Press the OK button
to start recording a new le when the highlight
is on the “Recording” icon . Press the OK button again to stop
recording. After recording, it will show the playlist automatically.
• Press the OK button
to play the recorded voice when the highlight
is on the “Play” icon
. Press the OK button again to pause.
• In the playlist, press the left
or right cursor buttons to move the
highlight anytime to the “Record” icon to record a new voice le,
“Play” icon to play the selecting le.
• To add a voice changing effect to an existing voice le, press the left
or right cursor buttons to move the highlight to the “Effect” icon
and press the OK button to go to the voice changing effect
menu.
Activities

12
In this menu, press the 4-directional cursor buttons
to select a different voice changing effect and
press the OK button
to add the selected effect.
To save the changed voice as another voice le,
press the cursor buttons
to move the highlight
to the “Save As” icon and press the OK button
to start the saving process. It will return to the
playlist automatically after the saving process is complete.
5. DOWNLOAD
After registering an account and downloading the VTech Learning Lodge
software, you can connect your Kidizoom
®
Camera Connect
to your
computer to download more content. After registering your camera, you
can download a free app of your choice.
The content you downloaded can be accessed by selecting the download
icon from the camera’s main menu. Press the OK button
to enter the
Download menu.
When there are no downloads in your Kidizoom
®
Camera Connect
, you
will see a slide show of the fantastic content you can download. Press the
OK button
to skip it and enter the download menu.
Note: Downloads stored in either internal memory or memory card (if
inserted) will be available.
Besides the downloaded contents, there are two functions in Download:
Download Manager and How To Download.
A. Download Manager
In the Download Manager, you can view the memory size of each
download, or you can delete any unwanted downloads to free up memory.
To delete the downloads, press the up or down button to select
the application and then press the delete button
to call out the delete
menu. Select “Yes” and press the OK button
again to conrm the
delete command.
Note: Once the downloads are deleted, you may connect to the VTech
Learning Lodge to download the application to the camera again.
B. How To Download
Follow these steps to download the VTech Learning Lodge
TM
software:
1. Connect Kidizoom
®
Camera Connect to a computer using the USB cable.
2. Click the ‘Download Website’ link in the Kidizoom drive that appears
on your computer. Or visit this link directly:
Activities

13
http://www.vtechkids.com/download
3. Download and install the VTech Learning Lodge
TM
software.
4. Run the software and download extra features for your Kidizoom!
Note: For details about downloading contents from the VTech Learning
Lodge
TM
, please refer to the online help section.
Minimum System Requirements
PC Hardware Requirements:
CPU: Pentium® 4, 1 GHz or above
Memory: 256MB
Video Adaptor: Graphic card with 1024 x 768 at 16 or 32 bit color
Monitor Resolution: 1024 x 768
USB 1.1 or higher
300MB Hard disk space
Windows® compatible sound card and speakers
PC Software Requirements:
Microsoft® Windows® XP, Windows Vista®, Windows® 7, Windows® 8
Operating System
Internet Explorer® version 6 or above
Adobe® Flash® Player 10 – Other Browsers Version (To acquire the
latest version of Flash player, please visit www.adobe.com)
Macintosh Hardware Requirements:
Macintosh Computer with an Intel (1GHz or faster) processor
256 MB RAM (512 MB recommended)
300 MB Hard disk space
USB Port required
Macintosh Software Requirements:
Mac OS X version 10.5, 10.6, 10.7 or 10.8
Safari Internet Browser version 3.0 or later
Adobe ® Flash ® Player 10 – Other Browsers Version (To acquire the
latest version of Flash player, please visit www.adobe.com)
*Internet connection required for Internet enabled functions on both PC
and Macintosh computers.
Microsoft® and Windows® and Windows Vista® are either registered
trademarks or trademarks of Microsoft Corporation in the United States
and/or other countries. Adobe®, the Adobe logo, Flash® are either
Minimum System Requirements

14
registered trademarks or trademarks of Adobe Systems Incorporated in
the United States and/or other countries. Intel®, Pentium® are trademarks
of Intel Corporation in the United States and other countries. Macintosh,
Mac, Mac OS, and Safari are trademarks of Apple Inc., registered in the
United States and other countries. All other trademarks are the property
of their respective owners. THIS PRODUCT IS NOT ENDORSED OR
SPONSORED BY ADOBE SYSTEMS INCORPORATED, PUBLISHER
OF FLASH.
The Minimum system requirements may be updated later, for the latest
information, you may refer to this link:
www.vtechkids.com/download
6. CREATIVE TOOLS
It includes two fun features, Photo Editor and Animation Maker (fun
and free apps available to you after registering your camera. You can
register your camera by connecting to the VTech Learning Lodge
TM
). In
the Creative Tools menu, press the Left
or Right Cursor Button to
select the activity and then press the OK button
to enter.
A.PHOTO EDITOR
In Photo Editor, you can add photo frames, stamps, funny faces, and
special effects to a photo. Press the Up
or Down Cursor Button to
view photos, and then press the OK Button
to conrm selection and
start editing.
An editing menu will appear. Press the Left
or Right Cursor Button
to choose one of the below functions; press the OK Button
to begin.
A. Photo Frames
: Choose this icon to add a photo frame to your
photo. Press the Left
or Right Cursor Button to select a frame,
and then press the OK Button
to conrm your selection.
B. Stamps
: Choose this icon to add a stamp to your photo. Press
the Left
or Right Cursor Button to choose a stamp. Press the
Up
or Down Cursor Button to enlarge or shrink the size of the
stamp. Press the OK Button
to conrm the selection. Then, press
the cursor buttons to move the stamp to where you want to apply it.
Finally, press the OK Button
to add the stamp to the photo.
C. Special Effects
: Choose this icon to add a funny face or special
effect to your photo. Press the Left
or Right Cursor Button to
choose an effect. Use the Up
and Down Cursor Buttons to
Creative Tools

15
change the size of the area the effect will be applied to. Press the OK
Button
to conrm your selection. Press the cursor buttons to move
the effect to where you want to apply it, and then press the OK Button
to add it to the photo.
Note: Generating a special effect on your camera may take more than
1 minute.
D. Undo : Choose this icon to undo the last editing operation.
E. Save As
: Choose this icon to save the photo that you just edited as
another le.
Note: The process of saving an edited photo with a distortion effect may
take more than 1 minute.
B. ANIMATION MAKER
(Unlocked as a bonus app after registering your camera by connecting to
the VTech Learning Lodge
TM
)
.
Animation Maker is an easy tool for creating
your very own photo animations. You will nd
some demo projects when you enter the project
selection screen. In this screen you can play the
animation, edit it or add your own new projects.
Press the Up
or Down cursor button to select
a project. Press the Left
or Right cursor button
to select the function and then press the OK
button to continue. To delete a project, press the delete button
to call
out the delete menu, then select “Yes” to conrm.
NOTE: The demo projects are for reference only, they cannot not be
edited, deleted or saved as video.
A. ADD A NEW PROjECT
In the preview screen you can start taking
photos. These series of photos will become the
frames of your animation. When completed, the
photos you took can be played continuously to
create your animation. In the preview screen,
press the OK button or shutter button
to take a photo when the camera icon
is highlighted. The image of the last taken photo will overlay on the
screen for reference of the last object position. And the frame index
Creative Tools

16
will be shown. Press the Left or Right cursor button to select this
icon
after you have taken enough photos. It will go to the project
selection screen again. Press the Left or Right cursor button
to select to play the animation, further edit it or create another new
project.
B. PLAY THE ANIMATION
This is where you can preview the animation you made. While playing
the animation, press the OK button to stop and return to the project.
C. EDIT ANIMATION
Here you can further edit the project:
Add frames
Take more photos after the last captured frame.
(Maximum number of frames = 100)
Play animation
Preview the animation with the chosen
background music
Save as video
Save the animation as a video (AVI le) to
watch or share on the computer
(It may take a few minutes to save the
animation as video)
Advanced Options
Change the settings of:
• Animation Speed
• Background Music
• Overlay of the last frame on the preview screen
NOTE: To delete the selected frame, press the delete button
to call
out the delete frame menu, then select “Yes” to conrm and continue.
7. GAMES
Three games are built into Kidizoom
®
Camera Connect. After entering
the Game Menu, press the Left or Right Cursor Button to choose a
game, and then press the OK Button to start playing the selected game.
Games

17
A. ODD ONE OUT
Do you want to be a detective? Find the picture
that’s different from the others as quickly as
possible! Press the 4-directional Cursor Buttons
to select your choice and press the OK
Button to answer. Try to nd as many as
possible in the time available to get a great high
score. Take a picture of yourself or a friend to
play!
B. SWAPPING FUN
Your pictures have been split into four parts and
swapped around. Can you move the sections to
make the original photo? Take more photos to
make your own challenging puzzles. To play,
press the Left
or Right Cursor Buttons to
move the highlight to the desired position. Then
press the OK Button to swap the sections.
C. CRAZY CAFE
In this game you can practice your memory
and reaction skills. A customer will order some
food with the ingredients listed in a particular
sequence. Remember the sequence and collect
the falling food in the correct order to complete
their meal. Press the Left
or Right Cursor
Buttons to move.
Tip: Press the Zoom In Button
or Zoom Out Button to adjust the
volume while playing a game.
ADJUSTING SETTINGS IN
KIDIZOOM
®
CAMERA CONNECT
You can choose to adjust various settings in your Kidizoom
®
Camera
Connect. To change the camera’s settings, choose the Settings icon
in the Main Menu. Scroll through the Settings Menu by pressing the
Right or Left Cursor Button . In the menu, press the Up or Down
Cursor Button to change your selection, and press the OK Button
to conrm the selection.
Adjusting Settings In Kidioom
®
Camera Connect

18
• Volume
After choosing Settings in the Main Menu, the Volume setting menu will
be the rst menu to appear. Press the Up
or Down Cursor Button
to adjust the volume up or down.
• Memory
This menu allows you to review the status of the camera’s internal
memory or memory card (if inserted). There will be three advanced
commands in settings:
A. Erase All Photos And Videos
This will delete all les in the DCIM and DOWNLOAD folders in the
internal memory or memory card if inserted.
B. Format
This will erase all data in the internal memory or memory card if inserted,
including the downloads.
C. Factory Reset
Reset Factory will erase the contents stored in the internal memory and
reset all system settings to factory default, e.g le index, frequency,
photo resolution, game level and captured game faces.
For those three commands, there will be double conrmations needed to
continue. Follow the instructions on screen to conrm the action.
Note: If the memory card is being used, data stored in the internal
memory cannot be seen in the camera unless the microSD card is
removed. When the internal memory of the Kidizoom
®
Camera Connect
is getting full, or when the le indexes are used up, you should back up
all the les from the camera’s internal memory to your computer. Then,
delete the les in the camera’s internal memory to free up space.
• Photo Resolution
For the best picture quality, please select 1.3 megapixels. To save
memory, choose the 0.3 megapixels option. This option will allow you to
save more pictures.
• Indoor Light Frequency
The default value for the US is 60 Hz. Please leave your camera set to
the default value unless you are travelling outside of the US.
• Date & Time
This menu shows the current Date & Time. If you want to change the
setting, press the OK Button
, make the change in the Set Date & Time
menu, and press the OK Button
again to conrm.
Adjusting Settings In Kidioom
®
Camera Connect

19
CARE & MAINTENANCE
1. Keep the camera clean by wiping it with a slightly damp cloth.
2. Keep the camera out of direct sunlight and away from any direct heat source.
3. Remove the batteries when the camera is not in use for an extended
period of time.
4. Do not drop the camera on a hard surface and do not expose it to
moisture or immerse it in water.
WARNING
A very small percentage of the public, due to an existing condition, may
experience epileptic seizures or momentary loss of consciousness when
viewing certain types of ashing colours or patterns.
While Kidizoom
®
Camera Connect does not contribute to any additional
risks, we do recommend that parents supervise their children while
they play games. If your child experiences dizziness, altered vision,
disorientation, or convulsions, discontinue use immediately and consult
your physician.
Please note that focusing on the Kidizoom
®
Camera Connect screen at
a close range and handling the Kidizoom
®
Camera Connect as a game
controller for a prolonged period of time, may cause fatigue or discomfort.
We recommend that children take a 15-minute break for every hour of play.
TROUBLESHOOTING
Go through this section if you experience difculty in operating Kidizoom
®
Camera Connect.
Problem Solution
Program stops
working
1. Let the camera sit for a few minutes without
batteries, then replace the batteries.
2. Turn the unit ON. The unit should now be
ready to play again.
3. If the unit does not work, replace the batteries
with an entire set of new batteries.
Image taken is not
clear
1. Check if the camera is being held steadily.
2. Make sure the lighting condition of the shooting
environment is good.
3. Check to see if the camera lens protection
window is clean.
Troubleshooting

20
Cannot connect to
computer
Check the connections on the USB cable
between the camera and the computer, and
review the appropriate connection procedure in
this manual.
Cannot save les Check the memory status of the memory card to
see if it is full.
If there is no memory card inserted, check the
Kidizoom
®
Camera Connect internal memory.
Cannot view the
downloaded movie
les
1. Kidizoom
®
Camera Connect
does not
support movie les created by other models.
Make sure your downloaded movie les are
created by Kidizoom
®
Camera Connect.
Memory card
cannot be
detected
1. Check if the memory card is correctly inserted.
2. Check to see if the memory card is the
supported type. Kidizoom
®
Camera Connect
only supports microSD / microSDHC card.
If you have a problem that cannot be solved by using this manual, we
encourage you to visit us online or contact our Customer Services
Department with any problems and/or suggestions that you might have.
Our support representative will be happy to assist you.
Before requesting support, please be ready to provide or include the
information below:
• The name of your product or model number (the model number is
typically located on the back or bottom of your product).
• The specic problem you are experiencing.
• The actions you took right before the problem occurred.
Internet: www.vtechkids.com, or www.vtechcanada.com
Phone: 1-800-521-2010 in the US, or 1-877-352-8697 in Canada.
DISCLAIMER AND LIMITATION OF
LIABILITY
VTech
®
Electronics North America, L.L.C. and its suppliers assume
no responsibility for any damage or loss resulting from the use of this
handbook. VTech
®
Electronics North America, L.L.C. and its suppliers
assume no responsibility for any loss or claims by third parties that may
arise through the use of this product. VTech
®
Electronics North America,
Troubleshooting
/