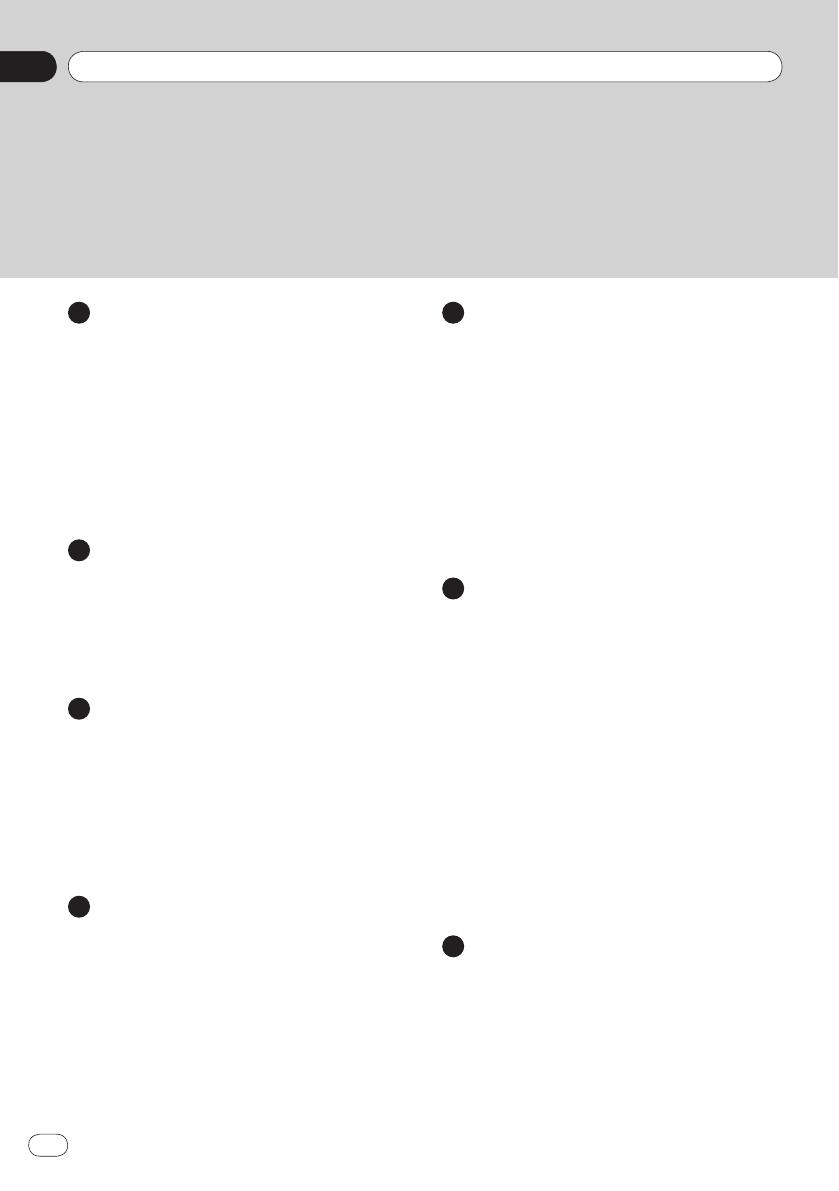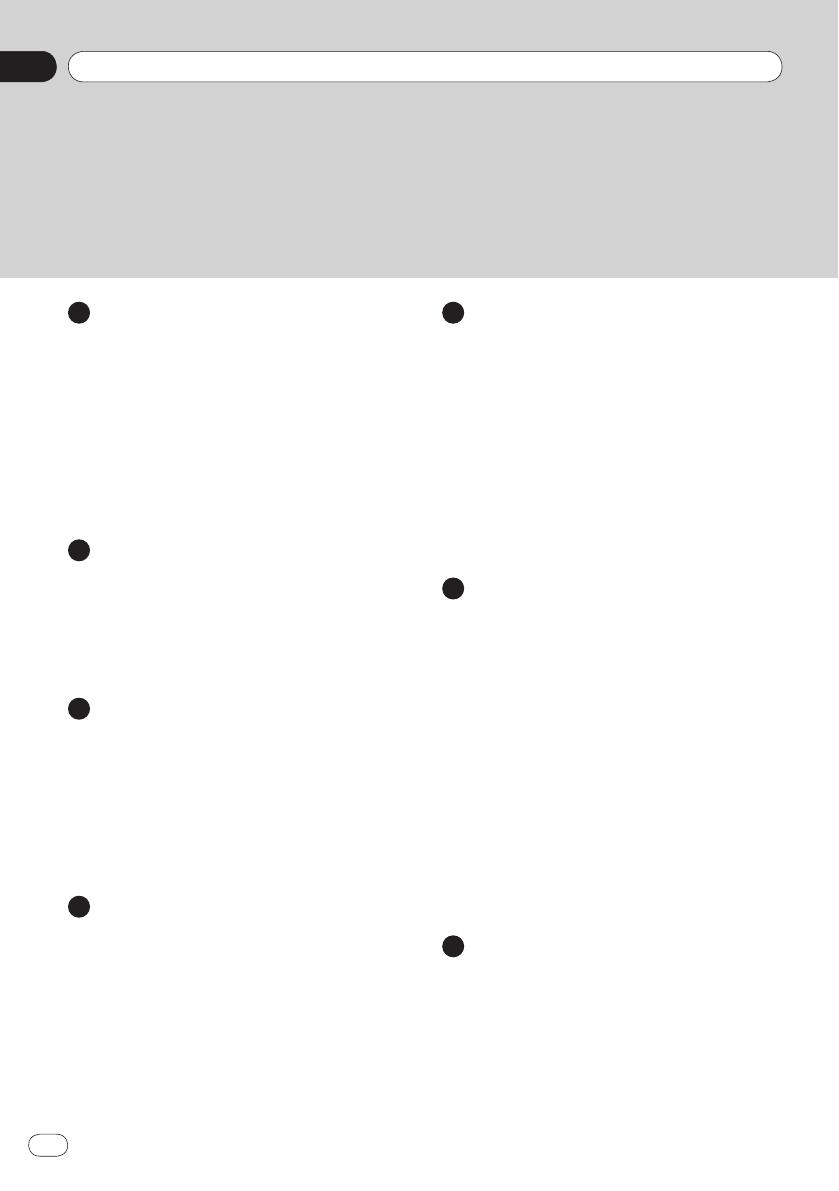
Contents
2
Engb
Thank you for buying this Pioneer product.
Please read through these instructions so you will know how to operate your mod-
el properly.
After you have finished reading the instructions, keep this document in a
safe place for future reference.
01
Introduction
Manual overview ...........................................
4
How to use this manual ...............................
4
Conventions used in this manual .................
4
Terms used in this manual ...........................
4
iPhone/iPod compatibility ...........................
5
Android™ device compatibility ....................
5
To ensure safe driving ....................................
5
Protecting the LCD panel and screen ............
5
Notes on internal memory ............................
5
Before removing the vehicle battery ............
5
02
About AppRadio
Features .........................................................
6
Checking part names and functions ..............
6
Connecting and disconnecting
smartphones ...............................................
7
Connection states and usable functions ......
8
Demonstration images .................................
9
03
Basic operation
Home screen ...............................................
10
Reading the screen ....................................
10
Scrolling the Home screen .........................
10
Using the touch panel keys ........................
10
Touch panel keys common to
each function ..........................................
11
Setting the clock ..........................................
11
Audio source control ...................................
12
04
Using the radio
Starting procedure ......................................
13
Reading the screen ......................................
13
Using the touch panel keys .........................
13
Using the functions .....................................
14
Storing the strongest broadcast
frequencies ................................................
14
Recalling broadcast frequencies ................
14
Tuning in to strong signals .........................
14
RDS functions ............................................
14
₋
₋
₋
₋
₋
₋
₋
₋
₋
₋
₋
₋
₋
₋
₋
₋
05
Playing iPod music and video
Starting procedure ......................................
17
Reading the screen ......................................
17
Using the touch panel keys .........................
18
Using the functions ....................................
19
Narrowing down song (episode) or
video sources with the list .........................
19
Repeating playback ....................................
19
Random play (shuffle) ................................
20
Changing the audiobook speed..................
20
Selecting song (episode) or video sources
from the playlist screen .............................
20
Changing the wide screen mode ................
21
06
Registering and connecting
a Bluetooth device
Preparing communication devices ..............
22
Registering your Bluetooth devices .............
22
Searching for nearby Bluetooth devices .....
22
Pairing from your Bluetooth devices ..........
23
Searching for a specified Bluetooth
device ........................................................
24
Deleting a registered device ........................
24
Connecting a registered Bluetooth device
manually ..................................................
25
Setting the Bluetooth auto connect
function ...................................................
26
Disconnecting a Bluetooth device ..............
26
Switching product visibility..........................
27
Changing a PIN code ....................................
27
Displaying Bluetooth device address ...........
28
07
Using hands-free phoning
Starting procedure ......................................
29
Reading the screen ......................................
29
Using the touch panel keys .........................
29
Adjusting the phone volume .......................
30
Making a phone call ....................................
30
Direct dialling ............................................
30
Calling a number in the phone book ..........
30
₋
₋
₋
₋
₋
₋
₋
₋
₋
₋
₋