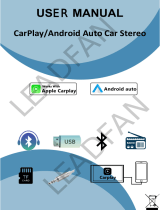The system searches for Bluetooth devices
waiting for a connection and displays them in
the list if a device is found.
pUp to 30 devices will be listed in the order
that the devices are found.
6 Wait until your Bluetooth device ap-
pears in the list.
pIf you cannot find the Bluetooth device that
you want to connect, check that the device
is waiting for a Bluetooth wireless technol-
ogy connection.
7 Touch the Bluetooth device name you
want to register.
While connecting, “Pairing…Please wait.”is
displayed. If the connection is established,
“Paired.”is displayed.
pIf your device supports SSP (Secure Simple
Pairing), a six-digit number appears on the
display of this product. Touch [Yes] to pair-
ing the device.
pIf the connection fails, “Error”is displayed.
In such cases, try again from the begin-
ning.
pThe PIN code is set to “0000”as the default,
but can be changed.
=For details, refer to Entering the PIN code
for Bluetooth wireless connection on
page 19.
pOnce the connection is established, the de-
vice name is displayed. Touch the device
name to disconnect.
After the device is successfully registered, a
Bluetooth connection is established from the
system.
The profile icons in the registered device list
screen are displayed and illuminated as fol-
lows.
Illuminates when your mobile de-
vice is successfully connected with
the HFP (Hands-Free Profile).
Illuminates when your audio de-
vice is successfully connected with
the A2DP (Advanced Audio Distri-
bution Profile)/AVRCP (Audio/
Video Remote Control Profile).
Illuminates when the Bluetooth
connection is established with the
SPP (Serial Port Profile).
pAfter pairing, the phone book registered in
the device may be automatically trans-
mitted to this product.
#If you touch the following key, you can switch
the display between the device names and
Bluetooth device addresses.
Switches between the device
names and Bluetooth device ad-
dresses.
Pairing from your Bluetooth
devices
You can register a Bluetooth device by setting
this product to standby mode and requesting
a connection from the Bluetooth device.
pBefore registration, make sure that “Visibi-
lity”in the “Bluetooth”menu is set to
“On”.
=For details, refer to Switching visibility on
page 19.
1 Activate the Bluetooth wireless tech-
nology on your devices.
pFor some Bluetooth devices, no specific ac-
tion is necessary to activate Bluetooth wire-
less technology. For details, refer to the
instruction manual of your devices.
2 Use the Bluetooth setting in the device
to pair this product with the device.
pIf a PIN code input is required, enter a PIN
code. (The default PIN code is “0000”.)
Engb 17
Chapter
03
Registering and connecting a Bluetooth device
Registering and connecting a Bluetooth device