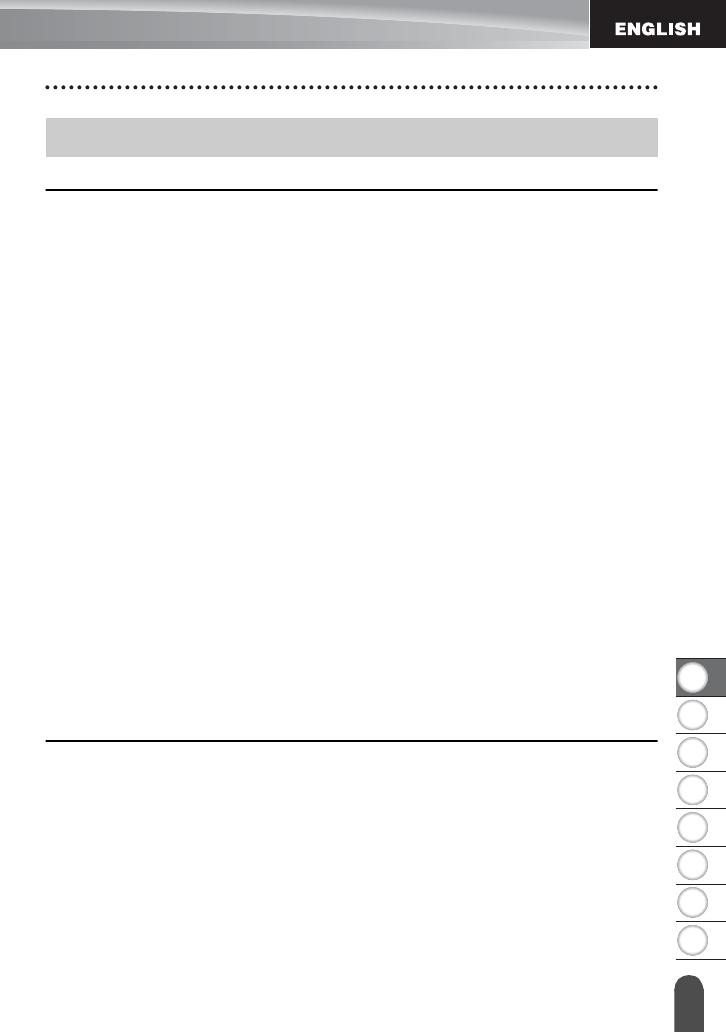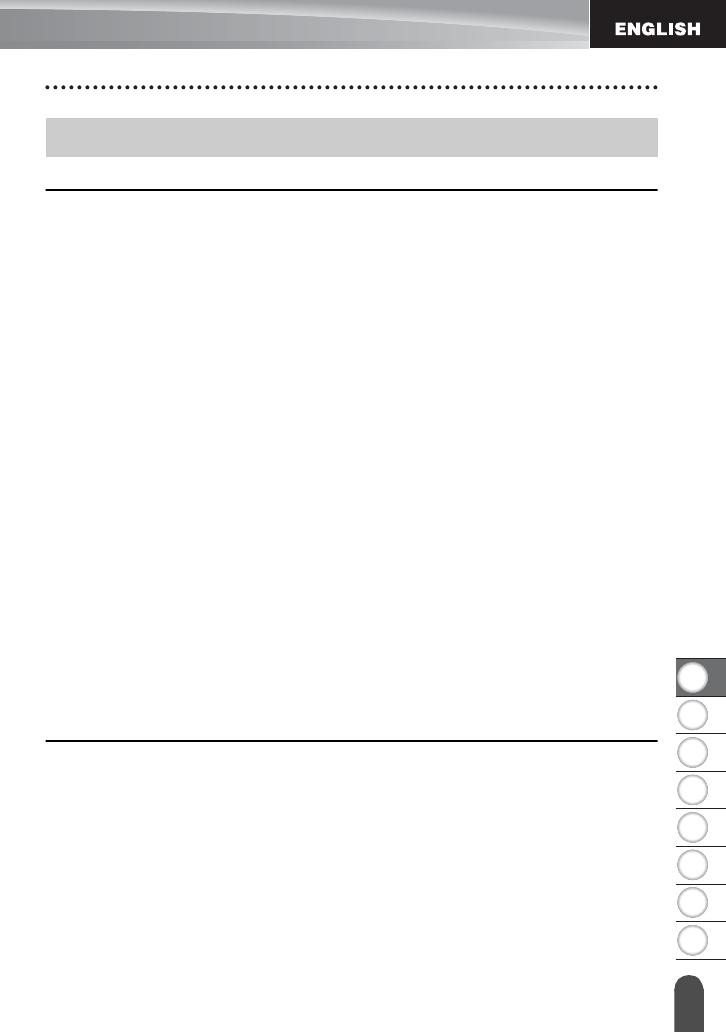
1
EDITING A LABEL................................................................................... 3
Entering and Editing Text.............................................................................................. 3
Entering Text from the Keyboard ............................................................................ 3
Using Text Reminder .............................................................................................. 3
Deleting Text Reminder Memory ............................................................................ 3
Adding a New Line ................................................................................................. 4
Adding a New Block................................................................................................ 4
Moving the Cursor................................................................................................... 4
Inserting Text .......................................................................................................... 4
Deleting Text........................................................................................................... 4
Entering Symbols .......................................................................................................... 5
Entering Symbols Using the Symbol Function........................................................ 5
Entering Icons ............................................................................................................... 7
Entering Icons Using the Icon Function .................................................................. 7
Entering Accented Characters ...................................................................................... 8
Setting Character Attributes .......................................................................................... 9
Setting Character Attributes by Label ..................................................................... 9
Setting Character Attributes by Each Line............................................................ 10
Setting Auto Fit Style ............................................................................................ 13
Setting Frame.............................................................................................................. 13
Setting the Label Length ............................................................................................. 17
Setting the Label Length ....................................................................................... 17
Using Templates ......................................................................................................... 18
Using Templates - Example creating an Asset Tag.............................................. 18
Using Block Layouts.................................................................................................... 22
Using Block Layouts ............................................................................................. 22
Creating a Bar Code Label.......................................................................................... 25
Setting Bar Code Parameters and Entering Bar Code Data................................. 26
Editing and Deleting a Bar Code........................................................................... 28
LABEL PRINTING.................................................................................. 29
Label Preview.............................................................................................................. 29
Printing a Label ........................................................................................................... 29
Printing Multiple Copies ........................................................................................ 30
Auto-numbering Labels......................................................................................... 30
Mirror Printing ....................................................................................................... 32
Tape Cutting Options .................................................................................................. 32
Adjusting the Label Length.......................................................................................... 34
Attaching Labels.......................................................................................................... 35
Printing from the Label Collection ............................................................................... 35
Printing a label from the Label Collection Stored in the P-touch labeler............... 35
Contents
INTRODUCTION