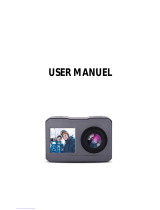Page is loading ...

Warning
1. Use the protective case where possible to keep the camera safe from falling and dropping
2. Keep the camera away from objects that could cause magnetic interference such as other electrical
machines/devices to avoid detrimental effects to sound or image quality
3. Do not expose directly to high temperatures and strong sunlight for long periods
4. High quality Micro SD Card (class 10 or better) is recommended for best recording results
5. In case of overheating, unwanted smoke or unpleasant smell from the device, unplug it immediately
from the power outlet to prevent fire
6. Store the device in a cool, dry and dust free location
Product features
Waterproof case allows you to film up to 30 meters underwater
HD screen display for convenient video and image playback
Standard detachable/rechargeable battery for easy replacement and extend recording
Video recording function while charging (e.g. for use as a dash cam)
HD 16 Megapixel CMOS Sensor with wide angle lens
HDMI output (e.g. for display onto a TV or monitor)
Supports SD card memory expandable up to 64GB(Maximum)
Supports multiple video recording formats: 4K/2K/1080P/720P/ WVGA
Supports multiple photo and video shooting modes: Single shot/Multiple shot/Slow motion
Video encryption enabled
Super lightweight and compact design

Product Layout
1.POWER/MODE 2.UP/WI-FI 3.DOWN 4.LENS
5.TF card slot 6.USB slot 7.HDMI 8.OK
9 10
9.Battery Door 10.Battery Door Latch

GETTING STARTED
To power ON:
Press the Power/Mode Button.
To power OFF:
Press and hold the Power/Mode Button.
OVERVIEW
Turn camera ON and repeatedly press the Power/Mode Button to
cycle through camera modes and settings.The modes will appear in
following order:
SETTINGS

Press the OK Button to enter the settings menu. Repeatedly press the Power/Mode Button to cycle through
options and press the OK Button to select desired option.
Video setting
Photo
Video Resolution
4K@30FPS/2.7K@30FPS/1080P@60F
PS/1080P@30FPS/720P@120FPS
Video sound
ON/OFF
Time-lapse
OFF/0.5S/1S/2S/5S/10S/30S/60S
Loop Recording
OFF/2min/3 min /5 min
Slow motion
1080P@60FPS/720P@120FPS
Pixel set
16M/12M/8M /5M/2M
Timed
3S/5S/10S/20S/OFF
Auto
3S/10S/15S/20S/30S/OFF
Drama shot
3P/S、 5P/S、 10P/S、 20P/S、 OFF
Exposure
-2---+2
White balance
Auto/Sunny/Cloudy/Incandescent
light/Fluorescent light
Image Rota-
tion
ON/OFF
WIFI
ON/OFF
Light source
frequency
Auto/50HZ/60HZ

Photo continued…
LED indica-
tor
light
ON/OFF
Auto
Screen saver
10S/20S/30S/OFF
Auto shutdown
1min/3min/5min/OFF
Time
watermark
ON/OFF

Video mode
1. To record video, verify the camera is in Video mode
2. If the video icon” ” is showing on the screen, press the OK key to start recording video; you should
notice the a red video icon flashing when recording
3. Click the OK button again to stop recording the video, and the red icon will disappear
Picture mode
1. To take picture, verify the camera is in picture mode
2. If the picture icon ” ” is showing on the screen, you can press the OK key to take pictures
Slow motion
1. To record slow motion video, verify the camera is in Slow Motion mode
2. If the slow motion Video icon” ” is showing on the screen, press the OK key to start Slow Motion
recording; you should also notice the red recording icon flashing
Time-lapse
1. To take a Time-Lapse video, go to the Settings (Video) menu, change the Time Lapse setting to de-
sired time-lapse interval (in seconds), and return to Video mode.
2. You will see the time lapse ” ” icon on the on screen; press the OK key to start a time-lapse video
Playback
Playing back video and photos
1. Set the camera to ‘Playback’ mode
2. Press UP or DOWN (side) button to select desired file, then press OK button to play back the
video

Battery
1. Open the camera case to install and remove the battery
a. Carefully use fingernail or other edged object to open battery cover (at indentation point)
b. Pull out the battery using the battery label
c. Insert replacement battery taking note of positive/negative markers and pin connectors
d. Replace battery cover (you may need to use your fingernail on locking tab)
2. Charging
a. Connect camera to a computer or power adapter to recharge inserted battery
b. Separate chargers are also available from Ace-Cam for individual battery charging
c. Camera can record while charging (car mode option in settings is available)
d. Note that camera will continue to charge while power is off
CAMERA WIFI APP
1. To connect to camera WIFI with your smartphone
a. Download the “XDV” app via Google Play or Apple iTunes
b. Open the XDV app on your smartphone
c. Select the Action Camera WIFI signal (it should be name X10000_xxxxx or similar)
d. Enter the WIFI password as shown on the Action Camera
SSID:********
PWA2:********
e. Once connected, you will be able to see what your camera sees through your phone, and control the
camera, having the ability to take photos/videos with the Action Cam (files saved to Action Cam SD
Card)
Specifications
LCD
2.0LTPS
LENS
170 degree A + high resolution wide Angle
lens
Language
English/German/French/Spanish/Italian/Po
Chinese,simplified Chinese/Japanese/Russia
n language
video
4K 30FPS 2K 30FPS
1080P (1920*1080) 60FPS
720P (1280*720) 120FPS
video format
MOV

ADDITIONAL INFORMATION
Product Warranty: Product is covered by a limited 1 year warranty against any manufacturing defects
Resources and Accessories: Please see the Ace-Cam website (www.Ace-Cam.ca) for additional re-
sources, help, and accessories for your camera.
compression
format
H.264
Photo
16M/14M/12M/8M/5M
Memory
Micro SD UPTO 64GB
Picture mode
Single/timer / (2S/5S/10S) / Continuous
shot
Light source frequency
50Hz/60Hz
USB
USB2.0
Power
5V 1A
Battery
900MAH
Video time
1080P/ 90min
Charge time
About 3 hours
System
Windows XP/Vistaor Above/Win7/Mac os
/