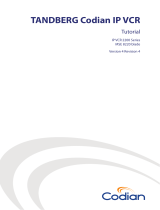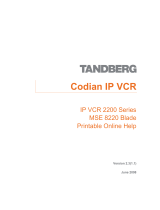Page is loading ...

RSS 2000 User Guide
Version .0

Copyright © 2007 Polycom, Inc.
All Rights Reserved
Catalog No. DOC2206A
Ve rs i on 3.0
Proprietary and Confidential
The information contained herein is the sole intellectual property of Polycom, Inc. No distribution, reproduction or unauthorized
use of these materials is permitted without the expressed written consent of Polycom, Inc. Information contained herein is subject
to change without notice and does not represent commitment of any type on the part of Polycom, Inc. Polycom and Accord are
registered trademarks of Polycom, Inc.
Notice
While reasonable effort was made to ensure that the information in this document was complete and accurate at the time of
printing, Polycom, Inc., cannot assume responsibility for any errors. Changes and/or corrections to the information contained in
this document may be incorporated into future issues.

Polycom RSS 2000 User Guide
i
Table of Contents
Preface····························································································· I
RSS 2000 Installation and Preliminary Configuration············· 1-1
General Safety Precautions ·················································· 1-1
Preparations····································································· 1-1
Unpacking and Installing the RSS 2000 ·································· 1-2
Initial RSS 2000 IP Configuration ·········································· 1-2
Web User Interface (UI) ······························································ 2-1
Logging into RSS 2000 via the Web ······································· 2-2
RSS 2000 Web UI Main screen·············································· 2-2
System Information ··························································· 2-3
Product Information ······················································ 2-3
System Usage ······························································· 2-4
Product Activation ························································ 2-5
System Configuration························································· 2-9
IP Address Settings························································ 2-9
Gatekeeper Settings ······················································2-10
User Customization ······················································2-12
Archives Backup/Delete················································2-15
Clustering Settings ·······················································2-16
System Settings····························································2-17
Logger Settings ····························································2-19
Upgrade/Reset System ·················································2-20
SSL Configuration ························································2-22
Account Management ·······················································2-24
Endpoint Management··················································2-24
User Management ························································2-26
Group Management······················································2-27
Active Directory Settings ···············································2-29
Recording Settings····························································2-30
Single Point Recording Settings·······································2-31
Point-to-point Recording Settings ····································2-34
Dial Out and Record Through the Web·····························2-37

Table of Contents
ii
Multicast Settings·························································2-37
Managing Recording Files··················································2-40
Viewing Archive Properties············································2-40
Looking Up Archives ····················································2-41
Sorting Archives ··························································2-41
Changing Archive Properties··········································2-42
Playing Archives··························································2-43
Downloading Archives··················································2-43
E-Mail Link·································································2-43
Deleting Archives·························································2-44
Go to Archive Pages ·····················································2-44
H.323 Connection Status Display·········································2-44
Onscreen User Interface (UI) – Conference Recording··········· 3-1
Single Point Recording Using an Endpoint Menu (onscreen UI)·· 3-2
Main Menu ·································································· 3-2
Start Recording ····························································· 3-4
Live Streaming ····························································· 3-5
Immediate Recording····················································· 3-5
Archive Name Format···················································· 3-6
Using a Polycom MCU for Single Point Recording ··················· 3-7
Point-to-Point Recording ···················································· 3-7
Entering a Recording Room············································· 3-7
Streaming without Recording ·········································· 3-9
Leaving a Recording Room ············································· 3-9
Onscreen User Interface (UI) – Archive Playback···················· 4-1
Video Viewing Rights ························································ 4-2
Quick Access Codes for Archive Playback ······························ 4-3
Sorting Archives ······························································· 4-4
PIN Codes ······································································· 4-5
Fast Forward/Reverse/Stop················································ 4-6
Choose Language for Endpoint Menu ··································· 4-6
Appendix A – Terminal Setting and User Commands ············· 5-1
Hyperterminal Parameters ·················································· 5-1
Logging in ······································································· 5-1
Overview of Commands ····················································· 5-2

Polycom RSS 2000 User Guide
iii
Appendix B - RSS 2000 Media Tools········································· 6-1
Accessing and Installing RSS 2000 Media Tools ······················· 6-2
Uninstalling RSS 2000 Media Tools ······································· 6-2
Operating Environment······················································ 6-2
Using RSS 2000 Multicast Player··········································· 6-2
Receiving Multicast Videos ············································· 6-3
Playing Multicast Videos ················································ 6-4
Adjusting Video Window Size ········································· 6-5
Video Statistics ····························································· 6-5
Using RSS 2000 Archive Converter ······································· 6-6
Format conversion························································· 6-6
Starting file conversion··················································· 6-6
Using RSS 2000 Upload ·····················································6-10
Overview of Interface Areas ···········································6-10
Starting File Upload······················································6-12
Pausing File Upload······················································6-13
Stopping File Upload ····················································6-13
Cancelling File Upload ··················································6-13


Preface
This User Guide provides system operation and setup information for users
and administrators of the Polycom RSS 2000 system.
The RSS 2000 is a network server that enables users to easily record, stream
and archive media content. It supports recording and archiving of
high-definition video content, processing of streaming media, and H.323
playback. It is an important component of Polycom's peer-to-peer video
communications product series.
The Polycom RSS 2000 can be fully integrated with other Polycom products
(Such as the Polycom RMX 2000 and Polycom HDXs), and is compatible with
devices supporting the H.323 standard. RSS 2000 uses easily remembered
DTMF commands and Far End Camera Controls to start, stop, and pause
recording, employ many other recording options, and perform H.323
playback. The device can produce superior recordings of multimedia
conferences (as high as HD 30 frame/second under the H.264 standard)
using synchronous sound, images, and content (point-to-point and
point-to-multipoint), and transmit them to global audiences via the Internet
for real-time viewing or replay. This server can store up to 600 hours of
recorded content, and can use common media players such as Windows
Media Player and RealPlayer. Moreover, The Polycom RSS 2000 Supports up
to 50 Unicast streams in one single system.
The Polycom RSS 2000 also offers full-strength security functions. It supports
SSL certification and encryption in order to protect the security of
information transmitted from the web, allows the setting of recording and
viewing access rights, and can identify individual video endpoints or
network users.


1-1
1
RSS 2000 Installation and
Preliminary Configuration
General Safety Precautions
Follow these rules to ensure general safety:
• Keep the area around the Polycom RSS 2000 unit clean, free of clutter
and well ventilated.
• Decide on a suitable location for the RSS 2000 rack that will hold the RSS
2000 unit and is near a grounded power outlet.
• Use a regulating uninterruptible power supply (UPS) to protect the RSS
2000 unit from power surges and voltage spikes, and to keep it operating
in case of a power failure.
Table 1-1 RSS 2000 Hardware Specification
Hardware Specification
Pentium 4, 2.8Mhz, 2G RAM,250G Hardisk.
Form Factor: 1U 19” rack mount
Height: 1.73” (44 mm)
Width: 16.83” (430 mm)
Depth: 15.35” (390 mm)
Gross Weight: 22.4 lbs (10.2 kg)
Power Supply: Thermal controlled 220W ATX AC power supply w/PFC
AC Voltage: 100 - 240 VAC, 60-50 Hz, 5-3 Amps
XP OS
Preparations
Obtain the following information from your network administrator:
• RSS 2000 unit, Subnet Mask and Default Gateway IP addresses.
• Gatekeeper IP address, Prefix, and E.164 of the RSS 2000.

Chapter 1-
1-2
RSS 2000 Installation and Preliminary Configuration
Unpacking and Installing the RSS 2000
1 Place the RSS 2000 unit on a stable flat surface in the selected location.
2 To connect to the power source, insert the power cable into the Power
connector on the rear panel of the RSS 2000 unit and insert the Power
cable into the power source socket.
3 Connect the LAN cable to LAN 1 port on the rear panel of the RSS 2000
unit.
4 Turn on power switch.
Figure 1-2 Cables Connection
Initial RSS 2000 IP Configuration
The system is shipped with a default IP address:
IP Address: 192.168.1.254
Subnet Mask: 255.255.255.0
Gateway: 192.168.1.1
There are two ways to change the initial IP address of the system:
• Via a cross over LAN cable
• Via a RS232 or Telnet Console.
Changing the initial IP address via a cross over LAN cable
1 Connect a cross over LAN cable to LAN 1 port on the rear panel of the
RSS 2000 unit..
2 Configure your PC to the same segment of the RSS 2000. For example,
set the IP address as that shown below:

Polycom RSS 2000 User Guide
1-3
Figure 1-3 PC IP Address Settings
3 Open the internet explorer and browse to: http://192.168.1.254
4 Login to the system. Use the default User name (Administrator) and
Password (polycom).
Figure 1-4 Login to Web UI
5 Go to system configuration->IP setting and modify the IP address, the
user can set a static IP or choose DHCP. Click the save button and then
reset the system.

Chapter 1-
1-4
RSS 2000 Installation and Preliminary Configuration
Figure 1-5 IP Settings Page
Changing the initial IP address via an RS232 Console or Telnet
Another option to modify the IP address of the RSS 2000 is using the RS232
console.
1 Connect to the RS232 port – and activate the console (9600, 8bits).
2 When login to the console, input the default password polycom to enter
the system.
3 After the user have logged onto the system, enter "?" or "help" after the
"#" to show the following information:
#?
Available commands:
show Show system information.
reset password Reset the administrator's password to default.
set lan1 static <ip address> netmask <ip mask> [gw <gateway
address>]
4 Change the IP address using the command in below format (the exact
addresses are just for a instance):
set lan1 static 172.21.100.20 netmask 255.255.224.0 [gw 172.21.96.254]
• The same steps apply also for Telnet connection.
• Only one console can be connected at any given time (either Telnet or RS232
not both).
The system is now ready for use, the following chapters will give further
descriptions for device configuration and operation.

2-1
2
Web User Interface (UI)
The RSS 2000 provides two types of user interface:
• Web UI - Web Interface to configure, control, monitor RSS 2000 and view
archives.
The following operations can be performed using the Web UI: querying
system information, activation/upgrading, registering to a gatekeeper,
performing customization, backup/deletion of recording files,
configuration of clusters, configuration of multicast videos, configuration
of SSL certificates, setting of single point recording and point-to-point
recording parameters, account management, management of recorded
files, dial-out and record sessions initiated from the RSS, and more. This
chapter provides a detailed explanation of Web management and
configuration.
• Onscreen UI - User menu which displayed when connecting to the RSS
via the H323 Endpoint (Or MCU), the onscreen UI allows the user to
perform recording and playback tasks. The following two chapters will
explain how to use the onscreen UI to perform recording and playback.
A user's PC must satisfy the following conditions in order to successfully work with
the RSS 2000's Web UI and play video files:
• Must use Windows 2000 SP4, Windows XP SP2, Windows 2003 or Windows
Vista operating systems.
• Video player clients are Windows Media player 9.0 (or above) or Real Player.

Chapter 2 -
2-2
Web User Interface (UI)
Logging into RSS 2000 via the Web
Enter the RSS 2000's IP address in the address field and press enter. The user
will see the RSS 2000's login page, as shown in
Figure 2-1.
After correctly entering a user name and password in the login screen, press
enter to log in. The default user name is "Administrator" and the default
password is "polycom". These defaults are pre-set for use in first-time log in.
A single click on a blank part of the screen will clear the entered user name
and password, allowing new values to be entered.
Figure 2-1 RSS 2000 login screen
If the RSS 2000 you are logging into is integrated with an LDAP Active
Directory server, users can also enter an Active Directory domain user name
and password in the login screen. In this case, the "Domain" menu in
Figure
2-1
will be enabled. Enter a correct user name and password, and select the
appropriate domain name from the "Domain" pull-down menu; click the
"Login" button or press enter to log in. Please refer to the
Active directory
settings
section for detailed information concerning Active Directory servers.
RSS 2000 Web UI Main screen
Figure 2-2 RSS 2000 Web UI Main screen

Polycom RSS 2000 User Guide
2-3
The RSS 2000 Main screen includes three major sections:
1 System Management – This section includes the following sections:
System Information, System Configuration, Account Management,
Recording Setting, Archives and Live Streaming.
2 Monitoring – The right section to the System management, the
information in this window will be changed based on the menu
selection in the system management.
3 Connected H.323 Link Status – Monitor and control area for the H.323
devices which connected to the RSS 2000 at any given time.
System Information
After logging in to Web page, the default view will display the "System
Information". This page displays product information, system usage, and
activation status.
Product Information
Click on "Product Information" to view the RSS 2000's system name, product
type, version, maximum H.323 connections, maximum archive viewers,
maximum recording sessions, and activation status, as shown below.
Figure 2-3 Product Information Page
Table 2-1 Product Information Details
Item Details
System name Displays the current RSS 2000 device name.
Product type Displays the video server type (RSS 2000).
Version Displays the current version and distribution date.
Maximum H.323
Connections
Displays that the RSS 2000 can support a maximum of 10
H.323 playback connections.
Maximum Archive
viewers
Displays that the RSS 2000 can support a maximum of 50
users simultaneously connected to Web UI to play videos.
Maximum Recording Displays that the RSS 2000 can support simultaneous

Chapter 2 -
2-4
Web User Interface (UI)
Item Details
Sessions recording by 2 endpoints. This implies that it can support
either two single-point recording sessions or one
point-to-point recording session.
Activation Status
Displays whether the RSS 2000 has been activated. This
field will show "Not activated" when the device has not
been activated after a software upgrade, and will otherwise
show "Activated". Only an activated RSS 2000 can perform
normal recording. Please refer to the
Product activation
section for detailed information concerning activation.
Multicast
Displays whether the multicast function is activated. When
the multicast module is activated
is displayed.
Configure multicast parameters in the "Recording
parameters-> multicast settings" page. See
multicast
settings
for details. When not activated, is displayed.
To use the multicast function, acquire a multicast-activated
product key code. Steps for activating the multicast
function are the same as those for new device activation.
Please refer to the
Product activation section for further
information.
Clustering
Shows whether the device's clustering function has been
activated. When the network includes several RSS 2000
devices, you can use the clustering function on one RSS
2000 to play video files stored on other RSS 2000 servers.
will be shown here when the clustering function has
been activated. Clustering parameters can be set via
"System configuration-> Clustering settings“. Please refer
to the
Clustering settings section. If the clustering function
has not been activated,
will be shown here. To use
the clustering function, you must re-activate the device
using an activation code containing the clustering function.
Clustering function activation involves the same steps as
new device activation; please refer to the
Product
activation
section for further information.
V3.0 Key code
activation
Shows whether Version 3.0 is activated for this system.
When the RSS 2000 has been activated successfully using
the Upgrade Key code for version 3.0,
will be shown
here, otherwise
will be displayed.
System Usage
Click on "System Usage" in the navigation bar on the left side of the screen to
view the RSS 2000's current hard drive usage, CPU usage, current device
time, and synchronization of device time and time on current computer.

Polycom RSS 2000 User Guide
2-5
Figure 2-4 System Usage Page
Table 2-2 System Usage Details
Item Details
Hard drive usage
Displays the RSS 2000's current hard drive resource
usage.
CPU usage Displays the RSS 2000's current CPU usage.
Date & time Displays the RSS 2000's current date and time.
This screen is automatically refreshed once in every 30 seconds.
Product Activation
The user must activate an RSS 2000 after purchase or software upgrade
before the user can perform normal recording. Click on "Product Activation"
in the navigation bar on the left side of the screen to enter the product
activation interface, as shown below.
Figure 2-5 Product Activation Page

Chapter 2 -
2-6
Web User Interface (UI)
Table 2-3 Details of Activation Configuration Items
Item Details
Serial number Displays the RSS 2000's product serial number.
Current running version
Displays the system software version currently installed on
the RSS 2000.
Activation status
Displays whether the RSS 2000 has been activated. Will
show "Not activated" when the device has not been
activated, and will otherwise show "Activated".
Downloaded version
Displays the version of system software that has been
uploaded to the RSS but not yet used in upgrading the
system software. No message will be displayed here after
successfully upgrading.
Minimum version
requirement
Displays the minimum software version required by the
device when downloading software for upgrading.
Upgrading cannot be performed if the current version on
the device is lower than the minimum required version. No
message will be displayed here after successfully
upgrading.
Activation of a newly-purchased RSS 2000
After the user purchase a new RSS 2000 server, he must obtain the device's
Key Code and Upgrade Key Code from the Polycom Resource Center before
the user can activate the device. Only an activated RSS 2000 can perform
normal recording. The following are the specific activation steps:
Step 1 – Get a Key Code for the Basic, Multicast or Clustering Functions
Activation
1 Click on the "Polycom Resource Center" button to enter the Polycom
Resource Center login page.
2 Enter your Email address and password in the login box, and then click
on Sign In. If you are a new user, click on the "Register for An Account"
link to register and obtain a login password.
3 After successfully registering, click on "Service & Support" in navigation
bar on top of the screen, then click the “Product Activation” in the
navigation bar on the left side of the entered page, as shown in below
figure.

Polycom RSS 2000 User Guide
2-7
Figure 2-6 Service & Support Page
4 Enter the Activate Your Product page. Enter the device's license number
and serial number in the "Single License Number" area, and then click
on the "Generate" button, as shown below. A Key Code will be
displayed in the "Key Code" area. You can find the device's license
number and serial number among the documents (single page) on your
RSS 2000, and you can also obtain the serial number on the product
activation page, as shown in
Figure 2-5.
Figure 2-7 Single License Number Section
5 Enter the generated Key Code in the "Activation Key" input box shown
in
Figure 2-5, then press the "Save" button to activate the basic, multicast
or clustering functions of RSS 2000.
• If you wish to activate the device's multicast module or clustering module alone,
you must first obtain a product license with these functions. Please contact a
distributor if you wish to obtain such a license.
• Activating the device's multicast module or clustering module involves exactly the
same steps as Step 1 - Get a Key Code for the Basic, Multicast or Clustering
Functions Activation.
Step 2 – Get an Upgrade Key Code for the Software Version Activation
1 Click on the Retrieve Software Key Code button in the "Software

Chapter 2 -
2-8
Web User Interface (UI)
Upgrade Key Code" area.
Figure 2-8 Software Upgrade Key Code Section
2 Enter the device serial number and version number in the "Single
Upgrade Key Code" area (you can obtain the serial number on the
product activation page, as shown in
Figure 2-5), then click on the
Retrieve button to generate a system Upgrade Key Code.
Figure 2-9 Single Upgrade Key Code Section
3 Enter the Upgrade Key Code in the "Activation Key" input box shown in
Figure 2-5, then press the "Save" button to activate the software version
of RSS 2000.
Step 3 - Verify the Activation Status
After entering both the Key code and the Upgrade Key code the product will
be ready to be used. Following successful activation, the "Activation status"
property in Product Information page will display "Activated" and a
will
appear in the “V3.0 Key code activation” property. If you also purchase the
multicast function or clustering function when you buy a new device, a
will appear in the "Multicast" or "Clustering" properties sections, as shown
below.
/