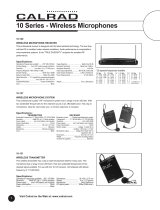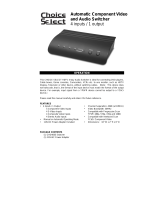Page is loading ...

KD-VPHD2 User Manual
Operating Instructions
KD-VPHD2
is a full-featured video processors and video switcher in one compact
package, providing faithful image rendition for even the most demanding displays
employing scanning technologies up to and including 1080p. The
KD-VPHD2
is
equipped with varied digital and analog video input/output formats made available on
a full array of connectors and capable of driving all popular HD and SD resolutions
at both 60 Hz and 50 Hz. Additionally, the
KD-VPHD2
enables the interfacing of
various video sources to your display, and audio sources to an existing surround
sound processor. The feature-rich video processor delivers stunning images and
offers many conveniences and user-adjustments.
Key Digital™,led by digital video pioneer Mike Tsinberg,
develops and manufactures high quality, cutting-edge
technology solutions for virtually all applications where
high quality video imaging is important. Key Digital™is
at the forefront of the video industry for Home Theater
Retailers, Custom Installers, System Integrators,
Broadcasters, Manufacturers, and Consumers. We
provide total video system solutions because we know
and help drive the technology, the industry, the
business, and all the latest up-and-coming standards.
But most of all, we know exactly what you need for your
unique application - the right solution.
Rev 0 - July 2006
User Manual
KD-VPHD2
Digital Video Processor and Switcher
521 East 3rd Street, Mount Vernon, NY 10553
Phone: 914.667.9700 Fax: 914.668.8666
Web: www.keydigital.com
KD-VPHD2_Manual 11/15/06 12:30 AM Page 1

Page 3 of 31
KD-VPHD2 User Manual
Page 2 of 31
Safety Instructions – Please be sure to follow these
instructions for safe operation of your unit
1.
Read these instructions.
2. Keep these instructions.
3. Heed all warnings.
4. Follow all instructions.
5. Do not use this apparatus near water.
6. Clean only with dry cloth.
7. Do not block any ventilation openings. Install in accordance with the manufacturer’s
instructions.
8. Do not install near any heat sources such as radiators, heat registers, stoves, or other
apparatus (including amplifiers) that produce heat.
9. Do not defeat the safety purpose of the polarized or grounding-type plug. A polarized
plug has two blades with one wider than the other. A grounding type plug has two
blades and a third grounding prong. The wide blade or the third prong is provided for
your safety. If the provided plug does not fit into your outlet, consult an electrician for
replacement of the obsolete outlet.
10. Protect the power cord from being walked on or pinched particularly at plugs,
convenience receptacles, and the point where they exit from the apparatus.
11. Only use attachments/accessories specified by the manufacturer.
12. Use only with the cart, stand, tripod, bracket, or table specified
by the manufacturer, or sold with the apparatus. When a cart
is used, use caution when moving the cart/apparatus
combination to avoid injury from tip-over.
13. Unplug this apparatus during lightning storms or when unused
for long periods of time.
14. Refer all servicing to qualified service personnel. Servicing is required when the
apparatus has been damaged in any way, such as power-supply cord or plug is
damaged, liquid has been spilled or objects have fallen into the apparatus, the
apparatus has been exposed to rain or moisture, does not operate normally, or has
been dropped.
KD-VPHD2 User Manual
Do not let foreign
objects in the set
Keep the set free
from water, moisture
and dust
Unplug the power
cord when not using
the set for long
periods of time
Never disassemble
or modify the set in
any way
Handle the power
cord carefully.
Hold the plug
when unplugging
the cord
Do not let insecticides,
benzene, and thinner
come in contact with
the set
For sets with ventilation
holes: Do not obstruct
the ventilation holes
KD-VPHD2_Manual 11/15/06 12:30 AM Page 2

Page 5 of 31
KD-VPHD2 User Manual
Key Features
KD-VPHD2 is a full featured digital video processor and video switcher capable of driving
displays with all popular HD and SD resolutions at 60 Hz and 50 Hz up to and including 1080p.
With the KD-VPHD2 it is possible to connect all of your video sources to your display, and your
audio sources to your audio surround processor. For each input, you can control a broad
range of functions, from Brightness and Contrast, to Size, Position and even Zoom/Aspect
Ratio adjustments. Test patterns built into the KD-VPHD2 are conveniently provided to help you
set up your video system.
Connect and Select any Digital or Analog Video Input
■
HDMI Digital Video inputs
➾2 HDMI: plug and play and also supports audio
➾Supports HDCP Copy Protection
➾To support DVI-D Video, use Key Digital™HDMI to DVI-D adapters and cables
■
Analog Video (individual analog video connectors for each of the following interfaces):
➾3 Component: YPbPr
➾2 S-Video: NTSC, PAL
➾3 Composite Video: NTSC, PAL
Audio Inputs and Outputs Supported
■
4 Digital PCM (Coax)
■
2 Toslink (Optical)
■
4 Channel Stereo Analog
Processes and Scales any HDMI or Analog Video Input to Match the Native Resolution
of Chosen Display
■
Uses renowned Key Digital™Clear Matrix Pro™and SDS™(Super Digital Scaling) Technology
■
Supports popular source formats and resolutions
■
Sizes most popular video source formats to precisely match the native resolution of your
display including 1080p
■
Built in test patterns
Page 4 of 31
Table of Contents
Key Features . . . . . . . . . . . . . . . . . . . . . . . . . . . . . . . . . . . . . . . . . . . . . . . . . . . . .5
About the KD-VPHD2 . . . . . . . . . . . . . . . . . . . . . . . . . . . . . . . . . . . . . . . . . . . . . .7
Input and Output Features . . . . . . . . . . . . . . . . . . . . . . . . . . . . . . . . . . . . . . . . . .8
Getting Started . . . . . . . . . . . . . . . . . . . . . . . . . . . . . . . . . . . . . . . . . . . . . . . . . . .9
Basic Operation of the KD-VPHD2 . . . . . . . . . . . . . . . . . . . . . . . . . . . . . . . . . . .14
IR Remote Control . . . . . . . . . . . . . . . . . . . . . . . . . . . . . . . . . . . . . . . . . . . . . . . .17
Control Menus . . . . . . . . . . . . . . . . . . . . . . . . . . . . . . . . . . . . . . . . . . . . . . . . . .19
A/V Control . . . . . . . . . . . . . . . . . . . . . . . . . . . . . . . . . . . . . . . . . . . . . . . . . . . . .22
Firmware Upgrades . . . . . . . . . . . . . . . . . . . . . . . . . . . . . . . . . . . . . . . . . . . . . . .24
List of RS232C Commands for KD-VPHD2 . . . . . . . . . . . . . . . . . . . . . . . . . . . . .26
Technical Specifications . . . . . . . . . . . . . . . . . . . . . . . . . . . . . . . . . . . . . . . . . . .28
Video Processing Functions . . . . . . . . . . . . . . . . . . . . . . . . . . . . . . . . . . . . . . . .29
How to Contact Key Digital™ . . . . . . . . . . . . . . . . . . . . . . . . . . . . . . . . . . . . . . . .31
KD-VPHD2 User Manual
KD-VPHD2_Manual 11/15/06 12:30 AM Page 4

Page 7 of 31
KD-VPHD2 User Manual
About the KD-VPHD2
Thank you for purchasing the Key Digital™KD-VPHD2, the latest and most sophisticated
achievement in digital video processing and video switching from Key Digital. The KD-VPHD2 is
a full-featured digital video processor and switcher able to provide stunning images to the latest
displays, up to and including 1080p. It is flexible and easy to use, and can drive displays with
all popular HD and SD resolutions, at 60 Hz or 50 Hz. This deceptively compact unit has the
performance, features and quality synonymous with Key Digital™, providing indispensable
flexibility and ease of operation to any integral video/audio system application.
The KD-VPHD2 is easily configured to interface most any Video and Audio source(s) with
virtually any desired output Display and Audio medium, at the mere touch of a button. Using
either the on-board simple and intuitive pushbutton navigation array with the accompanying
LCD display, or the handy IR Remote Control provided with your unit with its convenient Hot-
Key select feature, you’ll appreciate the ease of matching and scaling progressive-scan and
interlaced video source material to the native resolution of your display. Additionally, like all Key
Digital™video processors, KD-VPHD2 is equipped with RS232C, allowing complete external
operational control through Crestron, Elan, AMX, Control 4 and virtually almost any other control
system. The RS232C port also allows for easy software upgrades when used in conjunction
with the program switch set in the proper position.
Versatile video and audio Inputs and Outputs
The KD-VPHD2 supports a wide array of video inputs, providing flexibility as well as the means
for all digital interfaces with your display. The KD-VPHD2 is equipped with two (2) HDMI Digital
Video inputs (HDMI is plug-and-play and supports audio), separately selectable and
customizable with HDCP copy protection support. For Analog Video there are individual analog
video inputs that are also customizable. These include:
■
Component Video (YPbPr)
■
S-Video (NTSC and PAL)
■
Composite Video (CV) (NTSC and PAL)
Your KD-VPHD2 also supports analog left and right stereo pair inputs and outputs and SPDIF
digital audio inputs and outputs.
Using world-renowned Key Digital™Clear Matrix Pro™technology, the KD-VPHD2 can scale any
selected video to match the native resolution of your display. It provides superior quality scaling
of all popular HDTV and SDTV input formats (480i, 480p, 576i, 576p, 720i, 720p, 1080i, 1080p)
and analog NTSC and PAL video formats, all at 60 Hz or 50 Hz. The various input interfaces
and format options built into the KD-VPHD2 provide flexibility and pristine deinterlacing and
scaling to the native resolution of your display of choice.
Page 6 of 31
Easy to control and operate:
■
On-board LCD display
■
Store your custom settings for each of the HDMI and Analog Video inputs.
■
Easy to operate IR remote control and RS-232C
■
User-friendly front panel controls
■
RS-232C
■
Firmware upgradeable
Key Digital™Technology
The Technology drives all Key Digital™products. The cutting-edge technologies engineered into
your KD-VPHD2 digital video processor and video/audio switcher include:
OPEN EYE™
Clear Matrix Pro™
SDS™[Super Digital Scaling]
DPE™[Digital Picture Enhancement]
DEE™[Digital Edge Enhancement]
HOVO™[Horizontal Offset - Vertical Offset]
DVIC™[Digital Video Internal Clock Exchange]
DVPC™[Digital Video Phase Controller]
LHBC™[Liner High Bandwidth Circuit]
Multi-Layer Board Technology™
Surface Mount Technology™
KD-VPHD2 User Manual
KD-VPHD2_Manual 11/15/06 12:30 AM Page 6

Page 9 of 31
KD-VPHD2 User Manual
Getting Started
Follow these instructions to quickly connect and configure your KD-VPHD2.
Open the package and you will find the following contents
1. One (1) KD-VPHD2 Digital Video Processor - Video/Audio Switcher Unit
2. External 6-Volt power supply
3. IR Remote Control with batteries included
4. One (1) Alignment Tool*
5. This Operating Instruction Manual
6. Quick Reference Guide
7. Warranty Card
*Adjustment tool used to set the brightness of the
LCD Display on the KD-VPHD2
Once you have unpacked your new KD-VPHD2 and situated it in its final location you are
ready to begin
You may have source devices with HDMI and/or other various analog sources that you may
wish to ultimately connect to your display and audio system. The KD-VPHD2 comes equipped
with a rich array of video and audio inputs, allowing both flexibility and the means for an all-
digital interface to your existing equipment.
Typical KD-VPHD2 interface configurations for the input (source) devices and the output (sink)
display and/or audio components of your home theater set up are illustrated in the following
Application Example.
Page 8 of 31
Input and Output Features
A list of all of the interfaces to your KD-VPHD2 and their specifications are conveniently
provided in the following able.
KD-VPHD2 User Manual
Q u a n t i t y x T y p e C o n n e c t o r R e s o l u t i o n s S u p p o r t e d
720 x 480i at 60 Hz
720 x 576i at 50 Hz
720 x 480i at 60 Hz
720 x 576i at 50 Hz
720 x 480i at 60 Hz
720 x 576i at 50 Hz
Positive or Negative Sync
Two Channel Stereo
SPDIF (IE60958)
Two Channel Stereo
SPDIF (IE60958)
H D M I
RCA Jacks
S-Video
HDMI
R C A J a c k
SPDIF (IE60958)Toslink
SPDIF (IE60958)
RCA Jacks
Toslink
2 x H D M I
3 x C o m p o n e n t
2 x S-Video
3xComposite
V i d e o I n p u t s
1xHDMI
V i d e o O u t p u t s 1 x C o m p o n e n t
H/V Sync
Audio Inputs
4 x LR Analog Audio
4 x Coaxial Audio
2xOpticalAudio
Audio Outputs
1 x LR Analog Audio
1 x Coaxial Audio
1xOpticalAudio
Power/Menu/Up/Down/Left/
Right input selects
Front Buttons
8Buttons
F r o n t a n d R e a r
I R s e n s o r 2 x I R S e n s o r s
R e m o t e I R 1 x 3 . 5 ” P h o n o J a c k
F r o n t L C D 2 x 1 0 C h a r a c t e r T y p e
P o w e r 1 x A C - D C A d a p t e r
Home Theater Control
System
Debugging and Firmware
Upgrading
DSUB-9 Female
Service Port
1 x RS232C
R C A J a c k s
RCA Jacks
RCA Jacks
RCA Jacks
RCA Jacks
1920 x 1080i at 60/50 Hz
1280 x 720p at 60/50 Hz
720 x 480p & 480i at 60 Hz
720 x 576p & 576i at 50 Hz
1920 x 1080p & 1080i at 60/50 Hz
1920 x 540p at 60/50 Hz
1400 x 1050p at 60/50 Hz
1366 & 1280 x 768p at 60/50 Hz
1280 x 720p at 60/50 Hz
720 & 640 x 480p at 60 Hz
720 x 576p at 50 Hz
Use extreme care when:
■
Interfacing with HDMI and/or DVI-D: always test before permanently
installing cables.
■
Adapting DVI-D to HDMI and HDMI to DVI-D: always use an adapter
at the source and test before permanently installing cables.
Restrict your cable lengths as follows:
■
50-foot maximum HDMI cables driven from a DVI-D source,
or less for 1080p video resolution.
■
30-foot maximum DVI-D cables driven from an HDMI source.
CAUTION: Always test first, before permanently
installing the KD-VPHD2
KD-VPHD2_Manual 11/15/06 12:30 AM Page 8

Page 11 of 31
KD-VPHD2 User Manual
Connect your equipment to the Inputs and Outputs of
your KD-VPHD2
a. Connect your Digital Video Inputs:
Be sure your KD-VPHD2 is turned off and unplugged from its power source before attempting
to connect your equipment to the inputs of this unit. There are two (2) separately selectable
and customizable HDMI Digital Video plug-and-play inputs. HDMI supports audio and HDCP
copy protection. Note the 2 x HDMI Type A 19-pin connectors on the left side of the KD-VPHD2
rear panel.
For proper operation, do not connect the external 6 Volt DC supply (provided) to the
back of the KD-VPHD2 Digital Video Processor and Video/Audio Switcher until:
➾All of your Video and Audio connections to the KD-VPHD2 are complete (as
described in the Operating Instruction Manual included with your unit), and
➾You have set the rear-panel Mode switch to the “Normal” mode.
If the equipment you would like to connect to your KD-VPHD2 has only DVI-D connectors, then
you should use Key Digital™HDMI / DVI-D adapters to connect your equipment to the KD-
VPHD2. Note that while HDMI supports both Video and Audio over an HDMI cable, DVI-D
supports Video only and will therefore require that you connect any audio source separately to
the KD-VPHD2.
DVI-D Sources
If your source does not support HDMI but has a DVI-D
output, you will need a DVI-D to HDMI Adapter at the
output of your source.
The Key Digital™DVI to HDMI Adapter
is the perfect choice.
DVI-D Displays
If your display does not support HDMI but has a DVI-D
input, you will need an HDMI to DVI-D Adapter at the
output of the KD-VPHD2.
The Key Digital™DVI to HDMI Adapter
is the perfect choice.
Page 10 of 31
Be sure your KD-VPHD2 is turned off and unplugged from its power source before
attempting to connect your equipment to the Inputs and Outputs of this unit
Typical Application of your KD-VPHD2 in a Home Theater
KD-VPHD2 User Manual
Audio
Plasma TV
Surround Sound
DV Cam
VCR
DVR Player
Cable Box
RS232 Control
Wired IR
DVD Player
Game Console
Projector
Zone 1
Zone 1
Optical IR
Optical IR
KD-VPHD2
HDMI/DVI*
HDMI/DVI*
Component
S-Video
Component
S-Video
*To connect DVI-D Video use
HDMI < > DVI adapter cables
*DVI connection requires
separate Audio
HDMI
Component
Audio
DVI Cable
HDMI Connector
Display
HDMI Cable
KD-VPHD2_Manual 11/15/06 12:30 AM Page 10

Page 13 of 31
KD-VPHD2 User Manual
Page 12 of 31
Connecting KD-VPHD2 (continued)
b. Connect your Analog Video Inputs
There are individual analog video inputs that are customizable for each of the following interfaces:
■
Component Video (YPbPr): 3 x color coded RCA female connectors
■
S-Video: 2 x S-Video connectors
■
Composite Video (CV): 3 x RCA female connectors
c. Connect your Digital Video Outputs
There is one (1) separately customizable HDMI Digital Video plug-and-play output. HDMI
supports audio and HDCP copy protection. Note the 1 x HDMI Type A 19-pin connector on the
right side of the KD-VPHD2 rear panel.
If the equipment you would like to connect to your KD-VPHD2 has only DVI-D connectors, then
you should use Key Digital™HDMI / DVI-D adapters to connect your equipment to the KD-
VPHD2. Note that while HDMI supports both Video and Audio over an HDMI cable, DVI-D
supports Video only and will therefore require that you connect any audio source separately to
the KD-VPHD2.
d. Connect your Analog Video Outputs
There are individual analog video outputs that are customizable for each of the following interfaces:
■
Component Video (YPbPr): 1 x color coded RCA female connectors
■
H/V Sync [composite]: RCA female connector
e. Connect your Audio Inputs and Outputs:
The KD-VPHD2 also supports analog audio left and right audio pair inputs and output, and
SPDIF digital audio inputs and outputs.
■
Analog Stereo Left & Right Audio Input: 4 x L/R RCA female connectors
■
Analog Stereo Left & Right Audio Output: 1 x L/R RCA female connector
■
SPDIF Digital Coaxial Audio Input: 4 x RCA female connectors
■
SPDIF Digital Coaxial Audio Output: 1 x RCA female connector
■
SPDIF Optical Audio Input: 2 x Toslink
■
SPDIF Optical Audio Output: 1 x Toslink
f. Connect your RS-232 Control:
In addition to the included IR Remote Control for operation of your KD-VPHD2, you can also
control operation of your unit via the RS-232 port available on the connector array on the back
panel of the unit.
KD-VPHD2 User Manual
Connecting KD-VPHD2
g. Set the Mode switch to Normal and apply power to your unit:
Once you have made all the A/V connections to your KD-VPHD2, set the Mode switch located
on the rear panel of the unit is to the “Normal” position.
With all equipment connected to your KD-VPHD2 and the Mode switch in the “Normal” position,
you may now plug in the external 6 VDC @ 6 Amp Power Supply (provided with your unit) to
the jack on the back of the unit and connect the power cord into an appropriately rated wall
outlet or power strip.
You may now turn your KD-VPHD2 unit ON using the front-panel pushbutton, the IR Remote
Control, or RS-232.
h. Set the brightness level of the KD-VPHD2 LCD display:
If you feel it is necessary at this time to adjust the brightness of the LCD panel display, this can
be easily done using the adjustment tool (screwdriver) provided. The adjustment is made via
the adjustment screw opening located on the right side panel of the unit when you are facing
the front of the unit.
Simply insert the adjustment tool into the opening located on the right side panel of the KD-
VPHD2 unit, and be sure the tool is in the correct position. Then, adjust the brightness by
turning the tool clockwise or counterclockwise until you are pleased with the brightness level of
the LCD display on the front of the KD-VPHD2 unit.
The brightness level of the front-panel LCD can be adjusted at any time, but it is most
convenient to do so before you mount or permanently install your KD-VPHD2 unit.
KD-VPHD2_Manual 11/15/06 12:30 AM Page 12

Basic Operation of the KD-VPHD2
Ensure that the program Mode switch, located at the bottom right of the KD-VPHD2, is set to
the “Normal” mode, unless performing a firmware upgrade [to perform a Firmware Upgrade,
turn to the Firmware Upgrade Procedure section].
Using the on-board push-button controls you can now familiarize yourself with navigating the
Menu. As illustrated in the following table, the KD-VPHD2 MENU, and its associated selections
and parameter adjustment windows, is easily accessed by using the pushbutton keys located
directly right of the LCD display on the face of the unit.
Navigation Procedure
The front panel of the KD-VPHD2 is equipped with user Navigation Keys listed in the table
below.
Note: Function selected is voided when no key is depressed for more than 30 seconds
Please refer to the Menu Tree table provided in this Manual when accessing the KD-VPHD2
parameter windows.
Pressing the MENU button once will display, on the on-board LCD screen, the
current status of the Video formats present at the input and output of the KD-VPHD2.
Pressing the MENU button a second time will display the last heading accessed
on the MENU tree and prompt the user, by means of left and right pointing arrows
bracketing that heading, to access the sub-menu.
Pressing either the LEFT or RIGHT button will now access items listed in the
SUB-MENU. Successively pressing either the UP or DOWN button will access, in a
continuous loop, all the headings tabulated in the SUB-MENU column.
Page 15 of 31
KD-VPHD2 User Manual
Page 14 of 31
KD-VPHD2 User Manual
Now that you have become familiar with the basic navigation procedure, you are prepared to
access and change the actual settings of parameters associated with specific headings in the
SUB-MENU. This part of the procedure is accomplished by using the LEFT and RIGHT
buttons once the desired SUB-MENU heading and its current setting is displayed on the LCD
screen. The user is again prompted to adjust this setting by the left and right pointing arrows
bracketing the chosen setting currently displayed. Pressing either the LEFT or RIGHT button
will now alter the setting for the chosen parameter. As before, the LEFT and RIGHT buttons will
scroll through the content of an individual sub-menu associated with a particular parameter, in a
continuous loop, until such time that the user either exits the system by pressing the MENU
button or resumes scrolling through the SUB-MENU using the UP and DOWN buttons.
Functions
1. Understand the full capabilities of your KD-VPHD2 Video Processor and Switcher unit.
Your KD-VPHD2 unit is feature-rich, and performs much more than “2 x 1” switching of HDMI
signals A/V and corresponding analog, PCM, and/or Toslink optical Audio. Your KD-VPHD2 unit
has a built-in, high-quality scaler and video processor. Before we start to operate and control
these functions, let’s look at the gamut of features provided in your unit:
Video Processing Functions Provided
■
Key Digital™DPE™(digital picture enhancement) and DEE™(digital edge enhancement)
■
Sharpness, Brightness, Contrast
■
Saturation, Hue
■
Horizontal & Vertical Size, Position, Input Offset
■
Zoom (Output Aspect Ratio processing), including options to prevent monitor burn-in for
Letterbox or Pillarbox images:
➾Full
➾Letterbox, Pillarbox
➾Horizontal Zoom, Vertical Zoom, Horizontal and Vertical Zoom
■
Built-in Test patterns help you set-up your video system (all patterns available through the
front-panel controls, as well as RS-232)
➾Horizontal Ramp
➾Color Bars
➾Cross Hatch
➾Gray Scale
➾White Screen
➾Wide Horizontal Ramp
➾Wide Vertical Ramp
When instructed, you can reset the setting to Factory Default using the “Select” pushbutton on
the front panel.
No. Key Name Description
1 Power Toggle between two states: Power on, Power off
2Scroll Ascending
3Scroll Left
4Scroll Right
5Scroll Descending
6 SELECT Setup or Selection
7 MENU Toggle between two states: Menu entering, Menu exiting.
8INPUT
SELECT Select one input video among all input video in order.
KD-VPHD2_Manual 11/15/06 12:30 AM Page 14

Page 17 of 31
KD-VPHD2 User Manual
IR Remote Control
All the functions of the KD-VPHD2 can be remotely accessed using the IR remote control
supplied. The remote control unit may not operate if there are objects placed between it and
the display. When operating the remote control unit, it must be pointed directly at the KD-
VPHD2. The IR sensors are located at the bottom right segment of the front and rear panels of
the KD-VPHD2. Periodically replace batteries, as the operational distance of the Remote
Control is affected by a weakened power source.
The hand held IR Remote Control provides the user with a quick, easy to operate navigation
device that permits direct selection of inputs and adjustment of the most common parameters,
such as brightness, contrast, hue…etc., through the use of “Hot Buttons”, without having to
access the extensive menu of the KD-VPHD2. As illustrated in the preceding diagram of the IR
Remote Control, these convenient Keys are clearly marked and make the configuring your new
Video processor simple and efficient. Additionally included in your purchase package is a user
Quick Reference Guide designed to make the basic start up of the KD-VPHD2 a trouble free
and pleasant endeavor for both the experienced and casual user alike.
KD-VPHD2 “Hot Buttons”
Use the ‘“Hot Buttons” on your IR Remote for instant action without the need for the LCD visual cue:
■
Power ON and Power OFF
■
Input (source) selection Hot Buttons:
➾HDMI: HDMI 1, HDMI 2
➾YPbPr: COMPONENT 1, COMPONENT 2, COMPONENT 3
➾Composite Video: VIDEO 1, VIDEO 2, VIDEO 3
➾S-Video: S-VIDEO 1, S-VIDEO-2
■
Video processing Hot Buttons:
➾ASPECT (Aspect ratio and Zoom modes)
➾BRIGHTNESS
➾CONTRAST
➾SATURATION
➾TINT
➾STILL (Freeze Frame)
➾Mute (Audio On/Off)
The MENU, OK, EXIT and NAVIGATION buttons are used to remotely access and navigate the
KD-VPHD2 on-board Menu.
Page 16 of 31
Zoom - Aspect Ratio Adjustments.
Your KD-VPHD2 Switcher can perform output Aspect Ratio processing, including options to
prevent monitor burn-in for Letterbox or Pillarbox images
■
Full
■
Letterbox, Pillarbox
■
Horizontal Zoom, Vertical Zoom, Horizontal and Vertical Zoom
i. H Zoom (Horizontal Zoom): This “H Zoom” feature is particularly useful for some
Plasma owners, who may want to stretch the image to fill the screen and avoid the nasty burn-
in. If the input signal is a Pillarbox, Horizontal Zoom extends (distorts) the image from left to
right to fill the screen. For example, when a 4:3 movie is up-converted to HDTV in a studio, it
may be simply released in the Pillarbox format, with black bars to the left and right of the image
in a 16:9 window.
ii. V Zoom (Vertical Zoom): This “V Zoom” feature is particularly useful for some Plasma
owners, who may want to stretch the image to fill the screen and avoid the nasty burn-in. If the
input signal is a Letterbox, Vertical Zoom extends (distorts) the image from top to bottom to fill
the screen. For example, it is very common for a widescreen DVD movie to be presented in
Letterbox, because the original movie may be captured in 2.35:1 Cinemascope or some other
Aspect Ratio that creates a small letterbox in a 16:9 window.
iii. HV Zoom: This mode simultaneously stretches the image uniformly in both the
Horizontal and Vertical directions, using the same ratios as in H Zoom and V Zoom. This Zoom
mode may be preferred over the H- or V-Zoom, both of which geometrically distort the image.
Because the image is “Zoomed,” there will be a slight loss (cropping) of the image at the top
and bottom for Pillarbox sources, and at the left and right for Letterbox sources.
KD-VPHD2 User Manual
KD-VPHD2_Manual 11/15/06 12:30 AM Page 16

Page 19 of 31
KD-VPHD2 User Manual
Control Menus
Page 18 of 31
KD-VPHD2 IR Remote Control Functions
KD-VPHD2 User Manual
Power: Turns unit OFF Power: Turns unit ON
Source [Input] Video Select:
■ Component Video 1, 2, or 3
■ HDMI1 or 2
■ S-Video 1 or 2
■
Composite Video [CVBS] 1, 2, or 3
Menu Navigation Buttons:
■ Navigate Up, Down, Left, and
Right and observe on the front-
panel LCD of the KD-VPHD2
OK: Enters your Menu selection
Menu: Brings up the Menu on the
front-panel LCD of the KD-VPHD2,
for you to navigate with arrows on
the remote
Color Saturation: use the Up and
Down arrows to adjust
Color Tint [Hue]: use the Up and
Down arrows to adjust
Edge Enhancement: use the Up
and Down arrows to adjust
Mute: Audio On/Off
Contrast: Higher/Lower
Brightness: Higher/Lower
Number Entry: 0 - 9
Still: Still [Freeze] output video
Aspect Ratio Zoom Modes:
■ H Zoom [toggles H Zoom,
Pillarbox, Fullscreen]
■ V Zoom [toggles V Zoom,
Letterbox, Fullscreen]
■ H&V Zoom [toggles H&V Zoom,
Fullscreen]
KD-VPHD2_Manual 11/15/06 12:30 AM Page 18

Page 21 of 31
KD-VPHD2 User Manual
Page 20 of 31
KD-VPHD2 User Manual
Control MenusControl Menus (continued)
KD-VPHD2_Manual 11/15/06 12:30 AM Page 20

Page 23 of 31
KD-VPHD2 User Manual
A/V Control
For Example, Stereo Input 2 can be associated with Component Input #2; Coax Input 1 can be
associated with HDMI Input 2. Use the table below as a guide to map your associations.
Page 22 of 31
A/V Control
Contributing to the great flexibility of the KD-VPHD2 is its ability to associate virtually any single
audio input source to any other single video input source. This is implemented by using the
same navigating procedure described earlier in this Manual.
For each input, first select the video format carried by your HDMI signal: either RGB or
Component (YPbPr). Each of the four (2) Inputs HDMI Inputs has a separate memory, so you
can save your preferred settings per input device. You can then select and store the following
preferred parameters for:
■
Brightness
■
Sharpness
■
Contrast
■
H-Size
■
V-S i ze
■
Saturation
■
Hue
■
H-Input Offset
■
V-Input Offset
■
H-Position
■
V-Position
■
Input format (RGB or YPbPr)
■
Zoom / Aspect Ratio
Some of these parameters can be accessed directly using the hand-held IR Remote Control.
These “Hot Buttons” are intended as a time saving solution allowing direct manipulation of:
■
Video input selection
■
Audio input association to chosen video input
■
Freeze frame
■
Resolution
■
Aspect ratio
■
Brightness
■
Contrast
■
Saturation
■
Tint (Hue)
KD-VPHD2 User Manual
AUDIO INPUT AUDIO INPUT
1. Stereo #1 1. HDMI1
2. Stereo #2 2. HDMI2
3. Stereo #3 3. Component #1
4. Stereo #4 4. Component #2
5. Coaxial #1 5. Component #3
6. Coaxial #2 6. Composite #1
7. Coaxial #3 7. Composite #2
8. Coaxial #4 8. Composite #3
9. Optical #1 9. S-Video #1
10. Optical #2 10. S-Video #2
11. None
KD-VPHD2 Rear View
KD-VPHD2_Manual 11/15/06 12:30 AM Page 22

Page 25 of 31
KD-VPHD2 User Manual
Page 24 of 31
Firmware Upgrade
From time-to-time, Key Digital™provides the option for you to update the Firmware that
operates and controls your KD-VPHD2 unit, such as to add a new or improved feature. These
updates are optional, and you should only perform upgrades as provided and instructed by Key Digital™.
Should a Firmware Upgrade be available that you are interested in installing in your unit, please
be sure to carefully and completely follow all of the steps described below.
In order to perform the Firmware Upgrade, be sure that your KD-VPHD2 Switcher
is set to “Program” operating mode:
The power supply MUST be disconnected (either from the back of your unit or from the wall
outlet) to have a complete power shutdown - reset. Next, set the rear-panel Mode slide switch
to “Program” mode. Only select “Program” mode when you need to perform a firmware
upgrade of your KD-VPHD2 Switcher unit, as provided and instructed by Key Digital™.
For proper operation of your unit to perform the Firmware Upgrade, physically disconnect
the power to your unit before setting the rear-panel Mode slide switch to “Program” mode
■
Disconnect the external power supply from the wall outlet and from the back of your
KD-VPHD2 unit.
■
Then set the Mode switch to the “Program” mode to perform the Firmware upgrade.
Check our web site at www.keydigital.com for any firmware updates. Be sure to carefully and
completely follow all of the steps in the firmware upgrade instructions on our web site if there is
a firmware upgrade for your KD-VPHD2 unit that you are interested to install.
A Firmware Upgrade is performed by downloading the Firmware Upgrade files from the Key
Digital™web site, to your laptop or personal computer. You will be instructed to connect the
RS-232 cable, between the communications port of your computer, and the RS-232C input on
the KD-VPHD2 unit. You will need to use your KD-VPHD2 IR Remote Control, and access the
UPGRADE command in the SET-UP Menu. Detailed instructions for executing the Firmware
Upgrade instructions are available on our web site. If you have any questions or encounter
any problems while performing a Firmware Upgrade, please contact Key Digital™
Technical Support.
KD-VPHD2 User Manual
RS232 upgrade cable is not provided with this unit.
CAUTION: When performing a Firmware Upgrade, you MUST use the RS232
Firmware Upgrade Cable and carefully follow each step of the instructions for
Firmware Upgrade of your KD-VPHD2 unit, as provided on our web site at
www.keydigital.com. Failure to follow these instructions may lead to the
inoperability of your KD-VPHD2 unit.
Note that once you perform a Firmware Upgrade on your KD-VPHD2 unit,
some of the information in this User Operating Manual may be obsolete.
Firmware Upgrade
Please review all steps first, before proceeding to upgrade your Unit.
STEP FIRMWARE UPGRADE PROCEDURE
1Be sure power is disconnected to your KD-VPHD2 unit. The power supply MUST be
disconnected (either from the back of your unit or from the wall outlet) to have a
complete power shutdown - reset.
2With power disconnected, set the rear-panel Mode slide switch to “Program” mode.
Do NOT apply power yet to your unit.
3Check our web site at www.keydigital.com for the latest firmware update ZIP file.
Download and unzip the firmware ZIP file to any directory on your PC. All of the
unzipped files that are created MUST be located in same directory on your PC.
4Make sure that no devices are using the COM1 serial port on your PC.
5Connect an RS-232 cable to the COM1 serial port on your PC, and the other end to
the RS-232 port on the rear panel of the KD-VPHD2 unit.
6Turn power ON to your KD-VPHD2 unit. The power supply MUST be reconnected to
your unit first; THEN push the ON button at the front-panel of your unit.
7Double-click the ‘isynchd.bat’ file. The command mode window should pop up.
Monitor this pop-up window to see that the Firmware Upgrade is going well.
8If an error occurs, check your RS-232 connection and repeat all of the above steps.
9When the download is complete, turn the power OFF to your KD-VPHD2 unit using
the front-panel On/Off pushbutton, and then disconnect the RS-232 cable between
the unit and your PC.
10 Again, be sure power is disconnected to your KD-VPHD2 unit. The power supply
MUST be disconnected (either from the back of your unit or from the wall outlet) to
have a complete power shutdown - reset.
11 With the power disconnected, set the rear-panel Mode slide switch to “Normal” mode.
12 Turn power ON to your KD-VPHD2 unit. The power supply MUST be reconnected to
your unit first; THEN push the ON button at the front-panel of your unit.
13 The Firmware Upgrade is complete, and your KD-VPHD2 is ready for operation.
KD-VPHD2_Manual 11/15/06 12:30 AM Page 24

30. HDMI In. CSC YPbPr Auto IC1 Set HDMI input color space by YPbPr
RGB IC2 Set HDMI input color space by RGB
Auto IC3 Set HDMI input color space by auto[default]
31. HDMI Out. CSC YCbCr Auto OC1 Set HDMI output color space by YCbCr
RGB OC2 Set HDMI output color space by RGB
Auto OC3 Set HDMI output color space by auto[default]
32. HDMI Out. Setup HDMI HDMI OS1 Set HDMI output by HDMI mode
DVI OS2 Set HDMI output by DVI mode
33. Analog Out. Setup YCbCr YCbCr AS1 Set analog output by YCbCr with embedded sync
RGB HV AS2 Set analog output by RGB with HV sync
34. In. Test Pattern Normal Display Normal Display IP1 Set HDMI output by DVI mode
H Ramp IP2 Set HDMI output by DVI mode
Color Bars IP3 Set HDMI output by DVI mode
35. Out. Test Pattern Normal Display Normal Display OP1 Normal display (Normal operation)
H Ramp OP2 Display horizontal ramp window
Color Bars OP3 Display color bar window
Cross Hatch OP4 Display cross hatch window
Gray Scale OP5 Display gray scale window
White Window OP6 Display white window
Wide H Ramp OP7 Display wide horizontal ramp window
Wide V Ramp OP8 Display wide vertical ramp window
36. Factory Default Yes / No FDF Set all properties by Factory Default Value
37. Hot Keys STILL Off STO / STF STO: Still On, STF: Still Off
MUTE Off MUO / MUF MUO: Mute On, MUF: Mute Off
38. Power On / Off On / Off PWO / PWF PWO: Power On, PWF: Power Off
Main Menu Sub Menu Default RS232 Command Function DesciptionMain Menu Sub Menu Default RS232 Command Function Desciption
Page 27 of 31
KD-VPHD2 User Manual
List of RS232C Commands for KD-VPHD2
Provided below is a list of RS-232 Commands that allow you to control your KD-VPHD2 Video
Processor and Video/Audio Switcher unit operating at a baud rate of 19,200. Comment: To
input a direct number, there must be a blank space between operator and operand. Example:
CTI -10[enter] or CTI 10[enter]
List of RS232C Commands for KD-VPHD2
Function Scheme of A/V Association
Each input video source is associated with one
input audio among all input audio sources
Page 26 of 31
KD-VPHD2 User Manual
Main Menu Sub Menu Default RS232 Command Function Desciption
1. Input Video 1. HDMI1 HDMI1 IV1 Select HDMI input1
2. HDMI2 IV2 Select HDMI input2
3. Component1 IV3 Select Component input1 (Y/Pb/Pr)
4. Component2 IV4 Select Component input2 (Y/Pb/Pr)
5. Component3 IV5 Select Component input3 (Y/Pb/Pr)
6. Composite1 IV6 Select Composite input1 (CVBS)
7. Composite2 IV7 Select Composite input2 (CVBS)
8. Composite3 IV8 Select Composite input3 (CVBS)
9. S-Video1 IV9 Select S-Video input1 (S-VIDEO)
10. S-Video2 IVA Select S-Video input2 (S-VIDEO)
2. Pic. Contrast -50 ~ 50 0 CTU / CTD / CTI [#] Up / Down / Direct contrast number enter
3. Pic. Brightness -50 ~ 50 0 BTU / BTD / BTI [#] Up / Down / Direct brightness number enter
4. Pic. Saturation -50 ~ 50 0 SAU / SAD / SAI [#] Up / Down / Direct saturation number enter
5. Pic. Tint -50 ~ 50 0 TTU / TTD / TTI [#] Up / Down / Direct tint number enter
6. Pic. Sharpness -50 ~ 50 0 SHU / SHD / SHI [#] Up / Down / Direct sharpness number enter
7. Pic. Aspect 1. Full Screen Full Screen AP1 Full Screen
2. Letter Box AP2 Letter Box
3. Pillar Box AP3 Pillar Box
4. H-Zoom AP4 H-Zoom
5. V-Zoom AP5 V-Zoom
6. H-V-Zoom AP6 H-V-Zoom
8. Pic. PAL Film On / Off Off PON / POF PAL Film On / Off
9. Pic. Default Yes / No
10. Scr. H Position -20 ~ 20 0 HPU / HPD / HPI [#] Up / Down / Direct H. position number enter
11. Scr. V Position -20 ~ 20 0 VPU / VPD / VPI [#] Up / Down / Direct V. position number enter
12. Scr. H Size -20 ~ 20 0 HZU / HZD / HZI [#] Up / Down / Direct H. size number enter
13. Scr. V Size -20 ~ 20 0 VZU / VZD / VZI [#] Up / Down / Direct V. size number enter
14. Scr. H Offset -20 ~ 20[0~20] 0 HOU / HOD / HOI [#] Up / Down / Direct V. offset number enter
15. Scr. V Offset -20 ~ 20[0~20] 0 VOU / VOD / VOI [#] Up / Down / Direct V. offset number enter
16. Scr. Default Yes / No
17. A/V Set HDMI1 (Input Audio Source) None AV1 [#] Associate HDMI1 with audio input (# : 1h ~ Ch)
18. A/V Set HDMI2 (Input Audio Source) None AV2 [#] Associate HDMI2 with audio input (# : 1h ~ Ch)
19. A/V Set Component1 (Input Audio Source) None AV3 [#] Associate Component1 with audio input (# : 1h ~ Bh)
20. A/V Set Component2 (Input Audio Source) None AV4 [#] Associate Component2 with audio input (# : 1h ~ Bh)
21. A/V Set Component2 (Input Audio Source) None AV5 [#] Associate Component3 with audio input (# : 1h ~ Bh)
22. A/V Set Composite1 (Input Audio Source) None AV6 [#] Associate Composite1 with audio input (# : 1h ~ Bh)
23. A/V Set Composite2 (Input Audio Source) None AV7 [#] Associate Composite2 with audio input (# : 1h ~ Bh)
24. A/V Set Composite3 (Input Audio Source) None AV8 [#] Associate Composite3 with audio input (# : 1h ~ Bh)
25. A/V Set S-Video1 (Input Audio Source) None AV9 [#] Associate S-Video1 with audio input (# : 1h ~ Bh)
26. A/V Set S-Video2 (Input Audio Source) None AVA [#] Associate S-Video2 with audio input (# : 1h ~ Bh)
27. A/V Set Default Yes / No
28. Out. Resolution 1920X1080P(60Hz/50Hz) 1280X720P(60Hz/50Hz) OR1 Set output resolution by 1920x1080p(60Hz/50Hz)
1920X1080I(60Hz/50Hz) OR2 Set output resolution by 1920x1080i(60Hz/50Hz)
1400X1050P(60Hz/50Hz) OR3 Set output resolution by 1400x1050p(60Hz/50Hz)
1280X768P(60Hz/50Hz) OR4 Set output resolution by 1280x768p(60Hz/50Hz)
1280X720P(60Hz/50Hz) OR5 Set output resolution by 1280x720p(60Hz/50Hz)
1366X768P(60Hz/50Hz) OR6 Set output resolution by 1366x768p(60Hz/50Hz)
1920X540P(60Hz/50Hz) OR7 Set output resolution by 1920x540p(60Hz/50Hz)
720X480P(60Hz) OR8 Set output resolution by 720x480p(60Hz)
720X480I(60Hz) OR9 Set output resolution by 720x480i(60Hz)
720X576P(50Hz) ORA Set output resolution by 720x576p(50Hz)
720X576I(50Hz) ORB Set output resolution by 720x576p(50Hz)
640X480P(60Hz) ORC Set output resolution by 640x480p(60Hz)
(Note: output resolution 1920X1080SP(24Hz) is available
only for input resolution 1920X1080SP(24Hz))
29. Out. Resol. Default Yes / No
Input Video [A/V Source]
17. A/V Set HDMI1 HDMI PCM
18. A/V Set HDMI2 Stereo 1
19. A/V Set Component1 Stereo 2
20. A/V Set Component2 Stereo 3
21. A/V Set Component3 Stereo 4
22. A/V Set Composite1 Coaxial 1
23. A/V Set Composite2 Coaxial 2
24. A/V Set Composite3 Coaxial 3
25. A/V Set S-Video1 Coaxial 4
26. A/V Set S-Video2 Optical 1
Optical 2
None
Input Video [A/V Source]
17. A/V Set HDMI1 Stereo 1
18. A/V Set HDMI2 Stereo 2
19. A/V Set Component1 Stereo 3
20. A/V Set Component2 Stereo 4
21. A/V Set Component3 Coaxial 1
22. A/V Set Composite1 Coaxial 2
23. A/V Set Composite2 Coaxial 3
24. A/V Set Composite3 Coaxial 4
25. A/V Set S-Video1 Optical 1
26. A/V Set S-Video2 Optical 2
None
KD-VPHD2_Manual 11/15/06 12:30 AM Page 26

Page 29 of 31
KD-VPHD2 User Manual
Video Processing Functions
■
Picture quality calibration
➾Contrast, Brightness, Saturation, Tint (Hue), Sharpness (Edge Enhancement)
■
Screen quality calibration and aspect ratio
➾Full screen, Pillarbox and Letterbox
➾Horizontal and Vertical position: Shifts the image on the screen, left and right
and/or up or down
➾Horizontal and Vertical size: Increases and/or decreases the size of the image on
the screen vertically and horizontally
➾Horizontal and Vertical offset: Adjusts the position of the input source, horizontally
(left or right) or vertically (up or down); adjust carefully
➾Zoom (Output Aspect Ratio Processing), including options to prevent monitor burn-in
for Letter Box or Pillar Box images:
■
Full screen
■
Horizontal Zoom In/Out: This is a useful feature that allows the stretching
(distortion) of the image projected to horizontally fill the screen, preventing
“image burn-in” in scenarios where a 4:3 image has been up-converted to
HDTV and presented in Pillarbox format in a16:9 window with black bars on
either side of the image.
■
Vertical Zoom In/Out: This is a useful feature that allows the stretching
(distortion) of the image to vertically fill the screen, preventing image “burn-in”
in scenarios where the input is in Letterbox format. For instance, it is very
common for a widescreen DVD movie to be presented in Letterbox and
because the original movie may have been captured in 2.35:1 Cinemascope
or some other Aspect Ratio that creates a small letterbox in a 16:9 window.
■
Horizontal and Vertical Zoom In/Out: This mode simultaneously stretches
(distorts) the image in both the horizontal and vertical directions, using the
same ratios as in the H-Zoom and V-Zoom, both of which individually,
geometrically distort the image. Because the image is “Zoomed” (enlarged),
there will be a slight loss (cropping) of the image, at the top and bottom of
Pillarbox sources and at the left and right of Letterbox sources. There is also
a slight processing of the image to scale-up the resolution.
Page 28 of 31
Technical Specifications
General
■
Select any HDMI video input (2)
➾To support DVI-D Video I/O, use Key Digital™HDMI to DVI-D adapters and cables
➾Supports EDID and HDMI plug-and-play capability
➾Supports HDCP copy protection
■
Select any analog video input
➾Separate analog video connectors for Component Video (YPbPr) (3), S-Video (2),
Composite (CV) (3)
➾NTSC and PAL formats are supported
■
Select video output
➾HDMI or Component (YPbPr) or RGB with separate (composite H/V Sync)
■
Select any audio input and output
➾Separate audio connectors for analog Left and Right audio pair and SPDIF digital
audio (coaxial and optical)
■
Process and scale any HDMI digital video or any analog video input to match the native reso
lution of your display
➾Uses world-renowned Key Digital™Clear Matrix Pro™technology
➾Supports all popular source formats and resolutions
■
Easy to control and operate
➾IR remote control with dedicated “Hot Buttons”
➾RS-232 control
Video Input Formats Supported
■
Supports the following popular input video formats
➾720 x 480i @ 60 Hz
➾720 x 480p @ 60 Hz
➾720 x 576i @ 50 Hz
➾720 x 576p @ 50 Hz
➾1280 x 720p @ 50 Hz & 60 Hz
➾1920 x 1080i @ 50 Hz & 60 Hz
■
Accepts and automatically detects 60 Hz and 50 Hz input formats (the output frame rate will
be the same as the input frame rate) and PAL analog on the S-Video and Composite Video inputs
KD-VPHD2 User Manual
KD-VPHD2_Manual 11/15/06 12:30 AM Page 28

Page 31 of 31
KD-VPHD2 User Manual
How to Contact Key Digital™
Repairs and Warranty Service
■
Should your KD-VPHD2 require warranty service, please contact Key Digital™to obtain a
Returned Materials Authorization (RMA) number
■
Please contact us at either:
➾Phone: 914-667-9700 ext 215
➾E-mail: rma@keydigital.com
Technical Support
■
For technical questions about using our products, please contact us at either:
➾Phone: 914-667-9700 ext 301 or Toll-free 1-888-258-2028
➾E-mail: tech@keydigital.com
Customer Support
■
For customer support questions about using our products, please contact us at either:
➾Phone: 914-667-9700 ext 223
➾E-mail: customersupport@keydigital.com
Warranty
All Key Digital™products are built to high manufacturing standards and should provide years of
trouble-free operation. They are backed by a limited two-year parts and labor warranty.
Page 30 of 31
Video Processing Functions (continued)
■
Built-in test patterns aid in setting up your video system (all patterns are accessible via the IR
Remote Control, the panel mount pushbutton controls as well as RS-232):
➾Horizontal Ramp
➾Color Bars
➾Cross Hatch
➾Gray Scale
➾White Screen
➾Wide Horizontal Ramp
➾Wide Vertical Ramp
Status and Control
■
Stores your custom settings for each HDMI and analog video input
■
Easy to operate IR Remote Control
■
RS-232 Control
➾Compatible with CRESTRON, AMX, ELAN, CONTROL4
■
Firmware upgradeable
Mechanical
■
No fan noise
■
Rack mountable: 1U
■
Product Size: 17 x 7.5 x 1.75 inches (excluding ears)
■
Product Weight: 11 lbs. (excluding external power supply)
■
Enclosure type: Metal
■
Input power: External power supply included (6 Volt DC @ 5 Amps, 110-240 VAC, 50-60 Hz)
KD-VPHD2 User Manual
KD-VPHD2_Manual 11/15/06 12:30 AM Page 30
/