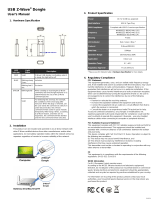3
Important safety information
Read this manual before attempting to install the device!
Failure to observe recommendations included in this manual
may be dangerous or cause a violation of the law. The manufacturer,
Fibar Group S.A. will not be held responsible for any loss or damage
resulting from not following the instructions of operating manual.
The alarm functionality of devices is an additional feature increasing
the comfort level of your home automation system. If you want to
use professional security service, please contact them to determine
what systems can provide a protection of your estate.
Compliance with safety standards:
The device is designed to be used in Z-wave home automation sys-
tems (e.g. FIBARO) and is complaint with IEC/UL/CSA 60950-1. In case
of the integration with another system, e.g. alarm system, it is re-
quired to verify the compliance with additional standards.
!
General information about
the FIBARO System
FIBARO is a wireless smart home automation system, based on the
Z-Wave protocol. All of available devices can be controlled through
a computer (PC or Mac), smartphone or tablet. Z-Wave devices are
not only receivers, but can also repeat the signal, increasing the
Z-Wave network’s range. It gives advantage over traditional wireless
systems that require direct link between transmitter and receiver, as
a result the construction of the building could aect network’s range
negatively.
Every Z-Wave network has its unique identication number (home
ID). Multiple independent networks can exist in the building without
interfering. Transmission security of FIBARO System is comparable to
wired systems.
Z-Wave technology is the leading solution in smart home automation.
There is a wide range of Z-Wave devices that are mutually
compatible, independently of manufacturer. It gives the system the
ability to evolve and expand over time. For more information visit
www.baro.com.