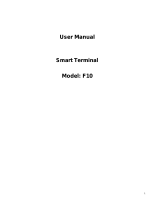1
Table of Contents
Getting started ........................................................................................................................................... 2
Device layout ...................................................................................................................................... 3
Technical Specification ....................................................................................................................... 5
Buttons ............................................................................................................................................... 5
Package contents ............................................................................................................................... 5
Basics ........................................................................................................................................................ 8
Home Screen Overview ..................................................................................................................... 8
Customize the Home Screen ...................................................................................................... 8
Extended Home Screens ............................................................................................................ 9
Indicator Icons .................................................................................................................................... 9
Web and Communications ...................................................................................................................... 10
Wi-Fi ................................................................................................................................................. 10
Turn Wi-Fi On and Connect to a Wireless Network ................................................................... 10
Check the Wireless Network Status .......................................................................................... 10
Connect to a Different Wi-Fi Network ......................................................................................... 11
Launch a Web Connection ................................................................................................................ 11
Bluetooth ........................................................................................................................................... 11
Turn Bluetooth On or Off ............................................................................................................ 11
The Bluetooth Settings Menu .................................................................................................... 12
Sending and receiving data ....................................................................................................... 12
Unpairing Bluetooth devices ..................................................................................................... 12
Settings ................................................................................................................................................... 13
Wi-Fi Settings ................................................................................................................................... 13
Bluetooth Settings ............................................................................................................................ 13
Data Usage Settings ........................................................................................................................ 13
More Settings ................................................................................................................................... 14
Mobile Networks Settings ................................................................................................................. 14
Storage Settings ............................................................................................................................... 14
Application Manager ........................................................................................................................ 14
Location Settings .............................................................................................................................. 14
Back Up and Reset Phone ............................................................................................................... 15
Date & Time Settings ....................................................................................................................... 15
Copyright Information .............................................................................................................................. 18