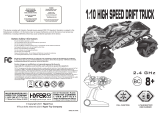17
Connectivity
Recorded video footage and photos can be copied to a computer using the USB
cable provided or—if your computer has an appropriate card reader—directly
from the micro WVGA card.
Connecting to a Windows PC by USB cable
1. Connect the camera to your PC using the USB cable—the camera screen will
display a USB logo and the LED status indicator will blink red.
2. Your PC’s operating system may be setup open new devices automatically; if
not, open My Computer
3. Your PC should recognise the camera as a removable device—look for DRIFT
CARD in the list of devices and open
4. Open the DCIM folder—inside, you will find the 100DRIFT folder which
contains all the files saved on the memory card by the camera.
! If there are a very large numbers of files, there will be multiple folders
(100DRIFT, 101DRIFT, etc)
5. Copy the desired files to your PC
Connecting to a Mac by USB cable
1. Connect the camera to your Mac using the USB cable—the camera screen will
display a USB logo and the LED status indicator will blink red.
2. Your Mac’s operating system may be setup open new devices automatically; if
not, open a new Finder window
3. Your Mac should recognise the camera as a removable device—look for DRIFT
CARD in the list of devices and open
4. Open the DCIM folder—inside, you will find the 100DRIFT folder which
contains all the files saved on the memory card by the camera.
! If there are a very large numbers of files, there will be multiple folders
(100DRIFT, 101DRIFT, etc)
5. Copy the desired files to your Mac
Connecting the camera to a TV
1. While the camera is turned o, connect it to your TV using a micro HDMI
cable (not included)
2. Power on the camera
3. Once booted up, the image usually displayed on the camera’s LCD screen will
instead be displayed directly on your TV, and the sound will come out of the
TV speakers
4. Press MODE to cycle through camera modes while connected to a TV.
Playing video on a computer
Some computers may not have the
correct codecs required for video
playback and editing.
If you experience diculties playing
video recorded with your camera, you
can download VLC media player for
free from www.vid eolan.org.
If you are experiencing diculties
editing video or do not wish to use
VLC player for playback, you will need
to download and install a codec pack.
The FFDshow codec pack can be
downloaded from www.free-codecs.
com/FFDshow_download.htm.
Recommended System Requirements
To smoothly view and edit 1080p video,
powerful hardware is required:
Windows
• 3.2 GHz Pentium 4 processor or
higher
• At least 2GB of RAM
• Graphics card with at least 256MB
of video RAM (512MB for video
editing)
• Direct X 9.0c or later
• Microsoft Windows XP (SP2 or
later), Windows Vista or Windows 7
Macintosh
• 2.2 GHz Intel Core Duo or higher
• At least 1GB of RAM
• Graphics Card with at least 256MB
of video RAM (512MB for video
edition)
• Mac OS X v10.4.11 or later