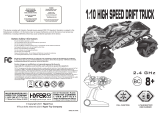5
using the camera
Initial setup
1. Unscrew the rear hatch of the camera by hand, or by using the notch in the
Universal clip (anti-clockwise movement)
2. Slide the catch and open the battery slot cover, lift and insert the battery as
above, before closing the cover
3. Insert a micro SD card into the card slot, as above, until you hear a click
4. Connect the camera by the mini USB cable (provided) to a powered USB port
and charge for 4 hours before first use
5. Replace the rear hatch, ensuring the arrow indicator points to the camera face
with the control buttons
Powering on and o
Press and hold the @ ACTION button on the camera—the LED indicator and
screen will power on and display a welcome message
To power o, hold the @ ACTION button for 3 seconds, or until the LED indicator
and screen power o
Charging
1. Ensure the battery is inside the camera and the camera is powered o
2. Connect the mini USB cable to the port at the rear of the camera and then
to a powered USB port in your computer, other USB device or USB power
adaptor (not included)
! If connected to a computer, the camera screen will show a USB symbol
! If connected to a USB power adaptor, the screen will show ‘Charging...’
3. A full charge takes around 4 hours (at 2A)—once the camera is fully charged,
remove the mini USB cable and replace the rear hatch and screw closed
Battery life
At a temperature of 25°C (77°F), with all power saving features o and the camera
recording continuously, the battery will last for about 3 hours on a full charge (see
Conserving Battery Life, p17).
Using an external power supply
The camera can be powered by an external power supply such as a USB power
adapter, Drift Power Pack or Drift 12V Charger. We do recommend you to power
o your camera before plugging your camera to any external power supply.
Press the action button to begin normal usage when using an external power supply.
If the external power is cut o for any reason during recording, the camera will
immediately start drawing power from the rechargeable battery instead and
continue recording, protecting your footage from file corruption.
Selecting a micro SD card
The Drift HD Ghost is compatible
with Micro SD or SDHC cards of up to
32GB, and of Speed Class 6 or above.
We recommend Class 10 cards for
recording HD video.
Below is a table of approximate video
recording times against card size.
Approximate Recording Time
1080P 720P* WVGA
1 GB 11min 24min 42min
2 GB 22min 49min 1h24min
4 GB 44min 1h 38min 2h 48min
8 GB 1h 24min 3h 15min 5h 36min
16 GB 2h 55min 6h 30min 11h 11min
32 GB 5h 51min 13h 00min 16h 42min
* Recording 720P video at 60fps gives
similar recording times as 1080P video.
Formatting a micro SD card
Formatting will remove all files from
a memory card. When using a new
card for the first time, formatting is
recommended. With the card inserted
in the camera:
1. Open the Main Menu (see p6) and
select Camera Settings
2. Select ‘Format Memory Card’, press
ACTION and then confirm
Formatting may take a few moments
to complete—please be patient.
Removing a micro SD card
To remove the card, push it until you hear
a click. The card slot is spring loaded and
the card will slide from the slot.