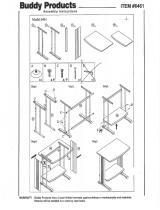Audio Calls........................................................................................................41
Placing and Answering Audio Calls.................................................................................. 41
Placing Audio Calls................................................................................................ 42
Redial a Number.................................................................................................... 46
Redial a Contact when the Contact is Available.....................................................46
Choosing a Protocol for Audio Calls.......................................................................46
Answering Audio Calls........................................................................................... 47
Switch Among the Handset, Headset, and Speakerphone............................................... 49
Mute and Unmute Audio................................................................................................... 50
Holding and Resuming Calls.............................................................................................50
Hold a Call..............................................................................................................50
Resume a Call........................................................................................................50
Resume a Call on a VVX Expansion Module......................................................... 50
Ending Calls...................................................................................................................... 51
End an Active Audio Call........................................................................................51
End a Held Call...................................................................................................... 51
Transferring Calls..............................................................................................................51
Choose a Default Transfer Type............................................................................ 51
Transfer a Call........................................................................................................52
Cancel a Transfer...................................................................................................52
Parking and Retrieving Calls on the BroadSoft BroadWorks Server................................ 52
Park a BroadSoft Call.............................................................................................52
Retrieve a Parked BroadSoft Call.......................................................................... 53
Retrieve a Parked BroadSoft Call on Another Phone............................................ 53
Ignore a Parked Call...............................................................................................53
Managing Calls................................................................................................................. 54
Display Calls from the Lines Screen...................................................................... 54
Display Calls from the Calls Screen....................................................................... 54
Manage a Call from the Calls Screen.....................................................................55
Managing Calls on VVX 1500 Phones.............................................................................. 55
View a List of Calls................................................................................................. 55
Manage a Call........................................................................................................ 56
Managing Calls Remotely................................................................................................. 56
Managing Calls with BroadSoft UC-One BroadWorks Anywhere.......................... 56
Managing Calls with BroadSoft UC-One Remote Office........................................ 58
Ignoring or Rejecting Incoming Calls................................................................................ 59
Ignore or Silence an Incoming Call........................................................................ 59
Reject Incoming Calls.............................................................................................59
Reject Calls from a Contact....................................................................................60
Rejecting Calls with Do Not Disturb....................................................................... 60
Contents
Polycom, Inc. 2