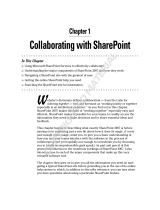Page is loading ...

Print from SharePoint
Administrator's Guide
August 2016

Contents
Overview........................................................................................................ 3
Deployment readiness checklist.................................................................4
Configuring the SharePoint server settings..............................................5
Enabling authentication types..........................................................................................................................5
Configuring site bindings...................................................................................................................................5
Configuring SSL settings................................................................................................................................... 6
Configuring alternate access mapping.......................................................................................................... 7
Configuring
the application.........................................................................8
Adding or editing a profile.................................................................................................................................8
Configuring NTLM authentication................................................................................................................... 8
Configuring Kerberos authentication............................................................................................................. 9
Configuring SharePoint settings.................................................................................................................... 10
Customizing the application icon...................................................................................................................10
Exporting or importing a configuration file................................................................................................... 11
Using the application..................................................................................12
Printing documents............................................................................................................................................12
Troubleshooting...........................................................................................13
Application error................................................................................................................................................. 13
Cannot connect to the SharePoint server....................................................................................................13
Cannot authenticate user.................................................................................................................................14
Cannot access My Site......................................................................................................................................15
Cannot access or find a site on the list.........................................................................................................15
Cannot print documents...................................................................................................................................16
Domain controller and device clocks are out of sync.............................................................................. 16
Notices.......................................................................................................... 18
Index............................................................................................................. 27
Contents 2

Overview
Use the application to print documents saved in Microsoft SharePoint servers.
This document provides instructions on how to
configure,
use, and troubleshoot the application.
Overview 3

Deployment readiness checklist
Make sure that:
You have any of the following SharePoint servers:
– SharePoint Server 2013
– SharePoint Server 2010
– SharePoint Server 2007
You have the SharePoint URL (URL of the site collection).
____________________________________________________________
You have one of the following information to configure NT LAN Manager (NTLM) authentication:
– For default credentials, you need the default user name and password.
– For session credentials, you need the login credentials depending on the function access control
assigned to the application.
You have the following information to configure Kerberos authentication:
– KDC address
____________________________________________________________
– KDC port number
____________________________________________________________
– Realm
____________________________________________________________
Deployment readiness checklist 4

Configuring
the SharePoint server settings
The following instructions are applicable only to SharePoint 2013 and SharePoint 2010.
Before you begin, make sure that:
• You have access to the Windows Internet Information Services (IIS) Manager and the SharePoint Central
Administration site.
• The SharePoint server settings are configured properly so that the features and authentication methods
work properly with the application.
Enabling authentication types
Note: These settings are applicable to SharePoint On-Premise servers only.
You can use NT LAN Manager (NTLM) or Kerberos to authenticate users when accessing the application.
Before you
configure
the authentication settings in the printer Embedded Web Server, make sure that the
authentication type is enabled in the SharePoint server.
1 From the SharePoint server, launch the SharePoint Central Administration site, and then click Application
Management > Manage web applications.
2 Select the Web application, and then click Authentication Providers > Default.
3 Do any of the following:
Enable NTLM authentication
a From the Claims Authentication Types section, select Enable Windows Authentication and Integrated
Windows authentication.
b From the drop-down menu, select NTLM.
Enable Kerberos authentication
a From the Claims Authentication Types section, select Enable Windows Authentication and Integrated
Windows authentication.
b From the drop-down menu, select Negotiate (Kerberos).
Note: If this option is selected and Kerberos is not
configured,
then NTLM is used.
4 Click Save.
Configuring site bindings
Site binding allows you to access a site using dierent protocols such as HTTP or HTTPS. NTLM and Kerberos
authentication support both HTTP and HTTPS URLs.
1 From the SharePoint server, launch the Internet Information Services (IIS) Manager.
2 From the Connections pane, expand the server name.
3 Expand Sites, and then click the Web application name.
4 From the Actions pane, click Bindings.
Configuring the SharePoint server settings 5

5 If necessary, add HTTP and HTTPS bindings. Use port 80 for HTTP, and port 443 for HTTPS.
Note: If you are
configuring
HTTPS, then select the SSL
certificate.
6 Click OK.
Configuring SSL settings
The application supports HTTP and HTTPS URLs. HTTPS uses a Secure Sockets Layer (SSL) certificate to
establish a secure connection between the printer and the SharePoint server. Access the Internet Information
Services (IIS) Manager to specify how the SSL certificate is used depending on your authentication type.
1 Log in to the SharePoint server.
2 From the computer, launch the Internet Information Services (IIS) Manager.
3 From the Connections pane, expand the server name.
4 Expand Sites, and then click the Web application name.
5 From the IIS section, double-click SSL Settings.
6 Configure the SSL settings.
Note: If you select Require SSL, then only HTTPS is supported.
Some SharePoint server SSL settings are not supported depending on your authentication type. A check
mark indicates a supported SSL configuration.
Authentication type Embedded Web
Server SSL settings
SharePoint server settings
Ignore Accept Required
NTLMv1 Disabled
XX
Ignore User
Certificates
XX
Provide User
Certificates
XX
NTLMv2 Disabled
X
Ignore User
Certificates
X
Provide User
Certificates
XX
Kerberos Disabled
X
Ignore User
Certificates
X
Provide User
Certificates
XX X
Configuring the SharePoint server settings 6

Authentication type Embedded Web
Server SSL settings
SharePoint server settings
Ignore Accept Required
Smart Card
Authentication
Client
Disabled
X
Ignore User
Certificates
X
Provide User
Certificates
Note: For more information on configuring SSL and client certificates for Smart Card Authentication
Client, see the Smart Card Authentication Client Administrator’s Guide.
7 From the Actions pane, click Apply.
Configuring alternate access mapping
For the application to show the files in the SharePoint URL only, make sure that the alternate access mapping
is properly configured in the SharePoint server. Alternate access mapping allows the SharePoint URL to be
associated with a public URL that is externally accessible. If not properly configured, then the application shows
all the document libraries, folders, and files of the root URL.
1 Log in to the SharePoint server.
2 From the computer, launch the SharePoint server Central Administration site, and then locate Configure
alternate access mappings.
3 If necessary, from the Alternate Access Mapping Collection menu, navigate to:
Change Alternate Access Mapping Collection > the Web application name
4 Assign the SharePoint URL to its corresponding Public URL zone.
a Add or edit an internal URL.
b Type the SharePoint URL, and then select a zone.
c Click Save.
Configuring the SharePoint server settings 7

Configuring
the application
Adding or editing a profile
1 Open a Web browser, and then type the printer IP address.
Note: Locate the IP address on the printer home screen.
2 Click Settings or
Configuration
.
3 Depending on your printer model, do one of the following:
• Click Apps > Apps Management.
• Click Device Solutions > Solutions (eSF).
• Click Embedded Solutions.
4 Select the application from the list, and then click Configure.
5 From the
Profile
section, add or edit a
profile.
6 Configure the settings.
Notes:
• For information on
configuring
NTLM authentication, see
“Configuring
NTLM authentication” on
page 8.
• For information on configuring Kerberos authentication, see “Configuring Kerberos authentication” on
page 9.
• For information on configuring the SharePoint settings, see “Configuring SharePoint settings” on
page 10.
7 Apply the changes.
Configuring NTLM authentication
Note: Make sure that NTLM authentication is enabled in the SharePoint server. For more information, see
“Enabling authentication types” on page 5.
1 Add or edit a
profile.
2 From the Authentication section, set the authentication type to NTLM or NTLMv2.
Notes:
• If your SharePoint server is running on Windows Server 2008 R2 or later, then select NTLMv2.
• If your SharePoint server is running on Windows Server 2008 or earlier, then select NTLM.
3 Specify how SSL is used to connect to the SharePoint server.
Note: For more information, see
“Configuring SSL settings” on page 6.
4 Select which credentials to use to connect to the SharePoint server.
• If you select Use default credentials, then type the default user name and password.
• If you select Use session credentials, then the application automatically uses the assigned function
access control credentials. For example, Internal Accounts, LDAP, or Active Directory.
Configuring the application 8

• If you select Prompt for user credentials, then you are prompted for the assigned function access control
credentials.
5 Click Apply.
Configuring Kerberos authentication
Note: Make sure that Kerberos authentication is enabled in the SharePoint server. For more information, see
“Enabling authentication types” on page 5.
1 Add or edit a
profile.
2 From the Authentication section, set the authentication type to Kerberos.
3 Specify how SSL is used to connect to the SharePoint server.
Note: For more information, see “Configuring SSL settings” on page 6.
4 Click Apply.
Configuring the Kerberos settings
1 Open a Web browser, and then type the printer IP address.
Note: Locate the IP address on the printer home screen.
2 From the Embedded Web Server, click Settings > Security > Security Setup.
3 From the Advanced Security Setup section, click Kerberos 5.
4 From the Simple Kerberos Setup section, type the KDC address, KDC port number, and realm.
Note: Type the realm in uppercase.
5 Click Submit.
Creating a security template
1 Open a Web browser, and then type the printer IP address.
Note: Locate the IP address on the printer home screen.
2 From the Embedded Web Server, click Settings > Security > Security Setup.
3 From the Advanced Security Setup section, click Security Template > Add a Security Template.
4 Type the security template name.
5 Set Authentication Setup to Kerberos Building Block.
6 Click Save Template.
Configuring the access control
1 Open a Web browser, and then type the printer IP address.
Note: Locate the IP address on the printer home screen.
2 From the Embedded Web Server, click Settings > Security > Security Setup.
3 From the Advanced Security Setup section, click Access Controls > Device Apps.
Configuring the application 9

4 In the Print from SharePoint menu, select the Kerberos security template that you created.
5 Click Submit.
Configuring SharePoint settings
1 Add or edit a profile.
2 From the SharePoint Settings section, type the SharePoint URL.
Note: Exclude the default page of the site, document libraries, or folders when typing the URL. For
example, to add https://SharePointURL/Docs/default.aspx, type
https://SharePointURL/Docs.
3 Type the URL scheme for My Site.
Use %s for the SharePoint URL and %u for the user ID variable. For example, if the My Site URL is
http://SharePointURL/personal/user1, where:
• http://SharePointURL is the SharePoint URL.
• personal is the path name.
• user1 is the user ID.
Then the scheme is %s/personal/%u.
4 In the Filtered Locations field, type the names of the document libraries that you want to hide on the printer
display, separated by commas.
5 In the Default Start Location field, type the name of the document library or subsite that you want to appear
when you launch the application.
Notes:
• The
specified
default start location must not be a
filtered
location.
• If a subsite and a document library have the same name, then the application uses the subsite as the
default start location.
• Subsite names are case sensitive. Make sure to type the subsite name with the correct capitalization.
6 In the Personal Site Use menu, select how personal sites are used by the application.
• Include Personal Sites—Users can access their own personal site and the shared document libraries.
• Only Allow Personal Sites—Users can see only their own personal site.
• Not Using Personal Sites—The My Site button is unavailable, and users can see only the shared
document libraries.
7 Click Apply.
Customizing the application icon
1 Add or edit a profile.
2 From the Home Screen section, specify the text and image that you want to appear on your home screen.
Note: Some applications require changing the settings from the
profile
page.
3 Click Apply.
Configuring the application 10

Exporting or importing a configuration file
1 Open a Web browser, and then type the printer IP address.
Note: Locate the IP address on the printer home screen.
2 Click Settings or Configuration.
3 Depending on your printer model, do one of the following:
• Click Apps > Apps Management.
• Click Device Solutions > Solutions (eSF).
• Click Embedded Solutions.
4 Select the application from the list, and then click Configure.
5 Export or import the configuration file.
Notes:
• Profiles created using version 3.0.x or earlier are not supported in version 4.0.x of the application.
• If a JVM Out of Memory error occurs, then repeat the export process until the
configuration
file
is
saved.
• If a timeout occurs and a blank screen appears, then refresh the Web browser, and then click Apply.
Configuring the application 11

Using the application
Printing documents
1 From the home screen, touch the application profile icon.
2 If prompted, enter your credentials.
3 Navigate to the document library or folder where your document is saved.
Note: To open your personal site or folder, touch My Site from the navigation bar.
4 Select a document, and then print it.
Notes:
• For the list of supported file types, see the Readme file.
• For unsupported file types, you can only view the information.
Using the application 12

Troubleshooting
Application error
Try one or more of the following:
Check the diagnostic log
1 Open a Web browser, and then type IP/se, where IP is the printer IP address.
2 Click Embedded Solutions, and then do the following:
a Clear the log
file.
b Set the logging level to Ye s .
c Generate the log file.
3 Analyze the log, and then resolve the problem.
Note: After resolving the problem, set the logging level to No.
Limit the number of
profiles
that you create
You may encounter problems if there are too many profiles. If the printer memory is less than 1GB, then it is
recommended that you create only up to 24 profiles.
Contact your sales representative
If you still cannot resolve the problem, then contact your sales representative.
Cannot connect to the SharePoint server
Try one or more of the following:
Make sure that the application settings match the SharePoint server settings
For more information, see
“Configuring
SharePoint settings” on page 10.
Make sure that the printer is connected to the network
For more information, see the printer User’s Guide.
Check the diagnostic log
1 Open a Web browser, and then type IP/se, where IP is the printer IP address.
2 Click Embedded Solutions, and then do the following:
a Clear the log file.
b Set the logging level to Ye s .
c Generate the log file.
Troubleshooting 13

3 Analyze the log, and then resolve the problem.
Note: After resolving the problem, set the logging level to No.
Make sure that you have access rights to the SharePoint URL
1 Open a Web browser, and then type the SharePoint URL.
2 Log in using an administrator account.
Note: If you do not have an administrator account, then contact your SharePoint administrator.
3 From the landing page, click the settings icon, and then click Site Settings.
4 From the Users and Permissions section, click Site Permissions > Check Permissions.
5 Type your user name.
6 Click Check Now.
Note: If you have Read or View Only access, then contact your SharePoint administrator to change
your permission level.
Contact your sales representative
If you still cannot resolve the problem, then contact your sales representative.
Cannot authenticate user
Try one or more of the following:
Make sure that the application settings match the SharePoint server settings
For more information, see
“Configuring
SharePoint settings” on page 10.
Make sure that you specify the correct credentials
Make sure that you have access rights to the SharePoint URL
1 Open a Web browser, and then type the SharePoint URL.
2 Log in using an administrator account.
Note: If you do not have an administrator account, then contact your SharePoint administrator.
3 From the landing page, click the settings icon, and then click Site Settings.
4 From the Users and Permissions section, click Site Permissions > Check Permissions.
5 Type your user name.
6 Click Check Now.
Note: If you have Read or View Only access, then contact your SharePoint administrator to change
your permission level.
Troubleshooting 14

Contact your sales representative
If you still cannot resolve the problem, then contact your sales representative.
Cannot access My Site
Try one or more of the following:
Make sure that you specify the correct URL scheme for My Site in the configuration page
for the application
For more information, see
“Configuring
SharePoint settings” on page 10.
Make sure that My Site is configured properly in the SharePoint server
For more information, contact your SharePoint administrator.
Cannot access or find a site on the list
Try one or more of the following:
Make sure that the application settings match the SharePoint server settings
For more information, see “Configuring SharePoint settings” on page 10.
Make sure that you have access to the SharePoint server and have proper site permission
For more information, contact your SharePoint administrator.
Make sure that the SharePoint URL is properly mapped to the public URL
For more information, see “Configuring alternate access mapping” on page 7.
Make sure that all subsites are listed in the site collection
1 From the SharePoint server, launch the SharePoint Central Administration site, and then click
Application Management > Site Collections > View all site collections.
2 Confirm that your site is on the list.
Note: You need administrative rights to add a site. To change your permission level, contact your
SharePoint administrator.
Contact your sales representative
If you still cannot resolve the problem, then contact your sales representative.
Troubleshooting 15

Cannot print documents
Try one or more of the following:
Make sure that the PDF file is not encrypted
Make sure that you have access rights to the SharePoint URL
1 Open a Web browser, and then type the SharePoint URL.
2 Log in using an administrator account.
Note: If you do not have an administrator account, then contact your SharePoint administrator.
3 From the landing page, click the settings icon, and then click Site Settings.
4 From the Users and Permissions section, click Site Permissions > Check Permissions.
5 Type your user name.
6 Click Check Now.
Note: If you have Read or View Only access, then contact your SharePoint administrator to change
your permission level.
Domain controller and device clocks are out of sync
Make sure that the time dierence between the printer and the domain controller does not
exceed five minutes
When using Kerberos authentication, make sure that the time
dierence
between the printer and the domain
controller does not exceed
five
minutes. You can manually update the date and time settings or use the
Network Time Protocol (NTP) to sync the time with the domain controller automatically.
1 Open a Web browser, and then type the printer IP address.
Note: Locate the IP address on the printer home screen.
2 Click Settings or Configuration.
3 Click Security > Set Date and Time.
Using manual settings
Note:
Configuring
the manual settings disables NTP.
a From the Set Date and Time section, in the Manually Set Date & Time field, enter the appropriate
date and time.
b Select the appropriate time zone.
Using NTP
a
From the Network Time Protocol section, select Enable NTP, and then type the IP address or host
name of the NTP server.
b If the NTP server requires authentication, then select MD5 key in the Authentication menu.
Troubleshooting 16

c Click Install MD5 key, and then browse to the file containing the NTP authentication credentials.
Click Submit.
4 Submit the changes.
Troubleshooting 17

Notices
Edition notice
August 2016
The following paragraph does not apply to any country where such provisions are inconsistent with local
law: THIS PUBLICATION IS PROVIDED “AS IS” WITHOUT WARRANTY OF ANY KIND, EITHER EXPRESS OR
IMPLIED, INCLUDING, BUT NOT LIMITED TO, THE IMPLIED WARRANTIES OF MERCHANTABILITY OR FITNESS
FOR A PARTICULAR PURPOSE. Some states do not allow disclaimer of express or implied warranties in certain
transactions; therefore, this statement may not apply to you.
This publication could include technical inaccuracies or typographical errors. Changes are periodically made
to the information herein; these changes will be incorporated in later editions. Improvements or changes in the
products or the programs described may be made at any time.
GOVERNMENT END USERS
The Software Program and any related documentation are "Commercial Items," as that term is
defined
in 48
C.F.R. 2.101, "Computer Software" and "Commercial Computer Software Documentation," as such terms are
used in 48 C.F.R. 12.212 or 48 C.F.R. 227.7202, as applicable. Consistent with 48 C.F.R. 12.212 or 48 C.F.R.
227.7202-1 through 227.7207-4, as applicable, the Commercial Computer Software and Commercial Software
Documentation are licensed to the U.S. Government end users (a) only as Commercial Items and (b) with only
those rights as are granted to all other end users pursuant to the terms and conditions herein.
This product includes software developed by the Apache Software Foundation (
http://www.apache.org).
Apache License Version 2.0, January 2004
http://www.apache.org/licenses/
TERMS AND CONDITIONS FOR USE, REPRODUCTION, AND DISTRIBUTION
1
Definitions.
"License" shall mean the terms and conditions for use, reproduction, and distribution as defined by Sections
1 through 9 of this document.
"Licensor" shall mean the copyright owner or entity authorized by the copyright owner that is granting the
License.
"Legal Entity" shall mean the union of the acting entity and all other entities that control, are controlled by,
or are under common control with that entity. For the purposes of this
definition,
"control" means (i) the
power, direct or indirect, to cause the direction or management of such entity, whether by contract or
otherwise, or (ii) ownership of fifty percent (50%) or more of the outstanding shares, or (iii) beneficial
ownership of such entity.
"You" (or "Your") shall mean an individual or Legal Entity exercising permissions granted by this License.
"Source" form shall mean the preferred form for making
modifications,
including but not limited to software
source code, documentation source, and configuration files.
"Object" form shall mean any form resulting from mechanical transformation or translation of a Source form,
including but not limited to compiled object code, generated documentation, and conversions to other
media types.
Notices 18

"Work" shall mean the work of authorship, whether in Source or Object form, made available under the
License, as indicated by a copyright notice that is included in or attached to the work (an example is provided
in the Appendix below).
"Derivative Works" shall mean any work, whether in Source or Object form, that is based on (or derived from)
the Work and for which the editorial revisions, annotations, elaborations, or other modifications represent,
as a whole, an original work of authorship. For the purposes of this License, Derivative Works shall not
include works that remain separable from, or merely link (or bind by name) to the interfaces of, the Work
and Derivative Works thereof.
"Contribution" shall mean any work of authorship, including the original version of the Work and any
modifications
or additions to that Work or Derivative Works thereof, that is intentionally submitted to Licensor
for inclusion in the Work by the copyright owner or by an individual or Legal Entity authorized to submit on
behalf of the copyright owner. For the purposes of this definition, "submitted" means any form of electronic,
verbal, or written communication sent to the Licensor or its representatives, including but not limited to
communication on electronic mailing lists, source code control systems, and issue tracking systems that are
managed by, or on behalf of, the Licensor for the purpose of discussing and improving the Work, but
excluding communication that is conspicuously marked or otherwise designated in writing by the copyright
owner as "Not a Contribution."
"Contributor" shall mean Licensor and any individual or Legal Entity on behalf of whom a Contribution has
been received by Licensor and subsequently incorporated within the Work.
2 Grant of Copyright License. Subject to the terms and conditions of this License, each Contributor hereby
grants to You a perpetual, worldwide, non-exclusive, no-charge, royalty-free, irrevocable copyright license
to reproduce, prepare Derivative Works of, publicly display, publicly perform, sublicense, and distribute the
Work and such Derivative Works in Source or Object form.
3 Grant of Patent License. Subject to the terms and conditions of this License, each Contributor hereby grants
to You a perpetual, worldwide, non-exclusive, no-charge, royalty-free, irrevocable (except as stated in this
section) patent license to make, have made, use, oer to sell, sell, import, and otherwise transfer the Work,
where such license applies only to those patent claims licensable by such Contributor that are necessarily
infringed by their Contribution(s) alone or by combination of their Contribution(s) with the Work to which
such Contribution(s) was submitted. If You institute patent litigation against any entity (including a cross-
claim or counterclaim in a lawsuit) alleging that the Work or a Contribution incorporated within the Work
constitutes direct or contributory patent infringement, then any patent licenses granted to You under this
License for that Work shall terminate as of the date such litigation is filed.
4 Redistribution. You may reproduce and distribute copies of the Work or Derivative Works thereof in any
medium, with or without modifications, and in Source or Object form, provided that You meet the following
conditions:
a (a) You must give any other recipients of the Work or Derivative Works a copy of this License; and
b (b) You must cause any modified files to carry prominent notices stating that You changed the files; and
c (c) You must retain, in the Source form of any Derivative Works that You distribute, all copyright, patent,
trademark, and attribution notices from the Source form of the Work, excluding those notices that do not
pertain to any part of the Derivative Works; and
d (d) If the Work includes a "NOTICE" text
file
as part of its distribution, then any Derivative Works that You
distribute must include a readable copy of the attribution notices contained within such NOTICE file,
excluding those notices that do not pertain to any part of the Derivative Works, in at least one of the
following places: within a NOTICE text
file
distributed as part of the Derivative Works; within the Source
form or documentation, if provided along with the Derivative Works; or, within a display generated by
the Derivative Works, if and wherever such third-party notices normally appear. The contents of the
NOTICE
file
are for informational purposes only and do not modify the License. You may add Your own
attribution notices within Derivative Works that You distribute, alongside or as an addendum to the
Notices 19

NOTICE text from the Work, provided that such additional attribution notices cannot be construed as
modifying the License.
You may add Your own copyright statement to Your modifications and may provide additional or dierent
license terms and conditions for use, reproduction, or distribution of Your modifications, or for any such
Derivative Works as a whole, provided Your use, reproduction, and distribution of the Work otherwise
complies with the conditions stated in this License.
5 Submission of Contributions. Unless You explicitly state otherwise, any Contribution intentionally submitted
for inclusion in the Work by You to the Licensor shall be under the terms and conditions of this License,
without any additional terms or conditions. Notwithstanding the above, nothing herein shall supersede or
modify the terms of any separate license agreement you may have executed with Licensor regarding such
Contributions.
6 Trademarks. This License does not grant permission to use the trade names, trademarks, service marks, or
product names of the Licensor, except as required for reasonable and customary use in describing the origin
of the Work and reproducing the content of the NOTICE file.
7 Disclaimer of Warranty. Unless required by applicable law or agreed to in writing, Licensor provides the
Work (and each Contributor provides its Contributions) on an "AS IS" BASIS, WITHOUT WARRANTIES OR
CONDITIONS OF ANY KIND, either express or implied, including, without limitation, any warranties or
conditions of TITLE, NON-INFRINGEMENT, MERCHANTABILITY, or FITNESS FOR A PARTICULAR PURPOSE.
You are solely responsible for determining the appropriateness of using or redistributing the Work and
assume any risks associated with Your exercise of permissions under this License.
8 Limitation of Liability. In no event and under no legal theory, whether in tort (including negligence), contract,
or otherwise, unless required by applicable law (such as deliberate and grossly negligent acts) or agreed
to in writing, shall any Contributor be liable to You for damages, including any direct, indirect, special,
incidental, or consequential damages of any character arising as a result of this License or out of the use
or inability to use the Work (including but not limited to damages for loss of goodwill, work stoppage,
computer failure or malfunction, or any and all other commercial damages or losses), even if such Contributor
has been advised of the possibility of such damages.
9 Accepting Warranty or Additional Liability. While redistributing the Work or Derivative Works thereof, You
may choose to oer, and charge a fee for, acceptance of support, warranty, indemnity, or other liability
obligations and/or rights consistent with this License. However, in accepting such obligations, You may act
only on Your own behalf and on Your sole responsibility, not on behalf of any other Contributor, and only if
You agree to indemnify, defend, and hold each Contributor harmless for any liability incurred by, or claims
asserted against, such Contributor by reason of your accepting any such warranty or additional liability.
END OF TERMS AND CONDITIONS
APPENDIX: How to apply the Apache License to your work.
To apply the Apache License to your work, attach the following boilerplate notice, with the fields enclosed by
brackets "[]" replaced with your own identifying information. (Don't include the brackets!) The text should be
enclosed in the appropriate comment syntax for the
file
format. We also recommend that a
file
or class name
and description of purpose be included on the same "printed page" as the copyright notice for easier
identification within third-party archives.
Copyright [yyyy] [name of copyright owner]
Licensed under the Apache License, Version 2.0 (the "License"); you may not use this file except in compliance
with the License. You may obtain a copy of the License at
http://www.apache.org/licenses/LICENSE-2.0
Notices 20
/