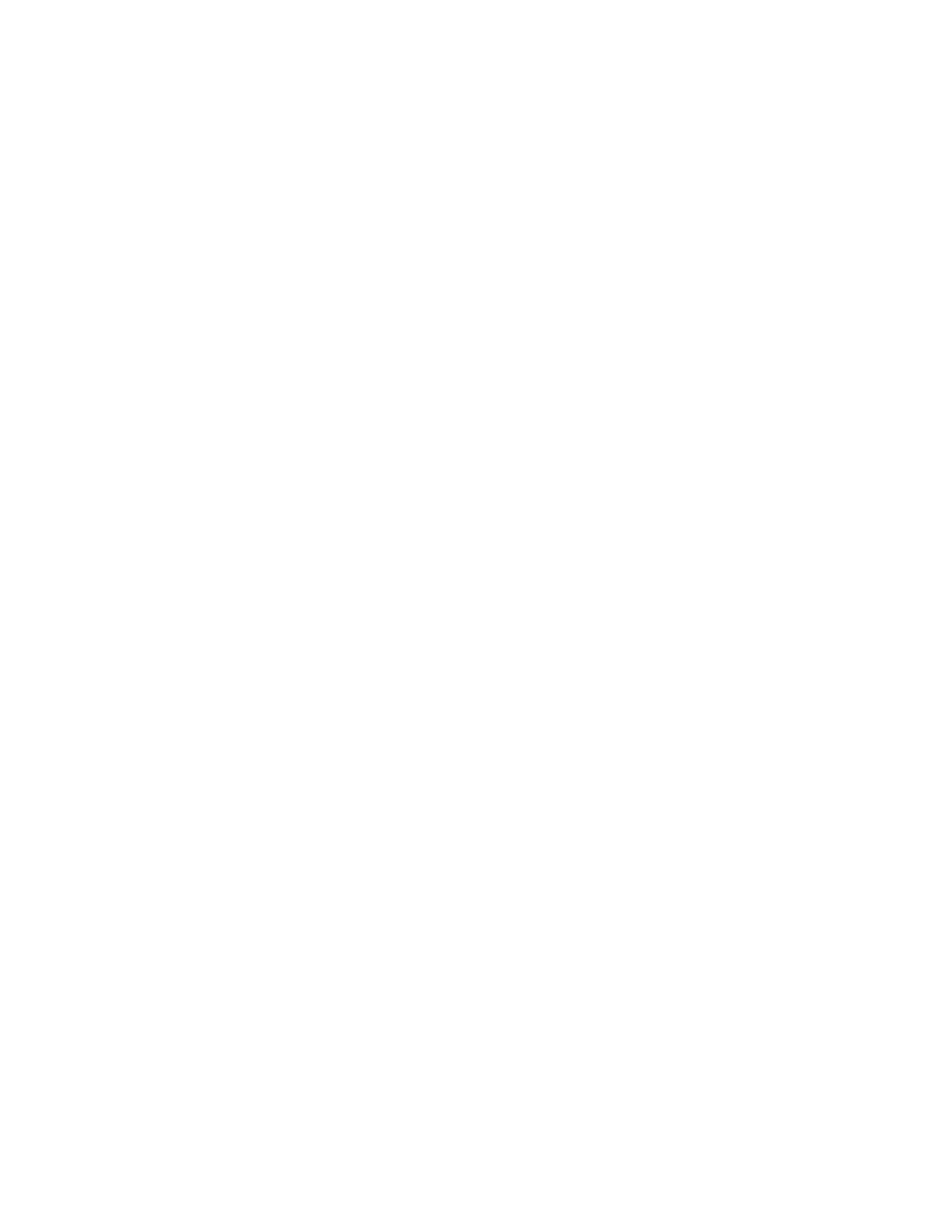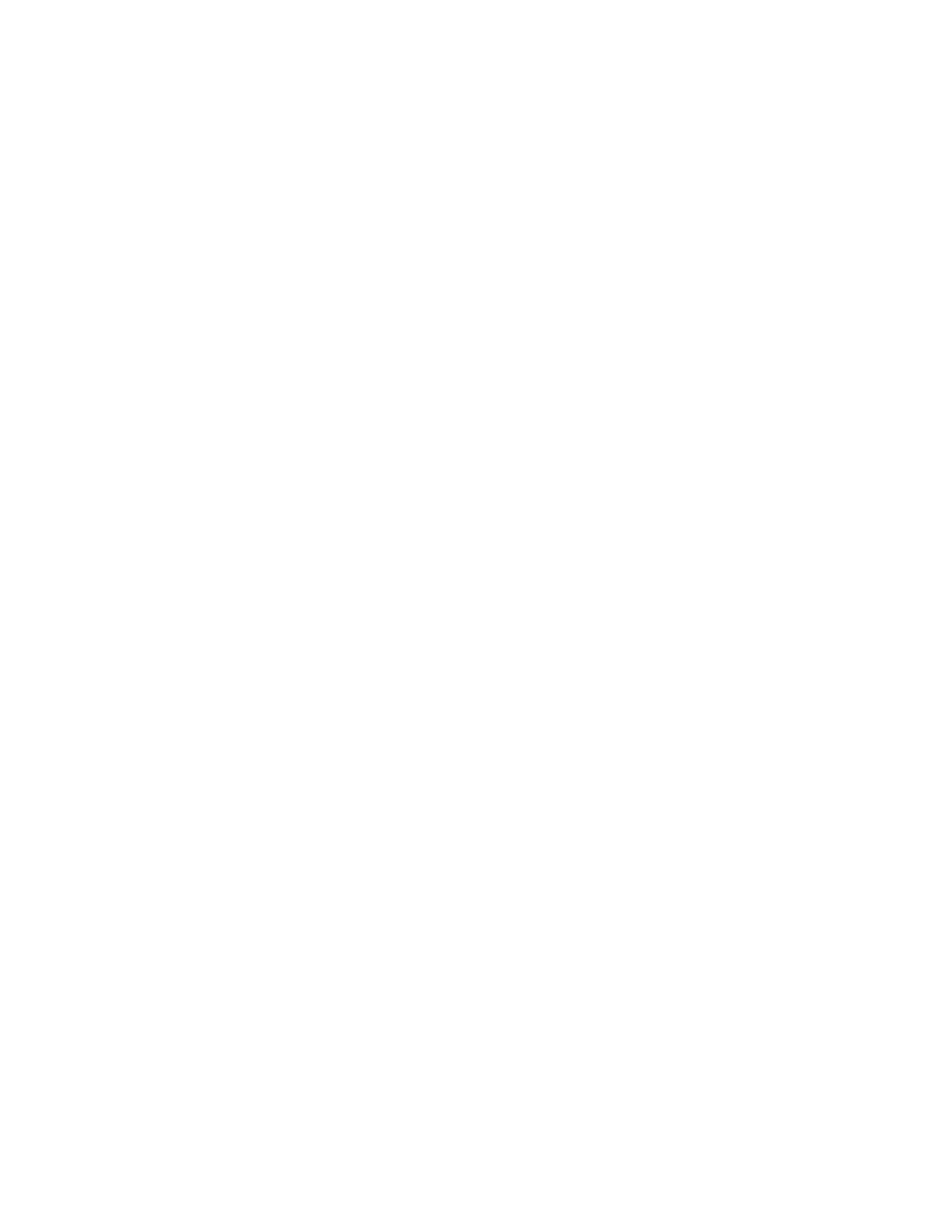
KP; Reviewed:
SPOC 10/5/2011
Solution & Interoperability Test Lab Application Notes
©2011 Avaya Inc. All Rights Reserved.
1. Introduction
These Application Notes describe the configuration steps required for Sennheiser UUSB 8
headset adapter cable to successfully interoperate with Avaya IP soft phones and Communication
Manager. The Avaya IP soft phones used were IP One-X
®
Communicator and One-X
®
Agent.
The Sennheiser UUSB 8 headset adapter cable connected the Sennheiser SC 230, and SC 260
headsets to the PC running the IP soft phones. The Sennheiser HeadSetup application interfaces
to the IP Softphones Software.
The Sennheiser UUSB8 has the following controls and interfaces:
a status LED
a “switch-hook” button
a mute button
a two-way volume control switch
Repeated depressions of the hook-switch can be used to answer and terminate calls. The mute
button allows the headset microphone to be turned off/on. The volume control allows the
headset earpiece volume to be turned up or down.
2. General Test Approach and Test Results
The compliance testing of Sennheiser UUSB 8 headset adapter cable and Sennheiser HeadSetup
application, interoperating with Avaya One-X
®
Communicator and One-X
®
Agent IP soft phone
was manually performed. No performance testing was done and the tests listed in the Section 2.1
were executed and verified.
2.1. Interoperability Compliance Testing
The compliance testing included the following test scenarios shown below. Tests were executed
for both Avaya one-X® Communicator and Avaya one-X® Agent:
Verification of acceptable talk path in both directions for local and PSTN calls.
Verification of the UUSB8’s ability to terminate calls with its hook-switch button
Verification of the UUSB8’s mute switch
Verification of the UUSB8’s volume control
Verification of the UUSB8’s ability to recover from interruption to its PC interface
Verification of the UUSB8’s ability to recover from interruption of headset interface, and
that active calls are preserved after reconnection
Verification of the ability for the headset to function normally after the PC is restarted.
Verification of the UUSB8’s ability to answer calls with its hook-switch button
Avaya’s formal testing and Declaration of Conformity is provided only on the headsets/handsets
that carry the Avaya brand or logo. Avaya may conduct testing of non-Avaya headset/handset to
determine interoperability with Avaya phones. However, Avaya does not conduct the testing of
non-Avaya headsets/handsets for: Acoustic Pressure, Safety, Hearing Aid Compliance, EMC