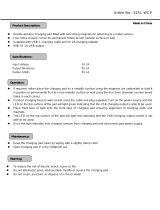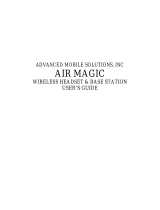Page is loading ...

DW Pro1/Pro2
Instruction manual
DECT
Comfort
calls

1
Contents
Contents
Important safety information ................................................................................... 2
The DW Pro1/Pro2 wireless headset system ...................................................... 4
Delivery includes ............................................................................................................. 5
Product overview ............................................................................................................ 6
Base station ................................................................................................................. 6
Pro1/Pro2 headset ................................................................................................... 7
Overview of the buttons .............................................................................................. 8
Overview of the LEDs ..................................................................................................... 9
Putting the headset system into operation ..................................................... 10
Putting the base station into operation ....................................................... 10
Putting the headset into operation ................................................................ 16
Testing the headset system in Phone mode and adjusting it .............. 17
Testing the headset system in PC mode and adjusting it ...................... 19
Adjusting advanced settings ............................................................................. 20
Using the headset system ........................................................................................ 22
Charging the headset rechargeable battery ............................................... 22
Switching the headset on/off ........................................................................... 23
Establishing a wireless link between headset and base station ......... 23
Putting the headset on and adjusting it ....................................................... 24
Calling via the fixed line phone using the headset ................................... 25
Calling via the PC using the headset ............................................................... 26
Switching between Phone and PC mode ....................................................... 28
Holding a conference call .................................................................................... 28
Adjusting the volume ........................................................................................... 29
Muting the headset’s microphone .................................................................. 30
Using the advanced functions .......................................................................... 30
If you leave the DECT range ............................................................................... 31
Cleaning and maintaining the headset system .............................................. 32
Replacing the ear pad(s) ..................................................................................... 32
Replacing the headset’s rechargeable battery ........................................... 33
If a problem occurs ..................................................................................................... 35
Accessories and spare parts .................................................................................... 36
Specifications ................................................................................................................. 37
Manufacturer Declarations ...................................................................................... 39
Index .................................................................................................................................. 41

Important safety information
2
Important safety information
• Please read this instruction manual carefully and completely before
using the product.
• Make the instruction manual easily accessible to all user
s at all times.
Always include the instruction manual when passing the product on to
third parties.
• Do not use the product in situations which require special attention
(e.g
. when performing skilled jobs).
• Always keep the product dry and do not expose it
to extreme tempera-
tures (normal operating temperatures:
+5°C/+41°F to +45°C/+113°F).
• Use the product with care and store it in a clean, dust-free environ-
ment.
• Switch off the headset after use to conserve battery power.
• Only use the DW series
*
base station for charging DW series headsets
fitted with the DW series rechargeabl
e battery. Never try to charge
other rechargeable batteries or non-rechargeable batteries in the
DW series base station.
• Do not short-circuit the contacts of t
he product. Make sure that no
metal objects (e.g. paper clips, hair pins, earrings) come into contact
with the interfaces and contacts.
• Sennheiser Communications is not li
able for damages resulting from
the loss of connection due to a run flat battery, an old battery or
exceeding the DECT transmission range.
• This equipment generates, uses and can radiate
radio frequency energy
and, if not used in accordance with the instructions, may cause harmful
interference to radio communications. However, there is no guarantee
that interference will not occur in a particular installation.
• The DW series headsets contain magnets that gener
ate a magnetic
field which could cause interference with cardiac pacemakers and
implanted defibrillators. Keep the DW series headsets at least 1.2”
(3 cm) from cardiac pacemakers or
implanted defibrillators!
• Protect your hearing from high volume levels.
• Only use the power supply units suppl
ied by Sennheiser Communica-
tions.
• To reduce the risk of fire or electric shock, do
not use the product near
water and do not expose it to rain or moisture.
• Unplug the power supply unit from the wall socket
– to completely disconnect the prod
uct from the mains power supply
– during lightning storms or
– when unused for long periods of time.
• Only operate the power supply unit from the type of power source
sp
ecified in the chapter “Specifications” (see page 37).
• Ensure that the power supply unit is
– in a safe operating condition and easily accessible,
– properly plugged into the wall socket,
– only operated within the permissible temperature range,
* The DW series comprises the following products: DW Office, DW Office USB, DW Pro1/
Pro2, DW Pro1/Pro2 USB. The DW 800 is not part of the DW series.

3
Important safety information
– not covered or exposed to direct sunlight for longer periods of time
in order to prevent heat accumulation (see “Specifications” on
page 37).
• Do not operate the product near any heat sources.
• Only use attachments/accessories specified by Sennheiser Co
mmuni-
cations (see “Accessories” on page 36).
• Keep plastic wrap and plastic bags of the pa
ckaging out of reach of chil-
dren – danger of suffocation!
Intended use
Intended use of the product includes
• having read this instruction manual, especially the chapter “Important
safety information” on page 2,
•
using the product within the operating conditions and limitations
described in this
instruction manual.
“Improper use” means using the product other than as described in this
instruct
ion manual, or under operating conditions which differ from those
described herein.
Safety instructions for the Lithium-P
o
lymer rechargeable batteries
If abused or misused, rechargeable batt
eries may leak. In extreme cases,
rechargeable batteries may even present
• a heat hazard,
•a fire hazard,
• an explosion hazard,
• a smoke or gas hazard.
Please understand that Sennheiser Communicat
ions does not accept
liability for damage arising from abuse or misuse.
Keep away from children. Do not short-circuit.
Do not expose to moisture. Do not heat above +45°C/
+113 °F, e.g. do not expose to
sunlight or throw into a fire.
Do not mutilate or dismantle. Do not charge the rechargeable
battery if the device is obviously
defective.
Only charge rechargeable
batteries at ambient tempera-
tures between +5°C/+41°F to
+45°C/+113 °F.
Only charge rechargeable
batteries with an appropriate
Sennheiser Communications
charger.
When not using rechargeable
batteries for extended periods
of
time, charge them regularly
(every six months for about one
hour).
Store in a cool and dry place
at
room temperature (approx.
20°C/68°F).
Return defective devices or devices with defective rechargeable batteries
to your specialist dealer.

The DW Pro1/Pro2 wireless headset system
4
The DW Pro1/Pro2 wireless headset
system
The Sennheiser Communications DW Pro1/Pro2 is a wireless DECT headset
system which is intended for professional call center and office use.
• Can be used with a fixed line phone or PC (VoIP)
• Quick link establishment between headset and base station
• Excellent sound quality in narrowband and wideband mode ensures
opti
mum speech intelligibility
• Range of up to 180 m in free line of
sight and up to 55 m indoors
• Two headset variants with padded
headband and supra-aural ear
cup(s):
–variant Pro1 covers one ear (m
onaural)
–variant Pro2 covers both ears (binaural) and offers best passive
attenuation of ambient noise
• Flexible microphone boom for individu
al wearing comfort – allows
wearing of the microphone on either the left or right-hand side
• Ultra Noise cancelling microphone for optimum speech intelligibility
witho
ut annoying background noise
• Permits conference calls with up to 4 headsets
• Quick and easy pairing of a new headset
• Long battery operating time:
– up to 12 hours of talk time in narrowband mode
– up to 8 hours of talk time in wideband mode
– up to 4 days of standby time
• Quick and convenient charging of the headset (1 hour)
• HeadSetup sof
tware for convenient call control and headset manage-
ment via a PC
• Headset can be integrated into existing DECT GAP systems
DECT
The Sennheiser Communications DW wireless headset
system uses DECT
radio technology. Due to a dynamic adjustment of the transmission power,
the DECT technology offers an increased transmission range, minimized
radiation exposure and has a good energy efficiency. Encrypted radio
transmission provides maximum security for wireless communication.

5
Delivery includes
Delivery includes
1base station
1 headset with built-in rechargeable battery:
– Pro1 variant: covers one ear (monaural)
– Pro2 variant: covers both ears (binaural)
1 power supply unit
1 telephone cable
1 USB cable
1 safety guide (booklet with im
portant safety information)
1 quick guide
1 CD ROM (including, among other things, the HeadSe
tup software and
a detailed instruction manual as PDF)

Product overview
6
Product overview
Base station
PC button with LED
Charging contacts
쐋 PHONE button
with LED
LINK LED
CHARGE STATUS LED
ABC swit
ch
Micro
phone volume control
Phone socket
Handset socket
ACC socket
DIP switch row 1 to
6
DC IN socket
PC
socket (USB)
C
over with overview of DIP switch assignment
Power supply unit
DC IN connector
Telephone cable
USB cable

7
Product overview
Pro1/Pro2 headset
Pro1
Pro2
A
A
A
9
6
5
4
3
1
8
7
7
1
2
2
0
9
8
Microphone
Windshield
Name plate
HEADSET LED
LINK button
AUDIO button
Headband
Battery compartment cover
Ear pad
Charging contacts

Overview of the buttons
8
Overview of the buttons
Base station
Action Button Functions Page
왘 Press the
PHONE button
쐋
Selects the Phone mode 25
Establishes/disconnects the
link between headset and
base station
23
Accepts/ends a call (with
electronic call control/
handset lifter)
25
왘 Press the
PC button
Selects the PC mode 26
Establishes/disconnects
the
wireless link between
headset and base station
23
Accepts/ends a call
(depending on the
softphone used)
26
Headset
6
5
Action Button Functions Page
왘 Press the
LINK button
Establishes/disconnects the
link between headset and
base station
23
Accepts/ends a call (with
electronic call control/
handset lifter or depending
on the softphone used)
25/
26
왘 Press and hold the
LINK button for
5 seconds
5 s
Switches the headset
on/off
23
왘 Push the
AUDIO button
forwards/backwards
Increases/reduces the
ring tone volume, the
volume of the acoustic
signals or the audio volume
by 1 step
29
왘 Press the
AUDIO button
Mutes the microphone/
unmutes the microphone
30
왘 Press and hold the
LINK button and
the AUDIO button
for 5 seconds
5 s
5 s
Setting mode
GAP pairing mode 31
Swaps the assignment of
the AUDIO button
16

9
Overview of the LEDs
Overview of the LEDs
Base station
LED of the PC button Meaning
lights up PC mode
flashes Incoming PC call
LED of the PHONE button 쐋
Meaning
lights up Phone mode
flashes Incoming telephone call
LINK LED Meaning
lights up blue Active link to the headset
lights up red No link to the headset
flashes red Headset is muted
is off Standby mode
Base station is switched off (not powered)
CHARGE STATUS LED
LED segment* Battery charge Required charging time
1 0-25% approx. 10 min
2 25-50% approx. 10 min
3 50-75% approx. 20 min
4 75-100% approx. 20 min
* during charging, each segment gets bri
ghter in 5 steps
When the LED segment 1 flashes in rapid succession, the battery is
almost flat. You have to recharge the battery within the next few
minutes (see page 22).
Headset
4
LED HEADSET Meaning
lights up blue Charging mode
flashes blue slowly Active link to base station
flashes red Rechargeable battery is almost flat
if off Standby mode
Headset is switched off
flashes blue/red Setting mode/GAP pairing mode
Pairing of an additional headset to the
base station
total:
approx.
60 min

Putting the headset system into operation
10
Putting the headset system into
operation
Putting the base station into operation
You can use the headset system with your fixed line phone (Phone mode)
and/or your PC (PC mode). The base station controls the wireless commu-
nication between the products.
Removing/attaching the cover
To remove the cover:
왘 Remove the cover by inserting a finger into the recess as shown.
To attach the cover and to secure the connected cables:
왘 Replace the cover to the rear of the base station (see diagram).
왘 Tilt the cover upwards until it locks into place.

11
Putting the headset system into operation
Connecting the base station to the mains power supply
The base station is ready for operation as soon as it is connected to
the mains power supply.
왘 Connect the DC IN connector of the power supply unit to the DC IN
socket .
왘 Plug the power supply unit into a wall socket.
The LINK LED lights up red. The LED of the last used mode button
(PHONE
쐋 or PC ) lights up white.
When using the headset system only in PC mode, the power from
the PC via the USB cable is sufficient to power the base station. For
charging the rechargeable battery within the specified charging
times (see page
22) and for use in Phone mode, the power supply
unit is required.
Connecting the base station to a fixed line phone
If your telephone features a headset socket for c
onnecting the electronic
call control, please use this socket.
To connect the base station to a fixed line phone,
choose one of the follow
options:
Possibility Connection
A
to a fixed line phone without headset socket
B
to a fixed line phone with headset socket
C
of an optional mechanical handset lifter
(with connection possibilities
A
and
B
only)
D
to an optional electronic hook switch control (EHS)
왘 Choose your connection possibility and proceed as described under
A
,
B
,
C
or
D
on the following pages.
For additional information on the individual settings for the
headset system via
the DIP switch row , refer to page 20.

A
Connection to a fixed line
phone without headset
socket
Putting the headset system into operation
12
왘 Disconnect the handset cable from the telephone.
왘 Connect the handset cable to the Handset socket
.
왘 Use the telephone cable to connect the Phone socket to the
handse
t socket on the telephone.
왘 Set the DIP switch #1 and #2 to the upper position.
B
Connection to a fixed line
phone with headset socket
왘 Use the telephone cable to connect the Phone socket to the
headset socket on the telephone.
왘 Set the DIP switch # 1 and # 2 to the upper position.

C
Connection of an optional
mechanical handset lifter
(with connection possibili-
ties
A
and
B
only)
13
Putting the headset system into operation
You can also connect the HSL 10 mechanical handset lifter from Sennheiser
Communications (see “Accessories and spare parts” o
n page 36):
왘 Connect the base station to the fixe
d line phone as described under
A
or
B
.
왘 Connect the handset lifter to the ACC socket
on the base station.
왘 Connect the handset lifter to the fixed line phone as described in the
instruction manual of the handset lifter.
D
Connection to an optional
electronic hook switch
control (EHS)
If your telephone has a built-in electronic hook switch, supporting either
the DHSG or the MSH standard, you require the corresponding connection
cables. Other hook switch standards require suitable adapter cables which
convert the control signals to the DHSG standard (see “Accessories and
spare parts” on page 36).
DW Pro1/Pro2 DHSG setting
Other standards
Adapter cable
e.g. Cisco, Avaya, Polycom
DHSG standard
DHSG cable
e.g. Siemens, Aastra, Agfeo, etc.
DW Pro1/Pro2 DHSG setting
If your telephone has a built-in electronic hook switch supporting the DHSG
or the any other hook switch standard (except for the MSH standard):
왘 Set the DIP switch # 1 to the lower position.
왘 Set the DIP switch # 2 to the upper position.

MSH standard
MSH cable
DW Pro1/Pro2 MSH setting
e.g. Alcatel
Putting the headset system into operation
14
If your telephone has a built-in electronic hook switch supporting the MSH
standard:
왘 Set the DIP switch # 1 to the upper position.
왘 Set the DIP switch # 2 to the lower position.
T
he necessary connection and adapter cables are available from
your
Sennheiser partner. For additional information, please visit our website at
www.senncom.com/headsetselector.
Setting up the base station
왘 Place the base station at a minimum distance of
15 to 20 cm from the
fixed line phone.
Connecting the base station to a PC
You can connect the headset system to a PC in order
to use it for Internet
telephone (VoIP) with softphones or multimedia applications.
왘 Use the USB cable to connect the PC socket to a USB socket of
your PC.
The operating system detects the USB audio device “Sennheiser DECT”
an
d installs the necessary drivers.

15
Putting the headset system into operation
Installing the HeadSetup software
The HeadSetup software enables the headset system to communicate with
a wide variety of softphones and allows you to use the call control func-
tions. Even without the HeadSetup so
ftware, the headset system can still
be used as an audio input and output device.
Updates and additional inform
ation on the HeadSetup software can be
found on our website at www.senncom.com/headsetup or via the update
function of the software.
Specifications (version 2.2)
File size approx. 20 MB
Supported operating systems Microsoft Windows 2000
Microsoft Windows XP
Microsoft Windows Vista
Microsoft Windows 7
Supports the call control
functions of the following
softphones
AOL Instant Messenger
Avaya IP Softphone 4.0x - 5.0x - 6.0x
Avaya One-X Communicator
Cisco IP Communicator Version 2.0 - 2.1
IBM Lotus Sametime Connect
Skype
To install the HeadSetup software:
왘 Run the “HeadSetup USB version X.X.exe” file in the “HeadSetup”
fo
lder on the enclosed CD ROM.
왘 Follow the instructions of the install program.
Additional Information and appl
ication hints can be found in the Help
section of the software:
왘 Click the “Help ...” button.

Putting the headset system into operation
16
Putting the headset into operation
The microphone boom of the Pro1/Pro2 headset can be swiveled, allowing
the microphone to be worn on the left or right-hand side (see page 24).
20 min
100%
50%
1 h
Before using the headset for the first time, charge the rechargeable
battery for at least 20 minutes (see page 22).
Labeling the headset
The name plate allows you to label the headset.
왘 Change the lettering of the name plate as shown.
The “Nameplate-template.pdf” PDF f
i
le included on the CD ROM
allows you to create and print individual name plates.
3
3
Swapping the assignment of the AUDIO button
The assignment of the AUDIO button can be swapped depending on
whether you wear the headset on the right or left ear. By default, the
he
adset is configured for wearing on the right ear. Pushing the AUDIO
button backwards increases the volume, pushing it forwards reduces
the volume (see page 29).
To swap the assignment of the AUDIO button :
왘 Simultaneously press and hold the headset’s LINK but
ton and
AUDIO button for 5 seconds.
The HEADSET LED flashes blue/red.

17
Putting the headset system into operation
왘 Push the AUDIO button in the direction in which you want to
increase the volume until the HEADSET LED goes off.
The headset switches to standby mode.
Left
Right
5 s
5
4
6
Testing the headset system in Phone mode and
adjusting it
Testing the telephone connection
When PC mode is selected (the LED of the PC button
lights up white):
왘 Press the PHONE button
쐋 on the base station.
The base station is set to Phone mod
e and the LED of the PHONE
button
쐋 lights up white.
왘 Press either the LINK button on the headset or the PHONE button
쐋 on the base station.
A wireless link is established between the headset and
the base
station, the LINK LED lights up blue and the HEADSET LED flashes
blue.
5
4
왘 Lift the handset (If a handset lifter is connected, it automatically lifts
the handset).
The system is correctly connected if you
can hear a clear dial tone and
if the other party can hear you at a comfortable level.
If the audio signal/dial tone is disturbed, adjust the audio signal (see
page
18). If the other party cannot hear you well, adjust the micro-
phone sensitivity (see page 18).

Putting the headset system into operation
18
Adjusting the audio signal/dial tone
왘 Set the ABC switch to A (default setting), B or C so that you can hear a
clear dial tone in the headset.
Adjusting the microphone sensitivity
By default, the microphone volume control is set to between position 4
and position 5. This setting is suitable for most telephones and your voice
gets reproduced
at a good volume. To change the volume, adjust the
microphone volume control accordingly.
The microphone volume control only adjusts the microphone
sensitivity in Phon
e mode.
왘 Make a call to someone who will help you find th
e correct sensitivity
setting for your microphone (see page 25).
왘 Turn the microphone volume control so that the other party can hear
at a comfortable level.

19
Putting the headset system into operation
Testing the headset system in PC mode and adjusting it
Testing the PC connection
When Phone mo
de is selected (the LED of the PHONE button 쐋 lights up
white):
왘 Press the PC button
on the base station.
The base station is set to PC mo
de and the LED of the PC button
lights up white.
왘 Press either the LINK button on the headset or the PC button
on the base station.
A wireless link is established between the headset and
the base
station, the LINK LED lights up blue and the HEADSET LED flashes
blue.
5
4
왘 Use your softphone to make a call to someone who will help you adjust
the correct microphone sensitivity for PC mode (see below).
The system is correctly connected if the other
party can hear you at a
comfortable level.
Adjusting the microphone sensitivity
왘 Depending on the operating system used, adjust the microphone sensi-
tivity so that the other party can hear you at a comfortable level (see
th
e instruction manual of your operating system).
Some softphones provide automatic adjustment of the microphone
sensitivity. If possible, activate this function in order to be able to
use the headset microphone to the full.
/