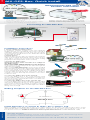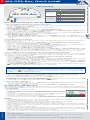Mobotix MX-OPT-GPS1-EXT Datasheet
- Category
- Interface cards/adapters
- Type
- Datasheet
This manual is also suitable for

The HiRes Video Company
EN
www.mobotix.com
HiRes Video Innovations
The German company MOBOTIX AG is known as the leading pioneer in network camera technology and its
decentralized concept has made high-resolution video systems cost-ecient.
MOBOTIX AG • D-67722 Langmeil • Tel: +49 6302 9816-103 • Fax: +49 6302 9816-190 • [email protected]
MX-GPS-Box: Quick Install
Weatherproof GPS Time and
Position Information
• GPS time base for MOBOTIX cameras with MxBus
• New camera alarms available (position, speed,
illumination, temperature)
• Remote installation (max. 50m/55yd wire length)
• Complete set including mounting supplies
Reliable GPS time base for MOBOTIX systems,
includes outdoor temperature and illumination
sensors; connects via 2-wire cable
Connecting the MX-GPS-Box
Installation Instructions
1. Find a suitable mounting position
To guarantee optimum reception of the GPS signals by
the MX-GPS-Box, you should find a spot on the outside of
a building, which provides a clear view of the sky (max.
50m/55yd wire length between the MOBOTIX camera
and the MX-GPS-Box).
2. Attach the box
Attach the MX-GPS-Box at the mounting position with the
cable ports pointing downwards. Next, remove the box
cover (three screws).
Do not remove the white sealing
plug (left) or the temperature sensor (center)!
3. Prepare the MxBus wires
Before proceeding, make sure there is no voltage on
the MxBus wires!
Cut the MxBus cable to size (2-wire, 0.6 to 0.8mm diameter).
When using
wires without sheath
, strip the insulation
of the wires for 5mm and push the wires through the
eight-wire plug (right).
When using a
cable with sheath
, remove the pre-installed
eight-wire plug and insert the appropriate cable plug (3to
5mm or 5to 7mm). Press the rubber plug into the casing
in such a way that the rims stick out equally on both sides.
Push the cable through the plug, remove the sheath on
a length of 15mm and strip the insulation of the wires
for about 5mm.
4. Connect the MxBus wires to the terminal
Connect the MxBus wires to the screw terminals using
the screwdriver. Make sure to maintain the polarity (see
sticker in front of the terminal). Mount the cover back onto
the box (torque 0.4Nm).
5. Connect the MxBus wires to the opposite side
Connect the MxBus wires as described in the corresponding
manual to the MOBOTIX camera or to another MxBus module
connected to a camera (e.g. Keypad, Security Door Opener).
Make sure not to exceed the overall length of the MxBus
wiring of 50m (55yd).
MxBus connector of
MOBOTIX D14
Initial Operation of a New IP Video Door Station T24
When installing a new MOBOTIX IP Video Door Station T24 for the first time, the MX-GPS-Box will be found
automatically when using the Autoconfiguration feature. In the process, the entire system will be set to use the
box as time server (see
T24MX IP Video Door Station System Manual Part2
on www.mobotix.com).
75mm/2.95in
MX-GPS-Box
Drilling Template for the MX-GPS-Box
Drilling templates for other MOBOTIX components:
www.mobotix.com> Support> Manuals
Protection class IP65
–30 to 60°C/–22 to 140°F
03/2012 • MX-OPT-GPS1-EXT
MOBOTIX Camera
2-wire MxBus wiring to camera
(max. 50m/55yd)
MOBOTIX MX-GPS-Box
MX-OPT-GPS1-EXT
MOBOTIX IP Video Door Station T24
MX-T24M-Sec-D11
Temperature
sensor
Illumination
sensor

The HiRes Video Company
EN
www.mobotix.com
HiRes Video Innovations
The German company MOBOTIX AG is known as the leading pioneer in network camera technology and its
decentralized concept has made high-resolution video systems cost-ecient.
MOBOTIX AG • D-67722 Langmeil • Tel: +49 6302 9816-103 • Fax: +49 6302 9816-190 • [email protected]
MX-GPS-Box: Quick Install
LED Signaling
Manually Initializing the MX-GPS-Box
1. Open the MOBOTIX camera's user interface in the browser
•
Enter the IP address of the camera that is connected to the MX-GPS-Box in the browser (admin access rights required):
http://<camera IP address>
• Click on the Admin Menu button in the Live screen of the camera.
2. Activate the MxBus interface
• In the Hardware Configuration section, click on Manage MxBus Modules.
• If you have not yet done so, activate the MxBus Interface in the Manage MxBus Modules dialog:
Click on the Connect button in the MxBus Interface section.
After about 15 to 20 seconds, the status changes to New device(s) available, the Device Type shows
GPS Module with the status Addressable in the Devices section.
3. Activate MX-GPS-Box as MxBus module
• In the Manage MxBus Modules dialog, Devices section, GPS Module line, click on the Activate button.
After about 10 to 15 seconds, the status changes to Active and the status LED of the MX-GPS-Box (left) is
solid green.
4. Set the MX-GPS-Box as time base
The MX-GPS-Box can be used as GPS time base for the entire MOBOTIX system, thus providing accurate time for
synchronizing the system:
• In the Live screen of the camera, click on Admin Menu> Camera Administration> Time and Date.
• Make sure that Time Server Protocol has been set to
NTP
.
• Enter 127.127.1.0 in an empty field in the Time Settings> Time Servers section. Do not remove the other
NTP servers since they increase the redundancy (provided they can be reached).
• Click on Set, then on Close and permanently store the configuration.
• Reboot the camera (Admin Menu> General Tasks> Reboot).
• Wait for at least 5 minutes after rebooting, then open the Admin Menu> Camera Administration> Time
and Date dialog and check the Local NTP Service section. You should now see the “.GPS.” entry in the
red column.
• Enter the IP address of this camera as NTP time server in the corresponding dialog for all other cameras.
5. Set up additional events for GPS position, GPS velocity, temperature and illumination
Using these events, the connected MOBOTIX camera can trigger an alarm if it leaves or reaches the defined
position, exceeds or goes below the defined speed or if the sensors detect changes in temperature or illumination
(not available for Web and Basic models):
• In the Live screen of the camera, click on Setup Menu> Event Control> Event Overview.
• Click on the Edit button in the Environment Events section.
• Click on Add new profile at the bottom of the dialog, select the desired Event Sensor Type and enter a new
name for the profile (e.g. GP for GPS Position, GT for Temperature at the MX-GPS-Box).
When defining new temperature or illumination events, you also need to set the Sensor Source to
GPS-Box
.
• Set the parameters of the selected sensor as required (e.g. use the current position as Anchor Position by
clicking on the Set to Current Position button).
• Continue to define the other events you need by creating individual profiles with descriptive names (click on
to see the help topic for this dialog).
• Click on Set, then on Close and permanently store the configuration.
Note on Using “GPS Position” as Event
When using
GPS Position
as environment event, you need to consider the
precision of the GPS data
. The
precision also changes due to external factors (e.g. number of currently received satellites, weather). You
should thus set a value for Distance that is large enough to avoid false alarms. In order to get a suitable
value, click on in the top right corner of the browser and determine the precision in the Sensors> GPS
Position section of the Camera Status dialog.
6. Define actions for the additional events
• In the Live screen of the camera, click on Setup Menu> Event Control> Action Group Overview.
• Click on the Add new group button at the bottom of the dialog.
• Enter a descriptive name for the group, then click on the Edit button in this line.
• Highlight the corresponding events in the Event Selection list and add the desired actions by clicking on Add
new action (see help topic for this dialog by clicking on
).
• Click on Set, then on Close and permanently store the configuration.
7. Store the camera configuration
• In the Live screen of the camera, click on Admin Menu> Configuration> Store and permanently store the
camera configuration (without rebooting).
• Save the camera configuration to the local computer (Admin Menu> Configuration> Save).
Resetting the MX-GPS-Box
If the MX-GPS-Box had been connected to a dierent camera before, the left LED (MxBus status) is blinking red
after establishing the MxBus connection. In this case, you need to reset the connected and activated MX-GPS-Box
to
factory defaults
:
• Remove the box cover (three screws).
• Bridge the contact surfaces below the Factory Reset label (red circle in figure)
using a screw driver, for example (both LEDs are flashing red/blue with increasing
frequency).
• Only remove the bridge if both LEDs of the MX-GPS-Box are flashing green on/
o 3 times to indicate that the process has finished successfully.
• Mount the cover back onto the box (torque 0.4Nm).
• Set up the MX-GPS-Box in the camera (see
Manually Initializing the MX-GPS-Box
above).
Notes
• The MOBOTIX MX-GPS-Box is to be used only for providing sensor data (GPS position/velocity, temperature,
illumination) for MOBOTIX cameras in IP65 environments.
• For MOBOTIX cameras with MxBus connector and software version MX-V4.1.1.21 or higher.
• Additional events not available on MOBOTIX Web and Basic camera models.
•
The GPS data’s precision changes due to external factors (e.g. number of currently received satellites, weather).
• Make sure that you adhere to all relevant laws, regulations and that you fulfill all certification requirements
for the intended use.
• Torque for all box cover screws: 0.4 Nm.
• When using the cable plug for the MxBus wiring (eight-wire plug or cable plug 3to 5mm or 5to 7mm, right),
make sure that you press the plug into the casing in such a way that the rims stick out equally on both sides.
• The length of the entire MxBus wiring must not exceed 50m/55yd.
• Diameter of the MxBus wires: 0.6to 0.8mm (0.8mm are recommended to avoid line losses).
2012 • Declaration of Conformity: www.mobotix.com> Support> Media Library> Certificates
Copyright © MOBOTIX AG 2012 • Made in Germany • Technical information subject to change without notice.
MxBus Status GPS Signal
LED Meaning
MxBus Status
(left)
MxBus not connected
Regular operation
Unencrypted communication
No bus communication (e.g. invalid
encryption)
GPS Signal
(right)
No GPS data available
Only time data available
2D position data available
Full 3D position data available
LED is o
LED is on permanently
LED flashes at regular intervals
LED is on with short interruptions (1/6sec)
-
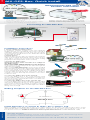 1
1
-
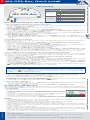 2
2
Mobotix MX-OPT-GPS1-EXT Datasheet
- Category
- Interface cards/adapters
- Type
- Datasheet
- This manual is also suitable for
Ask a question and I''ll find the answer in the document
Finding information in a document is now easier with AI
Related papers
-
Mobotix D15Di-Sec-180 5MP Specification
-
Mobotix MX-D25M-SEC-D25 Specification
-
Mobotix MX-S14-OPT-MK-CW Datasheet
-
Mobotix MX-M25M-SEC-D51 Specification
-
Mobotix MX-D14DI-SEC-180 Datasheet
-
Mobotix MX-CBL-MU-STR-05 Datasheet
-
Mobotix Hemispheric i25 Datasheet
-
Mobotix MX-KEYPAD1-EXT-PW User manual
-
Mobotix MX-T24M-SEC-D11-PW Datasheet
-
Mobotix GRANDSTREAM GXV3140 User manual