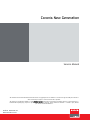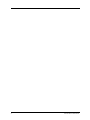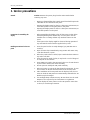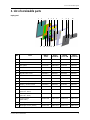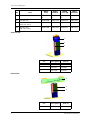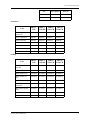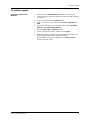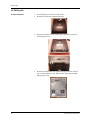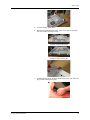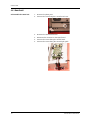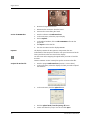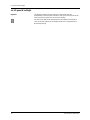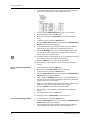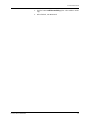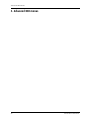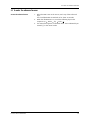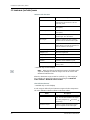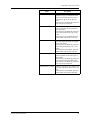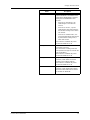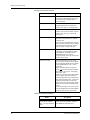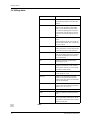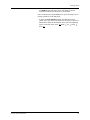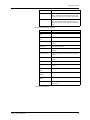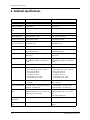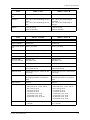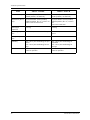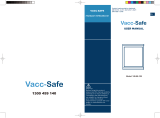Barco Coronis 3MP MDCG-3120 User manual
- Category
- Touch screen monitors
- Type
- User manual
This manual is also suitable for

This technical manual could include technical inaccuracies or typographical errors. BARCO n.v. reserves the right to modify the manual as
often as necessary to keep it as current and accurate as possible.
This manual is copyrighted by BARCO n.v. with all rights reserved. It may not be reproduced, transmitted, stored in a retrieval system, or
translated into any language, any form or by any means - electronic, magnetic, optical, manual or otherwise - in whole or part, without
prior written consent of BARCO n.v.
Service Manual
Coronis New Generation
Orderno B4100532-02
Date November 2007

2 Coronis New Generation

Table of contents
Coronis New Generation 3
1. Table of contents
Service precautions 4
List of serviceable parts 5
Service instructions 8
Firmware upgrade 9
Plastic parts 10
Control panel 13
I-Guard unit 14
Signal board 15
LCD panel & backlight 18
I-Guard calibration 19
Advanced OSD menus 22
To enter the advanced menus 23
Luminance (and color) menu 24
Display Function menu 26
Settings menu 30
Information menu 32
Adjustments menu 35
Technical specifications 36

Service precautions
4 Coronis New Generation
2. Service precautions
General Caution: Remove the power plug from the mains outlet before
removing any cover
• Moving or disassembling the I-Guard control board will require the
calibration of the I-Guard and the panel.
• Opening the display must be done in a dust-poor environment, to
avoid dust particles on the glass plate or the panel.
• Opening the display must be done in a dust-poor environment, to
avoid dust particles on the panel.
Precautions for assembling the
display
• When assembling the display, place all the screws in their holes
without tightening them before they are all in place and the
metallic cover is resting without any mechanical stress on the
panel.
• Color spots on the display might be observed during operation if
any mechanical stress would be applied to the panel.
Handling Precautions for the LCD
panel
1. Since the panel surface is easily damaged, pay attention not to
scratch it.
2. Wipe off water drops immediately. Long contact with water may
cause discoloration or spots.
3. When the panel surface is soiled, wipe it with absorbent cotton or
any other soft cloth.
4. Since the panel is made of glass, it may break or crack if dropped
or bumped on hard surface.
5. Since CMOS LSI is used in the LCD panel, take care of static electric-
ity and ensure human earth when handling.
6. Do not open nor modify the LCD panel assembly.
7. When you insert or remove the Signal Interface Connector, be sure
not to rotate nor tilt the Interface Connector of the LCD panel.
8. After installation of the LCD panel into the display frame, do not
twist nor bend the LCD panel even momentarily. Otherwise the TFT
Module may be damaged.
9. The Backlight lamp contains mercury. Do not throw it in the trash.
Dispose of it as required by local ordinances or regulations.
10. Do not display the same pattern on the LCD panel for more than
10 hours, to avoid image retention.

List of serviceable parts
Coronis New Generation 5
3. List of serviceable parts
Display panel
12 3456 7 8 10
15
11
12
13 14
16
9
No Part
MDCC
2121
MDCC
3120 DL
MDCG
2121 CB
MDCG
3120 CB
1 Bezel V622581 V622518 V622518 V622518
2 Front filter V6049651 V604917 V604897 V604917
3 LCD panel V322195 K5800400 V322196 V322309
4 I-Guard cover V604850 V604850 V604850 V604850
5 LCD cover V604963 V604836 V604836 V604836
6 Signal board cover V604910 V604910 V604910 V604910
7 Mid cover V622582 V622519 V622519 V622519
8 Rear cover V622520 V622520 V622520 V622520
8 Rear cover (End 2007) V6225201 V6225201 V6225201 V6225201
9 Display release button V622522 V622522 V622522 V622522
10 Connector cover V622521 V622521 V622521 V622521
11 Control panel
(Bef. Jan. 2007)
K5801341 K5801341 K5801341 K5801341
11 Control panel
(Aft. Jan. 2007)
K5801344 K5801344 K5801344 K5801344
11 Control panel
(End 2007)
K5801345 K5801345 K5801345 K5801345
12 Backlight inverters - K5801000 B557307 -
13 Backlight sensor (BLOF) K5801351 K5801351 K5801351 K5801351

List of serviceable parts
6 Coronis New Generation
Single-head foot
Dual-head foot
14 Fan B3246001
D
B3246001
D
B3246001
D
B3246001
D
15 I-Guard unit K5801338 K5801338 K5801339 K5801339
16 Signal board
(bef. Jan. 2007)
K5801354 K5801354 K5801353 K5801353
16 Signal board
(aft. Jan. 2007)
K5801358 K5801358 K5801357 K5801357
No Part
MDCC
2121
MDCC
3120 DL
MDCG
2121 CB
MDCG
3120 CB
No. Description Part no.
1 Cover neck V622526
2 Cover left V622530
3 Cover right V622531
1
2
3
No. Description Part no.
1 Arm cover V622569
1
2
3

List of serviceable parts
Coronis New Generation 7
Accessories
Packing
2 Cover left V622530
3 Cover right V622531
No. Description Part no.
Part
MDCC
2121
MDCC
3120 DL
MDCG
2121 CB
MDCG
3120 CB
Power supply
(external)
B5572244 B5572861 B5572244 B5572244
Power cable Euro Z348791 Z348791 Z348791 Z348791
Power cable US Z348790 Z348790 Z348790 Z348790
Power cable China Z3487500 Z3487500 Z3487500 Z3487500
Power cable UK B195613 B195613 B195613 B195613
DVI cable B5580552 B5580552 B5580552 B5580552
USB cable B558127 B558127 B558127 B558127
Part
MDCC
2121
MDCC
3120 DL
MDCG
2121 CB
MDCG
3120 CB
Box display with-
out foot
K6100009 K6100009 K6100009 K6100009
Buffer display front K6100002 K6100002 K6100002 K6100002
Buffer display rear K6100003 K6100003 K6100003 K6100003
Buffer display cor-
ner
K6100004 K6100004 K6100004 K6100004
Plastic bag display C592904 C592904 C592904 C592904
Box single head
with foot
K6100008 K6100008 K6100008 K6100008
Box dual head with
foot
K6100007 K6100007 K6100007 K6100007
Box foot single K6100010 K6100010 K6100010 K6100010
Box foot dual K6100011 K6100011 K6100011 K6100011

Service instructions
8 Coronis New Generation
4. Service instructions

Firmware upgrade
Coronis New Generation 9
4.1 Firmware upgrade
To upload the firmware with
Mfdcontrol:
1. Start the program Mfdcontrol.exe (version 2.2.5.0 at least)
2. In the main menu, select the display of which you wish to upload
the firmware.
3. In the main menu, click the Upload button.
4. In the “Zak system” area, check options Code and Eeprom and
Edid.
5. Also in the “Zak system” area, DO NOT check options Forced EE
upload and Forced Product Selection.
6. Click the Select Code (.xml files) button.
7. Locate and select the proper .xml file and click Open.
8. During the upload, a dialog box is displayed with the status. The
display will reboot when the upload is finished.
When finished, a message is displayed. Press OK and Exit to
return to the main menu.

Plastic parts
10 Coronis New Generation
4.2 Plastic parts
To remove the plastics: 1. Put the display face down on a soft surface.
2. Remove the connector compartment cover.
3. Remove the plastic rear cover (dark gray). Therefore press the 4
clips fixing the cover.
4. Remove the plastic mid cover (metallic gray). Therefore unscrew
the 4 screws fixing the cover. Pull the cover sides outward while
lifting up the cover.

Plastic parts
Coronis New Generation 11
5. Turn the display upside down.
6. Remove the clips fixing the bezel. There are 4 clips at each long
side and 3 clips at each short side.
Location of clips at long side
Location of clips at short side
7. Carefully lift the bezel. The bezel is still fixed to the rest of the dis-
play by the control panel cable.

Plastic parts
12 Coronis New Generation
8. When the bezel is released completely, disconnect the connector
from the control board.

Control panel
Coronis New Generation 13
4.3 Control panel
To remove the control panel board: 1. Remove the plastic parts and disconnect the control panel connec-
tor.
2. The control panel board is clipped inside the bezel. Gently release
it from its clips.

I-Guard unit
14 Coronis New Generation
4.4 I-Guard unit
To disassemble the I-Guard unit: 1. Remove the plastic parts.
2. Unscrew the screw fixing the I-Guard board cover.
3. Remove the I-Guard board cover.
4. Disconnect the connector to the Signal board.
5. Unscrew the screws fixing the I-Guard board.
6. Unscrew the screws fixing the I-Guard light guide.

Signal board
Coronis New Generation 15
4.5 Signal board
EEPROM data The EEPROM, containing all the display settings, is located on the
Signal board. So if you are going to replace the Signal board, you must
first export the EEPROM data to a file on your PC. After replacing the
board you must upload the saved EEPROM data to the new Signal
board.
You can do this using MFDControl version 2.2.6.4 at least.
To read out the EEPROM data: 1. Start the software tool Mfdcontrol.exe.
2. In the main menu, select the proper display.
3. Click on Upload.
4. In the Upload window, click on EEPROM to file.
5. The data is saved on the PC as “EExxxxxx”, where xxxxxx is the
display serial number.
To disassemble the Signal board: 1. Remove the plastic parts.
2. Unscrew the screws and bolts from the connector side of the sig-
nal board cover.
3. Unscrew the screws from the USB connectors at the other side.
4. Displays with internal power supply: unscrew the screws fixing the
heatsink on the internal power supply.
5. Unscrew the 12 screws fixing the signal board cover.

Signal board
16 Coronis New Generation
6. Remove the signal board cover.
7. Disconnect the connectors from the board.
8. Unscrew the screws fixing the board.
To write the EEPROM data: 1. Start the software tool Mfdcontrol.exe.
2. In the main menu, select the proper display.
3. Click on Upload.
4. In the Upload window, click on File to EEPROM and locate the
proper file.
5. Click Open to select the file.
6. The data is written into the display EEPROM.
Important The display contains the ULT system to compensate the non-
uniformities of the LCD panel. Therefore each panel is measured in the
factory and the ULT data are stored in the display.
For this reason after swapping the Signal board you must re-load the
ULT data.
Contact Customer Service in Kortrijk to get the correct ULT data file.
To upload the ULT data file: 1. Start the program Mfdcontrol.exe (version 2.2.5.0 at least)
2. In the main menu, select the display of which you wish to upload
the firmware.
3. In the main menu, click the Upload button.
4. Click the Upload Code (.hex files) Using dll button.
5. Locate and select the proper .hex file and click Open.

Signal board
Coronis New Generation 17
6. During the upload, a dialog box is displayed with the status. The
display will reboot when the upload is finished.
7. When finished, a message is displayed. Press OK and Exit to
return to the main menu.
8. Now check if the upload was successful. Therefore, click PUC in
Mfdcontrol.
9. Check all the options in the PUC window. Make sure Error count is
0. If not, PUC upload was not successful.

LCD panel & backlight
18 Coronis New Generation
4.6 LCD panel & backlight
Important The display contains the ULT system to compensate the non-
uniformities of the LCD panel. Therefore each panel is measured in the
factory and the ULT data are stored in the display.
For this reason LCD panel replacement is not possible in the field. In
case of a defect LCD panel, the display needs to be shipped back to
BarcoView, Kortrijk.

I-Guard calibration
Coronis New Generation 19
4.7 I-Guard calibration
Introduction Calibration must be done after changing anything in the I-Guard
system (e.g., I-Guard board or light guide).
The calibration must be performed using the Minolta CA 210
measurement instrument, the calibration cover and the Barco software
tool MFDControl.exe (IMPORTANT- internal use only).
You must use the calibration cover because it is the only way to ensure
that the lens of the Minolta is in the correct position and at the right
distance of the panel.
The calibration is best performed in a darkened room.
Calibration set-up
Warm-up times • The Minolta must be warmed up for at least 15 min. before 0-cali-
bration of the CA- 210 will be started (is needed to have the accu-
racy of 2% when you measure luminance values less then 5 cd/
m²).
• The display must be warmed up for at least 2 hours without power
interruption (no power saving).
First perform the CA- 210 0-
calibration
• Be sure the measuring probe is connected to the CA-210.
• Power-on the CA-210.
• Turn the pointing ring to the “0-CAL” position.
• Do not point the probe in the direction of high luminance. Be sure
the pointing ring is set to “0-CAL” and not to “POINTER”.
• Press the “0-cal” button on the CA-210.
• After 0-calibration, turn the pointing ring to the “MEAS” position.
Remarks: • If the ambient temperature changes, redo the zero calibration
• The zero calibration can be checked in normal working position by
putting the measurement head on a flat surface, so no light will
reach the sensor and the display will show 0.00 cd/m². If the zero
calibration is not well performed, the message “offset error” will
appear or a value greater then zero will be measured.
Then calibrate the I-guard with ULT
on
1. Connect the calibration cover to the display.

I-Guard calibration
20 Coronis New Generation
2. Connect the CA 210 to the PC by a proper cable (see illustration)
and put the measuring probe in the calibration cover.
3. Start the program Mfdcontrol.exe (version 2.2.6.4 at least).
4. In the main menu, click the PUC button.
5. Make sure the check box PUC enable is checked. Exit the PUC
menu.
6. In the main menu, click the I-Guard button.
7. Click the Color I-Guard button for color displays or Monochrome I-
Guard button for grayscale displays.
8. In the Monochrome I-Guard window, select the proper Minolta
measuring tool by checking the corresponding check box.
9. Adjust the Backlight slider (color I-Guard: Backlight All) so that
the measured Y value approximately matches the desired cali-
brated value (see technical specs).
10. Leave the display in this situation for 1 hour to eliminate the influ-
ence of temperature-dependent panel behaviour.
11. Click the Calibrate (color: Calibrate I-Guard) button.
12. When finished, exit the Built-in sensor and I-Guard calibration
menus.
Next, re-calibrate the I-guard with
ULT off
1. In the main menu, click the PUC button.
2. Clear the check box PUC enable. Exit the PUC menu.
3. In the main menu, click the I-Guard button.
4. Click the Color I-Guard button for color displays or Monochrome I-
Guard button for grayscale displays.
5. Again, adjust the Backlight slider (color I-Guard: Backlight All) so
that the measured Y value approximately matches the desired cal-
ibrated value (see technical specs).
6. Again, leave the display in this situation for 1 hour to eliminate the
influence of temperature-dependent panel behaviour.
7. Click the Calibrate (color: Calibrate I-Guard) button.
8. When finished, exit the Built-in sensor and I-Guard calibration
menus.
9. In the main menu, click the PUC button.
10. Check the check box PUC enable. Exit the PUC menu.
At last, run the Modeling procedure 1. In the main menu, click the I-Guard button.
2. Click the Color I-Guard button for color displays or Monochrome I-
Guard button for grayscale displays.
3. In the Monochrome I-Guard window, select the proper Minolta
measuring tool by checking the corresponding check box.
Page is loading ...
Page is loading ...
Page is loading ...
Page is loading ...
Page is loading ...
Page is loading ...
Page is loading ...
Page is loading ...
Page is loading ...
Page is loading ...
Page is loading ...
Page is loading ...
Page is loading ...
Page is loading ...
Page is loading ...
Page is loading ...
Page is loading ...
Page is loading ...
-
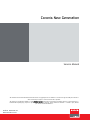 1
1
-
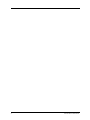 2
2
-
 3
3
-
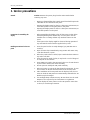 4
4
-
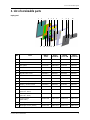 5
5
-
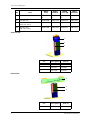 6
6
-
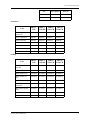 7
7
-
 8
8
-
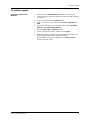 9
9
-
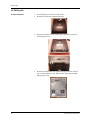 10
10
-
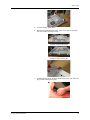 11
11
-
 12
12
-
 13
13
-
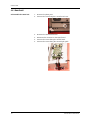 14
14
-
 15
15
-
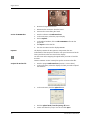 16
16
-
 17
17
-
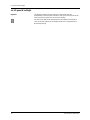 18
18
-
 19
19
-
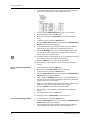 20
20
-
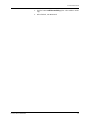 21
21
-
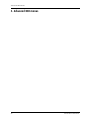 22
22
-
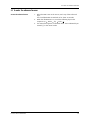 23
23
-
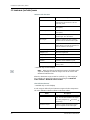 24
24
-
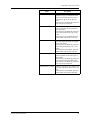 25
25
-
 26
26
-
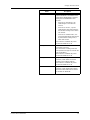 27
27
-
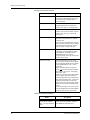 28
28
-
 29
29
-
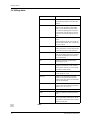 30
30
-
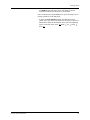 31
31
-
 32
32
-
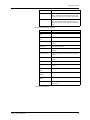 33
33
-
 34
34
-
 35
35
-
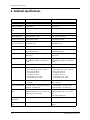 36
36
-
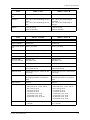 37
37
-
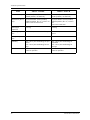 38
38
Barco Coronis 3MP MDCG-3120 User manual
- Category
- Touch screen monitors
- Type
- User manual
- This manual is also suitable for
Ask a question and I''ll find the answer in the document
Finding information in a document is now easier with AI
Related papers
-
Barco Coronis Fusion 6MP DL MDCC-6130 Owner's manual
-
Barco Coronis 5MP MDCG-5121 User guide
-
Barco Coronis 5MP MDCG-5121 User guide
-
Barco MDCC-6130 User manual
-
Barco Coronis Fusion 4MP DL (MDCC-4130) User manual
-
Barco Coronis Fusion 6MP LED (MDCC-6330) User guide
-
Barco Coronis Fusion 6MP MDCC-6430 User guide
-
Barco Coronis 3MP (MDCG-3120) User guide
-
Barco Coronis Fusion 6MP LED (MDCC-6230) User guide
-
Barco MDCG-3221 User guide