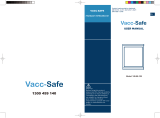I-Guard calibration
20 Coronis New Generation
2. Connect the CA 210 to the PC by a proper cable (see illustration)
and put the measuring probe in the calibration cover.
3. Start the program Mfdcontrol.exe (version 2.2.6.4 at least).
4. In the main menu, click the PUC button.
5. Make sure the check box PUC enable is checked. Exit the PUC
menu.
6. In the main menu, click the I-Guard button.
7. Click the Color I-Guard button for color displays or Monochrome I-
Guard button for grayscale displays.
8. In the Monochrome I-Guard window, select the proper Minolta
measuring tool by checking the corresponding check box.
9. Adjust the Backlight slider (color I-Guard: Backlight All) so that
the measured Y value approximately matches the desired cali-
brated value (see technical specs).
10. Leave the display in this situation for 1 hour to eliminate the influ-
ence of temperature-dependent panel behaviour.
11. Click the Calibrate (color: Calibrate I-Guard) button.
12. When finished, exit the Built-in sensor and I-Guard calibration
menus.
Next, re-calibrate the I-guard with
ULT off
1. In the main menu, click the PUC button.
2. Clear the check box PUC enable. Exit the PUC menu.
3. In the main menu, click the I-Guard button.
4. Click the Color I-Guard button for color displays or Monochrome I-
Guard button for grayscale displays.
5. Again, adjust the Backlight slider (color I-Guard: Backlight All) so
that the measured Y value approximately matches the desired cal-
ibrated value (see technical specs).
6. Again, leave the display in this situation for 1 hour to eliminate the
influence of temperature-dependent panel behaviour.
7. Click the Calibrate (color: Calibrate I-Guard) button.
8. When finished, exit the Built-in sensor and I-Guard calibration
menus.
9. In the main menu, click the PUC button.
10. Check the check box PUC enable. Exit the PUC menu.
At last, run the Modeling procedure 1. In the main menu, click the I-Guard button.
2. Click the Color I-Guard button for color displays or Monochrome I-
Guard button for grayscale displays.
3. In the Monochrome I-Guard window, select the proper Minolta
measuring tool by checking the corresponding check box.