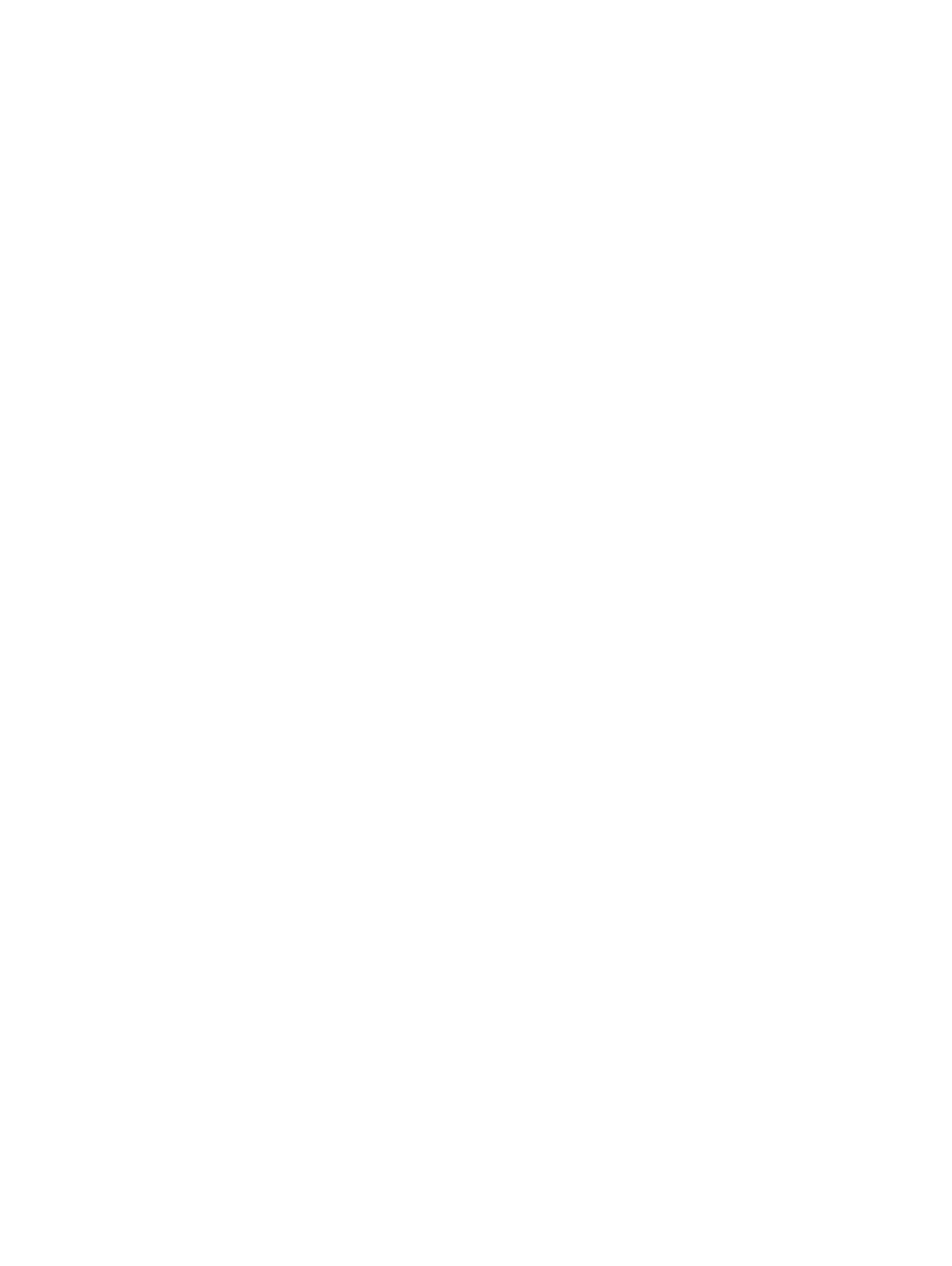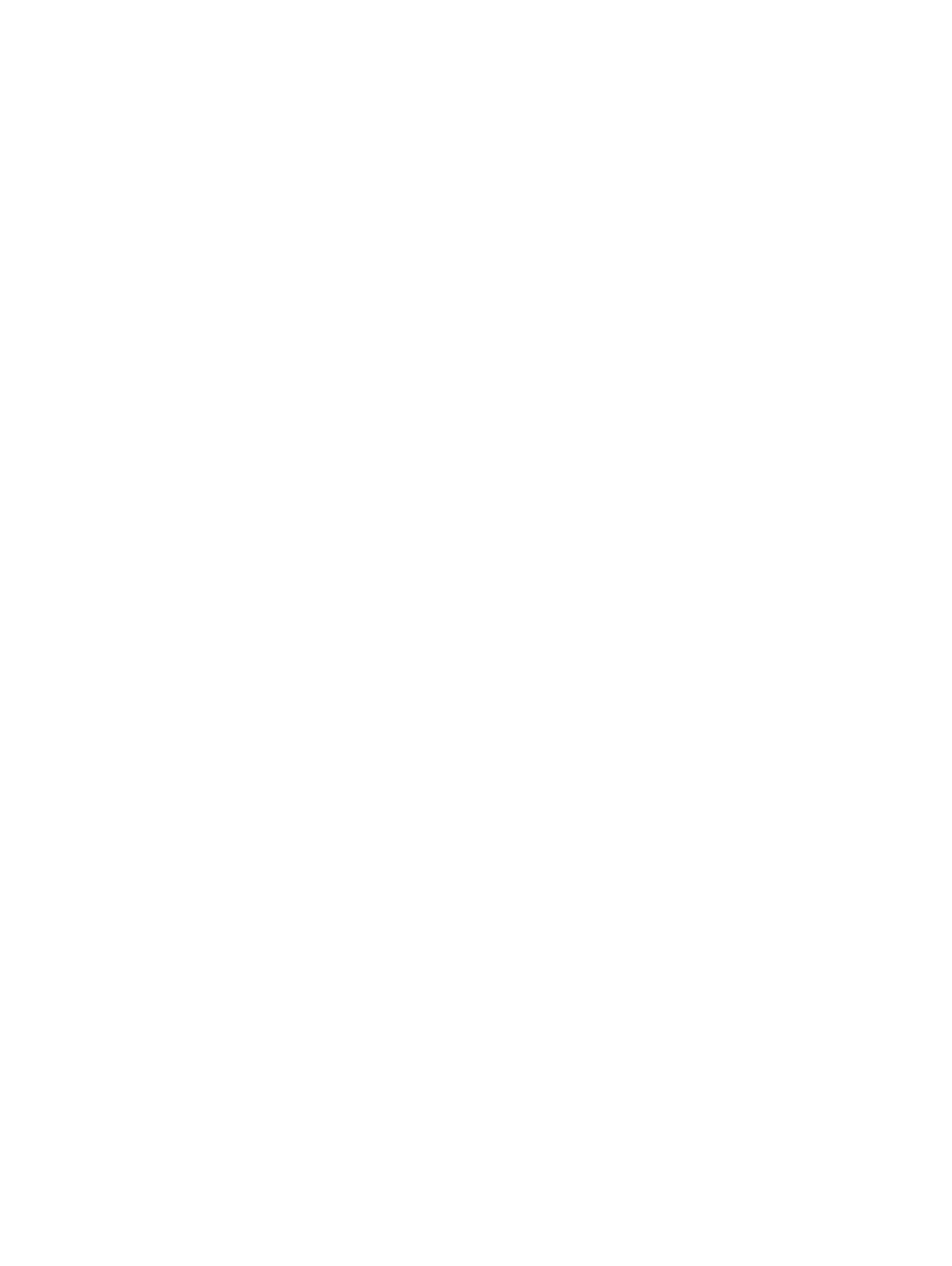
System Center Conguration Manager Client LTSB 2016.................................................................................... 21
Devices and printers........................................................................................................................................................ 22
Adding printers........................................................................................................................................................... 22
Adding devices........................................................................................................................................................... 22
Conguring multi-monitor display.................................................................................................................................. 23
Managing audio and audio devices................................................................................................................................ 23
Using sound dialog box..............................................................................................................................................23
Setting region................................................................................................................................................................... 23
Managing user accounts.................................................................................................................................................24
Using Windows Defender................................................................................................................................................24
Windows Defender Advanced Threat Protection........................................................................................................ 24
Threat Defense.................................................................................................................................................................24
Endpoint Security Suite Enterprise................................................................................................................................24
C-A-D tool.........................................................................................................................................................................25
Wyse Device Agent..........................................................................................................................................................25
Citrix HDX RealTime Media Engine............................................................................................................................... 25
Viewing and exporting operating system image manifest les ................................................................................. 25
Viewing and exporting operating system image current manifest information .................................................26
Viewing operating system image factory manifest information........................................................................... 26
Dell Docking Station WD19 ............................................................................................................................................ 26
5 Additional administrator utility and settings information...............................................................................27
Automatically launched utilities.......................................................................................................................................27
Utilities aected by log o, restart, and shut down.....................................................................................................27
Unied Write Filter........................................................................................................................................................... 28
Using Unied Write Filter.......................................................................................................................................... 29
Running Unied Write Filter command–line options............................................................................................. 29
Enabling and disabling the Write Filter using the desktop icons.......................................................................... 30
Setting Write Filter controls.......................................................................................................................................31
Application Launch Manager.......................................................................................................................................... 32
ALM CLI tool...............................................................................................................................................................32
Conguration of nodes using ALM.......................................................................................................................... 32
xData Cleanup Manager..................................................................................................................................................33
xDCM CLI tool ...........................................................................................................................................................33
Conguration of nodes using xDCM........................................................................................................................33
Capturing logles............................................................................................................................................................. 34
Conguration of DebugLog XML le....................................................................................................................... 34
Saving les and using local drives.................................................................................................................................. 35
Mapping network drives................................................................................................................................................. 36
Participating in domains.................................................................................................................................................. 36
Using the Net and Tracert utilities................................................................................................................................. 37
Managing Users and Groups with User Accounts....................................................................................................... 37
Creating user accounts..............................................................................................................................................37
Editing user accounts................................................................................................................................................ 37
Conguring user proles........................................................................................................................................... 38
Changing the computer name of a thin client..............................................................................................................38
4
Contents