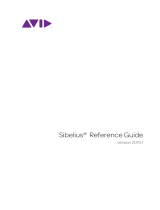Page is loading ...

Sibelius
®
Reference Guide
version 2019.9

Legal Notices
© 2019 Avid Technology, Inc., (“Avid”), all rights reserved. This guide may not be duplicated in whole or in part without the written
consent of Avid.
For a current and complete list of Avid trademarks visit: www.avid.com/legal/trademarks-and-other-notices
Bonjour, the Bonjour logo, and the Bonjour symbol are trademarks of Apple Computer, Inc.
Thunderbolt and the Thunderbolt logo are trademarks of Intel Corporation in the U.S. and/or other countries.
This product may be protected by one or more U.S. and non-U.S. patents. Details are available at www.avid.com/patents.
Product features, specifications, system requirements, and availability are subject to change without notice.
Guide Part Number 9329-66093-00 REV B 9/19

Contents
iii
Introduction 1
0. Welcome to Sibelius . . . . . . . . . . . . . 3
0. Sibelius | First, Sibelius, and
Sibelius |Ultimate . . . . . . . . . . . . . . . . . 9
0. Working with the ribbon . . . . . . . . . 17
0. Undo and Redo . . . . . . . . . . . . . . . . 25
0. Connecting external MIDI devices . 27
1 File tab 29
1.1 Working with files . . . . . . . . . . . . . 31
1.2 Sharing and emailing files . . . . . . . 35
1.3 Sharing on the web . . . . . . . . . . . . 39
1.4 Starting a new score . . . . . . . . . . . . 41
1.5 Opening files from previous versions
43
1.6 Opening MIDI files . . . . . . . . . . . . 47
1.7 Importing MIDI files . . . . . . . . . . . 53
1.8 Opening MusicXML files . . . . . . . 59
1.9 PhotoScore Lite . . . . . . . . . . . . . . . 63
1.10 AudioScore Lite . . . . . . . . . . . . . . 77
1.11 Splitting and joining scores
(Sibelius | Ultimate Only) . . . . . . . . . . 83
1.12 Printing . . . . . . . . . . . . . . . . . . . . 85
1.13 Exporting audio files . . . . . . . . . . 93
1.14 Exporting video files . . . . . . . . . . 95
1.15 Exporting graphics . . . . . . . . . . . . 99
1.16 Exporting MIDI files . . . . . . . . . 105
1.17 Exporting MusicXML files . . . . 107
1.18 Exporting to previous versions . 109
1.19 Exporting to Avid Scorch . . . . . .113
1.20 Exporting PDF files . . . . . . . . . . .119
1.21 Exporting manuscript paper
(Sibelius | Ultimate Only) . . . . . . . . . 121
1.22 Classroom Control
(Sibelius | Ultimate Only) . . . . . . . . . 123
1.23 Worksheet Creator
(Sibelius | Ultimate Only) . . . . . . . . . 127
1.24 Adding your own worksheets
(Sibelius | Ultimate Only) . . . . . . . . . 135
1.25 Working with plug-ins
(Sibelius | Ultimate Only) . . . . . . . . . 141
1.26 Avid Link . . . . . . . . . . . . . . . . . . 145
1.27 Preferences . . . . . . . . . . . . . . . . 147
1.28 Display settings . . . . . . . . . . . . . 155
1.29 Keyboard shortcuts . . . . . . . . . . 159
2 Home tab 165
2.1 Selections and passages . . . . . . . . 167
2.2 Cues
(Sibelius | Ultimate Only) . . . . . . . . . 173
2.3 Ideas . . . . . . . . . . . . . . . . . . . . . . . 179
2.4 Instruments . . . . . . . . . . . . . . . . . 189
2.5 Staves . . . . . . . . . . . . . . . . . . . . . . 197
2.6 Edit Instruments
(Sibelius | Ultimate Only) . . . . . . . . . 203
2.7 Bars and bar rests . . . . . . . . . . . . . 213
2.8 Color . . . . . . . . . . . . . . . . . . . . . . 217
2.9 Filters and Find . . . . . . . . . . . . . . 219
2.10 Hiding objects . . . . . . . . . . . . . . 225
2.11 Inspector
(Sibelius | Ultimate Only) . . . . . . . . . 227
2.12 Sibelius | Cloud Sharing . . . . . . 233
2.13 Plug-ins . . . . . . . . . . . . . . . . . . . 235
2.14 Batch Processing plug-ins
(Sibelius | Ultimate Only) . . . . . . . . . 239
3 Note Input tab 241
3.1 Introduction to note input . . . . . . 243
3.2 Keypad . . . . . . . . . . . . . . . . . . . . . 245
3.3 Mouse input . . . . . . . . . . . . . . . . . 249
3.4 Alphabetic and step-time input . . 251
3.5 Keyboard window . . . . . . . . . . . . 257
3.6 Guitar tab input . . . . . . . . . . . . . . 261
3.7 Fretboard window . . . . . . . . . . . . 265
3.8 Guitar notation and tab . . . . . . . . 267
3.9 Lute tablature
(Sibelius | Ultimate Only) . . . . . . . . . 273
3.10 Triplets and other tuplets . . . . . . 275
3.11 Transposing . . . . . . . . . . . . . . . . 281
3.12 Note input options
. . . . . . . . . . . . 283
3.13 Input Devices . . . . . . . . . . . . . . . 287
3.14 Flexi-time . . . . . . . . . . . . . . . . . . 295
3.15 Voices . . . . . . . . . . . . . . . . . . . . . 301
3.16 Arrange . . . . . . . . . . . . . . . . . . . 307
3.17 Edit Arrange Styles
(Sibelius | Ultimate Only) . . . . . . . . . 317
3.18 Transformations . . . . . . . . . . . . . 323
3.19 Accidentals plug-ins
(Sibelius | Ultimate Only) . . . . . . . . . 329
3.20 Composing Tools plug-ins
(Sibelius | Ultimate Only) . . . . . . . . . 331
3.21 Notes and Rests plug-ins
(Sibelius | Ultimate Only) . . . . . . . . . 337

Contents
iv
3.22 Simplify Notation plug-ins
(Sibelius | Ultimate Only) . . . . . . . . . .343
3.23 Tuplets plug-ins
(Sibelius | Ultimate Only) . . . . . . . . . .347
3.24 HyperControl™ . . . . . . . . . . . . .349
4 Notations tab 353
4.1 Clefs . . . . . . . . . . . . . . . . . . . . . . .355
4.2 Key signatures . . . . . . . . . . . . . . . .359
4.3 Time signatures . . . . . . . . . . . . . . .363
4.4 Free rhythm
(Sibelius | Ultimate Only) . . . . . . . . . .367
4.5 Barlines . . . . . . . . . . . . . . . . . . . . .369
4.6 Lines . . . . . . . . . . . . . . . . . . . . . . .375
4.7 Hairpins . . . . . . . . . . . . . . . . . . . . .383
4.8 Slurs . . . . . . . . . . . . . . . . . . . . . . .385
4.9 Edit Lines
(Sibelius | Ultimate Only) . . . . . . . . . .393
4.10 Symbols . . . . . . . . . . . . . . . . . . .395
4.11 Edit Symbols
(Sibelius | Ultimate Only) . . . . . . . . . .401
4.12 Noteheads . . . . . . . . . . . . . . . . . .405
4.13 Percussion . . . . . . . . . . . . . . . . . .409
4.14 Edit Noteheads
(Sibelius | Ultimate Only) . . . . . . . . . .415
4.15 Beam groups . . . . . . . . . . . . . . . .417
4.16 Beam positions . . . . . . . . . . . . . .423
4.17 Beamed rests and stemlets
(Sibelius | Ultimate Only) . . . . . . . . . .427
4.18 Importing graphics . . . . . . . . . . .431
4.19 Brackets and braces . . . . . . . . . .435
4.20 Accidentals . . . . . . . . . . . . . . . . .437
4.21 Arpeggios . . . . . . . . . . . . . . . . . .443
4.22 Articulations . . . . . . . . . . . . . . . .445
4.23 Grace notes . . . . . . . . . . . . . . . . .451
4.24 Jazz articulations . . . . . . . . . . . . .453
4.25 Repeat bars . . . . . . . . . . . . . . . . .455
4.26 Stems and leger lines . . . . . . . . .457
4.27 Ties . . . . . . . . . . . . . . . . . . . . . . .459
4.28 Tremolos . . . . . . . . . . . . . . . . . . .463
5 Text tab 465
5.1 Working with text . . . . . . . . . . . . .467
5.2 Common text styles . . . . . . . . . . .475
5.3 Figured bass and Roman numerals 483
5.4 Instrument names . . . . . . . . . . . . .487
5.5 Typography . . . . . . . . . . . . . . . . . .491
5.6 Edit Text Styles
(Sibelius | Ultimate Only) . . . . . . . . . .497
5.7 Lyrics . . . . . . . . . . . . . . . . . . . . . .505
5.8 Chord symbols . . . . . . . . . . . . . . .515
5.9 Edit Chord Symbols . . . . . . . . . . .525
5.10 Chord Symbols plug-ins
(Sibelius | Ultimate Only) . . . . . . . . . .533
5.11 Guitar scale diagrams
(Sibelius | Ultimate Only) . . . . . . . . . .537
5.12 Rehearsal marks . . . . . . . . . . . . .539
5.13 Bar numbers . . . . . . . . . . . . . . . .541
5.14 Page numbers . . . . . . . . . . . . . . .549
5.15 Text plug-ins
(Sibelius | Ultimate Only) . . . . . . . . . .553
5.16 Wildcards . . . . . . . . . . . . . . . . . .561
5.17 Font equivalents
(Sibelius | Ultimate Only) . . . . . . . . . .565
6 Play tab 567
6.1 Working with playback . . . . . . . . .569
6.2 Playback Devices . . . . . . . . . . . . .571
6.3 Mixer . . . . . . . . . . . . . . . . . . . . . . .585
6.4 Live Tempo . . . . . . . . . . . . . . . . . .595
6.5 Live Playback . . . . . . . . . . . . . . . .603
6.6 Interpretation of your score . . . . . .609
6.7 Performance . . . . . . . . . . . . . . . . .615
6.8 Playback dictionary
(Sibelius | Ultimate Only) . . . . . . . . . .621
6.9 Repeats . . . . . . . . . . . . . . . . . . . . .633
6.10 Video . . . . . . . . . . . . . . . . . . . . . .639
6.11 Timecode and hit points . . . . . . .643
6.12 Playback plug-ins
(Sibelius | Ultimate Only) . . . . . . . . . .647
6.13 Sibelius Sounds . . . . . . . . . . . . . .651
6.14 MIDI for beginners . . . . . . . . . . .655
6.15 Virtual instruments for beginners 659
6.16 Working with virtual instruments 665
6.17 ReWire . . . . . . . . . . . . . . . . . . . .671
6.18 MIDI messages . . . . . . . . . . . . . .675
6.19 SoundWorld . . . . . . . . . . . . . . . .683
7 Layout tab 687
7.1 Document Setup . . . . . . . . . . . . . .689
7.2 Title and blank pages . . . . . . . . . .693
7.3 Staff spacing . . . . . . . . . . . . . . . . .695
7.4 Focus on Staves
(Sibelius | Ultimate Only) . . . . . . . . . .701
7.5 Magnetic Layout . . . . . . . . . . . . . .703
7.6 Auto Breaks . . . . . . . . . . . . . . . . .709
7.7 Breaks . . . . . . . . . . . . . . . . . . . . . .713
7.8 Multirests . . . . . . . . . . . . . . . . . . .719
7.9 Layout and formatting
(Sibelius | Ultimate Only) . . . . . . . . . .723
7.10 Attachment . . . . . . . . . . . . . . . . .727

Contents
v
8 Appearance tab 729
8.1 Music engraving . . . . . . . . . . . . . 731
8.2 House Style . . . . . . . . . . . . . . . . . 737
8.3 Note spacing . . . . . . . . . . . . . . . . 741
8.4 Default Positions
(Sibelius | Ultimate Only) . . . . . . . . . 745
8.5 Order
(Sibelius | Ultimate Only) . . . . . . . . . 749
8.6 Music fonts . . . . . . . . . . . . . . . . . 751
9 Parts tab
(Sibelius | Ultimate Only) 755
9.1 Working with parts . . . . . . . . . . . 757
9.2 Editing parts . . . . . . . . . . . . . . . . . 761
9.3 Multiple Part Appearance . . . . . . 765
9.4 Extracting parts . . . . . . . . . . . . . . 769
10 Review tab 773
10.1 Annotations . . . . . . . . . . . . . . . . 775
10.2 Comments . . . . . . . . . . . . . . . . . 777
10.3 Highlight . . . . . . . . . . . . . . . . . . 779
10.4 Versions . . . . . . . . . . . . . . . . . . . 781
10.5 Restrictions . . . . . . . . . . . . . . . . 789
10.6 Analysis plug-ins
(Sibelius | Ultimate Only) . . . . . . . . . 791
10.7 Proof-reading plug-ins
(Sibelius | Ultimate Only) . . . . . . . . . 793
11 View tab 799
11.1 Document view . . . . . . . . . . . . . 801
11.2 Timeline
(Sibelius | Ultimate Only) . . . . . . . . . 805
11.3 Zoom . . . . . . . . . . . . . . . . . . . . . 809
11.4 Invisibles etc. . . . . . . . . . . . . . . . .811
11.5 Panels . . . . . . . . . . . . . . . . . . . . . 813
11.6 Window options . . . . . . . . . . . . . 815
Glossary 817
Keyboard shortcuts 829
Visual index 837
Index 847

vi

Introduction

Introduction
2

Welcome to Sibelius
3
Welcome to Sibelius
This Reference Guide is a comprehensive guide to all of the features of Sibelius® music nota-
tion software by Avid®. The Sibelius software product line consists of three tiers of feature
functionality ranging from beginner to professional: Sibelius | First (perfect for beginners),
Sibelius (great for students and skilled amateurs), and Sibelius | Ultimate (a must for profes-
sionals). Throughout this Reference Guide, “Sibelius” generally refers to all three—
Sibelius | First, Sibelius, and Sibelius | Ultimate—for the sake of readability. Features that are
only supported in Sibelius | Ultimate are identified where they are covered in this guide. Fea-
tures that are limited or are unavailable in Sibelius | First are likewise noted throughout this
guide and are also specifically listed in Sibelius | First.
To learn how to use Sibelius quickly, take the necessary time to work through the Sibelius
Tutorial.pdf (which is available under File > Help within the program). After just the first few
projects in the tutorial and you will be ready to create your own scores in Sibelius with confi-
dence and ease.
Sibelius | First, Sibelius, and Sibelius Ultimate
The Sibelius software product line consists of three tiers of feature functionality ranging from
beginner to professional: Sibelius | First (perfect for beginners), Sibelius (great for students
and skilled amateurs), and Sibelius | Ultimate (a must for professionals). Sibelius software is
installed using a single installer and runs the same application regardless of which tier is
authorized. Your software license determines which tier of Sibelius software functionality is
authorized to run on your computer.
Sibelius | First: Runs when no license for either Sibelius or Sibelius | Ultimate is activated on
your computer.
Sibelius: Only runs when a Sibelius license is activated on your computer.
Sibelius | Ultimate: Only runs when a Sibelius | Ultimate license is activated on your com-
puter.
On Mac OS X, Sibelius is installed in /Applications/Sibelius.app
On Windows, Sibelius is installed in C:\Program Files\Avid\Sibelius\Sibelius.exe
System Requirements and Compatibility Information
Avid can only assure compatibility and provide support for hardware and software it has tested
and approved. For complete system requirements and a list of qualified computers, operating
systems, hard drives, and third-party devices, visit: www.avid.com/compatibility
Avid Master Account
Your Avid Master Account simplifies access to all of your user accounts and entitlements at
my.avid.com. To sign up, go to www.avid.com and click on “Sign In.”
Fill in the required fields located under the “Create Avid Master Account.”
The Master Account is divided into sections. Notice that the Avid Support Center, Download
Center, and Avid Community need to be linked. Choose “Link this account” if you already
have an account or choose “Create Account,” fill in the required fields and click Submit.

4
Avid Link
Avid Link is a free application for anyone wanting to connect with other artists, producers,
mixers, composers, editors, videographers, movie-makers, and graphic designers—and to the
Avid Marketplace—to expand your creative capabilities and possibilities. A desktop version is
available for macOS and Windows; a mobile version is available for iOS; it’s available online
using any browser; and it’s integrated within Sibelius. Avid Link replaces the Avid Application
Manager.
Use Avid Link to manage your Avid account, licensing and subscriptions, as well as integrate a
number of other services. Your account login from Application Manager (which preceded
Avid Link) or the Avid Link application will be picked up by Sibelius when you start up, much
like the Cloud Sharing Dashboard. However, if you aren't logged in, you will be asked to log
into those pages you visit.
Join the Avid Artist Community
Once you are online and up and running with Sibelius, join the Avid Artist Community. The
Avid Artist Community lets you connect with an extensive network of artists, musicians, pro-
ducers, and media professionals to share your work and your services, find collaborators, and
expand your music and audio opportunities. Visit www.avid.com/artistcommunity.
On-screen reference
To start the on-screen Reference Guide, click the button at the right-hand end of the
ribbon tab bar, shown on the right, find it within
Help in the File tab, or type the short-
cut
F1 or ?.
Whichever application your computer uses to view PDF files will open—on Windows this is
normally Adobe Reader, and on Mac it is normally Preview—and the on-screen Reference
Guide will appear. To navigate the on-screen Reference Guide, you can use the bookmarks and
Edit Find features built in to Adobe Reader and Preview.
Bookmarks are like a table of contents that you can have open beside the document you’re
reading, allowing you to jump to any chapter, topic, or even sub-heading in the Reference
Guide. To show bookmarks:
In Adobe Reader, choose View Navigation Panels Bookmarks; a panel like that shown
below left will appear at the left of your screen.
In Preview on Mac, choose View Sidebar Show Sidebar; a panel like that shown below
right will slide out of the right-hand side of the window.

Welcome to Sibelius
5
To search within the on-screen Reference Guide, use the
Edit Find feature, or alternatively:
In Adobe Reader, you can simply type into the Find box on the toolbar shown below left,
then use the next and previous result buttons to skip forwards and backwards
In Preview on Mac, you can type into the Search box in the drawer, shown below right, then
click in the list of results to skip forwards and backwards.
Typography and cross-references
Names of computer keys, menus and dialogs are written
like this.
The main way in which you find commands in Sibelius is via the ribbon, a wide band of
command buttons that appear at the top of the screen when you click a tab like
File or Home.
Each tab describes a related set of commands (
Note Input, Notations, Text, Layout, etc.); when
you click a tab, the ribbon changes to show the buttons that let you use those commands. Each
ribbon tab contains a number of groups of related commands.
As a quick way of describing how to access a particular command, this Reference Guide uses
the following format: “choose
Home Instruments Add or Remove” means “click the Home
tab, look for the Instruments group, and click the Add or Remove button.”
The ribbon is explained in greater detail on the following pages, so if this all sounds mysteri-
ous to you, don’t worry.
9.1 Working with parts means “see the Working with parts topic at the start of chapter 9 of
the Reference Guide.”

6
Basic terminology
Most of the computer terminology used in this Reference Guide will be understood by almost
all readers, but has been included in case one or two of the terms are unfamiliar:
Some keys are labeled differently on different keyboards, particularly on Mac. For the pur-
poses of this Reference Guide, these are the conventions:
Mac symbol Mac name Windows equivalent
Command Ctrl (“Control”)
^CtrlNone
Shift Shift
Option Alt
Return Return
(on main keyboard)
Enter Enter (on numeric keypad)
Notice how, somewhat confusingly, the key labeled
Ctrl (or sometimes Control, depending
on the model of your keyboard) on Mac is not the same as the key labeled
Ctrl on Windows.
Mac shortcuts using
Ctrl are very rare in Sibelius, but where they appear, they are written
using the symbol
^ (as it appears in menus etc. on Mac) to avoid confusion for Windows
users.
Sibelius is almost identical on Windows and Mac, but where there are differences, mainly in
keyboard shortcuts, the Windows convention is listed first.
“Type Ctrl+A or A” means hold down the Ctrl (Windows) or (Mac) key and type A.
Even though
A is written as a capital letter, don’t type Shift unless explicitly told to do so.
Similarly, for standard shortcuts like
Ctrl+? or ? where both / and ? exist on the same key,
you actually type
Ctrl+/ or / without using Shift.
Similarly, “Alt+click or -click” means hold down the Alt (Windows) or (Mac) key and
click.
To click something means to move the mouse arrow over it and click the left mouse button.
To right-click something means to point at it with the mouse and click the right mouse but-
ton. If you are using a MacBook or other portable Mac, to achieve the equivalent of a right-
click, hold the
Ctrl key and click the trackpad.
To drag something means to point at it with the mouse, and then click and hold the left
mouse button while moving the mouse. To finish dragging, just let go of the mouse button.
A dialog is a window with buttons on. Some dialogs are divided into several pages and have
labeled tabs at the top, or a list box at the left-hand side, which you can click to switch
between pages of the dialog.
The numeric keypad is the rectangle of numbers and other characters at the very right-hand
side of your computer keyboard. (Notebook (laptop) computers usually don’t have a sepa-
rate numeric keypad.)
“Return” is the large key to the right of the letter keys. On some keyboards it is labeled with
“
Enter” or a special arrow symbol, but we always call it Return.
“Enter” is the large key at the bottom right of the numeric keypad. On some keyboards it is
unlabeled, but it still means
Enter.
Less well-known terminology is in the
Glossary at the end of this book.

Welcome to Sibelius
7
Resources
The Avid website (www.avid.com) is your best online source for information to help you get
the most out of Sibelius.
Account Activation and Product Registration: Activate your product to access downloads
in your Avid account (or quickly create an account if you do not have one). Register your
purchase online, download software, updates, documentation, and other resources at
www.avid.com/account.
Support and Downloads: Contact Avid Customer Success (technical support), download
software updates and the latest online manuals, browse the Compatibility documents for sys-
tem requirements, search the online Knowledge Base or join the worldwide Avid user com-
munity on the User Conference at www.avid.com/support.
Training and Education: Study on your own using courses available online, find out how you
can learn in a classroom setting at an Avid-certified training center, or view video tutorials
and webinars www.avid.com/education.
Products and Developers: Learn about Avid products, download demo software, or learn
about our Development Partners and their plug-ins, applications, and hardware at
www.avid.com/products.

8

Sibelius | First, Sibelius, and Sibelius |Ultimate
9
Sibelius | First, Sibelius, and
Sibelius |Ultimate
This topic identifies differences in features and functionality between Sibelius | First,
Sibelius, and Sibelius | Ultimate.
Sibelius | First is a great introduction to working with the Sibelius software line. It supports up
to four staves in a score and provides sufficient capabilities for most of your basic music nota-
tion needs. If you need more fully featured functionality, you can upgrade to Sibelius or
Sibelius | Ultimate anytime through your Avid Master Account.
Sibelius is great for students and skilled amateurs. It supports up to 16 staves and provides all
the tools you need to create professional looking scores for music a moderate complexity.
Sibelius | Ultimate is a must for professionals and educators. It lets you create as many staves
as the music demands; and it is extensively customizable, so you can make even the most com-
plex music look perfect. There are also easy to use classroom tools for creating, sharing, and
reviewing music worksheets and hand-outs.
General
Sibelius | First Sibelius Sibelius | Ultimate
Lets you...
Create simple scores with up
to 4 staves—can open scores
with more than 4 staves for
review, but are be read only
Create professional-quality
scores and compose simple to
moderate music—up to 16
staves; and can open scores
with more than 16 staves for
review, but they are read only
Compose, arrange, and
publish professional-quality
scores and parts of any size
and complexity with as many
staves as you need; create
notation worksheets and exer-
cises for education; and more
Availability
Register at for free download Subscribe monthly or annu-
ally, or purchase and own a
perpetual license
Subscribe monthly or annu-
ally, purchase and own a per-
petual license (educational
discount available), trade-up
from other notation software,
or get network licensing
Number of comput-
ers a single copy
can be installed on
N/A 2, but for use by one person only (so you can run a copy on your
desktop and onther on your laptop or surface.
Software updates
and support
Download the latest update as
it becomes available
Access all new releases and Standard support through a
subscription or renewable 1-Year Software Updates + Support
Plan (included with a new perpetual license)
AudioScore and
PhotoScore
Includes Audio Score First
and PhotoScore First
Includes AudioScore Lite and PhotoScore Lite
Notation
Sibelius | First Sibelius Sibelius | Ultimate
Accidentals
Normal and double only Normal and double only
bracketed
Normal, double, quarter-tones,
bracketed
Metadata
Common ones only Full set
Bar numbers
Limited Full range of formats

10
Barline types
Single, double, repeat only Single, double, repeat, dotted,
early music
Bars, irregular
No No, except pick-up bars Yes
Cross-staff beams
(keyboard music)
No Yes
Beam/rest groupings
Fixed Customizable
Brackets and braces
Fixed Customizable
Change transposition of
transposing instruments
No Yes
Chord symbols appear-
ance and MIDI/text input
Limited preset options Fully customizable
Cues
No Yes
Dotted notes:
single, double, triple
Single dotted Yes
Guitar chord diagrams
Limited Yes
Guitar scale diagrams
No Yes
Guitar tab
Basic only Full
Instruments
Common only Common, jazz, and world
instruments only, with fixed
number of staves
Full customizable range
Jazz articulations: falls,
scoops, doits, and plops
No Yes
Custom lines
No Yes
Rhythmic note values:
512th note (7 beams) to
double breve (4 times
duration of whole note)
32nd note to breve (twice
duration of whole note)
All
Custom Noteheads
No Yes
Ossia staves
No Yes
Page numbers
Automatic Customizable
Special symbols
No Yes
Split multirests in parts
No Yes
Staves
Up to 4 Up to 16 per system Unlimited
Stemlets (half-stems)
and feathered beams
No Yes
Tuplets
Duplets (2:3) to
sextuplets (6:4)
Duplets (2:3) to
nonuplets (9:8)
Any (such as 2, 7, 44:31, and
even nested tuplets)
Notation
Sibelius | First Sibelius Sibelius | Ultimate

Sibelius | First, Sibelius, and Sibelius |Ultimate
11
Playback
Sibelius | First Sibelius Sibelius | Ultimate
Advanced notation
interpretation
No Yes
Edit MIDI data
No Yes
Includes Sibelius
Sound Libraries
No Sibelius Sounds
(10 GB library) provides
high-quality samples for most
common instruments
Sibelius | Ultimate Sounds
(36 GB library) provides a full
range of professional-quality
orchestral, jazz, pop, marching
band, and percussion
Loop playback
No Yes
Half-speed playback
No Yes
Espressivo 2.0
No Presets only Customizable rhythmic feel
Live Tempo (tap tempo)
Limited—playback only Record, edit, clear, and play
back Live Tempo
Playback markings on
specified repeats
No Yes
Playback of hairpins
Fixed Adjustable
Playback of ritardandi
and accelerandi
Fixed Adjustable
Playback fermatas
Fixed Adjustable
Words that affect play-
back (such as legato)
Fixed Editable
Notation
Sibelius | First Sibelius Sibelius | Ultimate
Accidentals
Normal and double only Normal and double only
bracketed
Normal, double, quarter-tones,
bracketed
Metadata
Common ones only Full set
Bar numbers
Limited Full range of formats
Barline types
Single, double, repeat only Single, double, repeat, dotted,
early music
Bars, irregular
No No, except pick-up bars Yes
Cross-staff beams
(keyboard music)
No Yes
Beam/rest groupings
Fixed Customizable
Brackets and braces
Fixed Customizable
Change transposition of
transposing instruments
No Yes

12
Chord symbols appear-
ance and MIDI/text input
Limited preset options Fully customizable
Cues
No Yes
Dotted notes:
single, double, triple
Single dotted Yes
Guitar chord diagrams
Limited Yes
Guitar scale diagrams
No Yes
Guitar tab
Basic only Full
Instruments
Common only Common, jazz, and world
instruments only, with fixed
number of staves
Full customizable range
Jazz articulations: falls,
scoops, doits, and plops
No Yes
Custom lines
No Yes
Rhythmic note values:
512th note (7 beams) to
double breve (4 times
duration of whole note)
32nd note to breve (twice
duration of whole note)
All
Custom Noteheads
No Yes
Ossia staves
No Yes
Page numbers
Automatic Customizable
Special symbols
No Yes
Split multirests in parts
No Yes
Staves
Up to 4 Up to 16 per system Unlimited
Stemlets (half-stems)
and feathered beams
No Yes
Tuplets
Duplets (2:3) to
sextuplets (6:4)
Duplets (2:3) to
nonuplets (9:8)
Any (such as 2, 7, 44:31, and
even nested tuplets)
Utilities
Sibelius | First Sibelius Sibelius | Ultimate
Annotate
Yes
Arrange: automatic arranging
and orchestration
No Yes
Comments (sticky notes)
Yes
Compare different scores or
versions
No Yes
Notation
Sibelius | First Sibelius Sibelius | Ultimate

Sibelius | First, Sibelius, and Sibelius |Ultimate
13
Copy and paste to Word and
other programs
No Low resolution (96 dpi) only Yes
Display timecode
No Single format Customizable format
Edit Dynamic Parts
No Limited Full
Edit word menus
No Yes
Export a log of changes to a
score
No Yes
Export lyrics as text file
No Yes
Filters for editing similar
objects
No Quick filters only Yes
Find
No Yes
Focus on staves
No Yes
Graphics export (for creating
worksheets and other content)
No Yes
Highlight music
Yes
Ideas Hub
No 300 library ideas included
and lets you capture your own
ideas (editing not supported)
2,000+ library ideas included,
and lets you capture and edit
your own ideas and add to a
score and/or the library
Import MusicXML files
Yes
Instrument changes No Yes
Join scores together
No Yes
Keyboard shortcuts
Fixed Customizable
Lyric verses allowed
2 5 Unlimited
Lyrics from text file
No Yes
Note input options
Fixed Limited Full
Panorama scroll view
Yes
Paper and desk textures
40 Over 60
Part extraction
No Yes
Paste as Cue No Yes
Plug-ins
None 38 included Over 140 included
Inspector window to edit indi-
vidual objects
No Full
Rehearsal marks
No Default only Fully customizable
Repeat structures
Fixed Customizable Fully customizable
Rulers
No Yes
Utilities
Sibelius | First Sibelius Sibelius | Ultimate

14
Score Starter: (40 genre-spe-
cific templates)
No Yes
Slide notes and rests
No Yes
Special page breaks
No Yes
Timeline window
No Yes
Swap voices
No Yes
Versions
Latest (head) version only Save, view, and print only Yes
Video, including timecode and
hit points
No Add video, add/edit hit points Yes
Viewing options for Magnetic
Layout, page margins, note
colors, full screen, and more
No Yes
Worksheet Creator
No Yes
Publishing
Sibelius | First Sibelius Sibelius | Ultimate
Advanced layout
features
No Yes
Auto Layout options
No Yes
Edit fonts
No Limited Full
Edit staff types
No Yes
Edit text styles
No Yes
Engraving rules
(hundreds to edit)
No Yes
Headers/footers
No Yes
House Style
import/export
No Import only Yes
Intelligent Rests
No Yes
Magnetic Layout
No Fixed Fully customizable
Manage Dynamic Parts
No Yes
Manuscript papers
(preset score layouts)
Includes a few, but you cannot create your own Includes many, and you can
create your own
Multiple staff size
Fixed Fully customizable
Note spacing rules
Fixed Fully customizable
Reset position/design
of objects
Limited Yes
Utilities
Sibelius | First Sibelius Sibelius | Ultimate
/