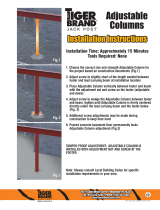Page is loading ...

Last Updated: March 10, 2017
©2017 Adobe Systems Incorporated. All rights reserved
Adobe Sign
Admin Guide

Adobe Sign – Admin Guide 2
Table of Contents
Welcome to Adobe Sign! ..................................................................................................................................... 4
Account Setup ......................................................................................................................................................... 5
External Archive .................................................................................................................................................................... 5
How to set it up ....................................................................................................................................................................................................... 5
Branding your account .......................................................................................................................................................6
Company name and URL hostname ...................................................................................................................................................... 6
Upload your logo ................................................................................................................................................................................................... 8
Add an email header and footer .................................................................................................................................................................9
Security Settings ................................................................................................................................................................... 15
User Access Security - SAML ........................................................................................................................................................................ 15
User Access Security
........................................................................................................................................................................................ 16
Transaction Security .......................................................................................................................................................................................... 18
Post-Transaction Security ............................................................................................................................................................................. 20
Account Sharing
................................................................................................................................................................................................. 22
Advanced Account Sharing (Enterprise only) ................................................................................................................................ 22
Agreement Settings .............................................................................................................................................. 23
Recipients
............................................................................................................................................................................ 23
Recipient Roles ..................................................................................................................................................................................................... 23
Recipient Groups
............................................................................................................................................................................................... 24
Recipient Authentication
............................................................................................................................................................................ 24
Setting message templates (Business and Enterprise) ....................................................................................... 26
Message Templates .......................................................................................................................................................................................... 27
How users can attach or choose documents ............................................................................................................ 27
Attaching Documents ...................................................................................................................................................................................... 28
Setting default reminders ............................................................................................................................................... 29
Reminders ................................................................................................................................................................................................................ 29
Setting a default document expiration ...................................................................................................................... 29
Document Expiration ....................................................................................................................................................................................... 30
Users and Groups ................................................................................................................................................... 31
Users ........................................................................................................................................................................................ 31
User page features .............................................................................................................................................................................................. 31
How to Create a User ....................................................................................................................................................................................... 32
How to Deactivate/Reactivate a user ................................................................................................................................................... 34
How to promote a user to admin ........................................................................................................................................................... 37
Creating Users in Bulk ..................................................................................................................................................................................... 39
Groups (Business and Enterprise) ............................................................................................................................... 42
How to Create a Group ................................................................................................................................................................................... 42
How to Add Users to a Group .................................................................................................................................................................... 43

Adobe Sign – Admin Guide 3
Moving a single User via the User profile .......................................................................................................................................... 43
Moving multiple Users using Bulk User Edit ................................................................................................................................... 44
Assign Users to Group from within the Group Settings .......................................................................................................... 46
Group level Admin authority controls ................................................................................................................................................. 49
Adjusting Group level settings ................................................................................................................................................................... 50
Library Templates ................................................................................................................................................ 52
Creating a Reusable Document .................................................................................................................................... 53
Editing Template Permissions ...................................................................................................................................... 56
Reports (Adobe Sign – Business and Enterprise) ..................................................................................... 58
Report Parameters ............................................................................................................................................................ 60
Report Results ..................................................................................................................................................................... 63

Adobe Sign – Admin Guide 4
Welcome to Adobe Sign!
Before you begin using your Adobe Sign account, we’ve got some suggested steps to getting
your account setup and customized for your company’s use. The purpose of this guide is to
get you up and running with branding, security settings, users and templates.
This guide is outlined in such a way that as you move through the “chapters”, you’ll cover
all the important features and settings. By the end, your account will be up and ready to go.
Keep in mind, there are plenty of other options and settings to explore that aren’t covered in
this guide. Our knowledge base is an excellent resource for getting information on the other
settings that can be found in Adobe Sign.
Now sit back, login and let’s get you e-Signing!

Adobe Sign – Admin Guide 5
Account Setup
This section will go over the suggested steps for initially setting up your account.
External Archive
Like backing up your computer or phone, it’s a good idea to keep copies of your signed
agreements. Instead of downloading the agreements one by one from the Manage page, the
External Archive can send a copy of signed agreements to an alternate email address, an
Evernote account or a Box account.
How to set it up
Log in as an Account Admin, and navigate to:
Account > Account Settings > External
Archive
To have copies of your account’s agreements send to an alternate email address, enter
that email address into the
Send an extra copy…
field and click the
Save Changes
button.

Adobe Sign – Admin Guide 6
To have a copy sent to either Evernote or Box, click the corresponding
click here
link and
specific instructions will pop-up in a new window.
Branding your account
Adding your company branding is an excellent way to customize Adobe Sign for the users in
your account, as well as your signers.
Company name and URL hostname
In this section, you will set the company name and a hostname for your account. These
may seem basic, but they will personalize your account.
These two settings are Account wide and cannot be adjusted at the Group level
Log in as an Account Admin and navigate to:
Account
>
Account Settings
>
Account Setup

Adobe Sign – Admin Guide 7
Company Name
The value you enter into this field will be displayed in all email correspondence from
Adobe Sign. This is also automatically populated into Company Name fields for your users
when they need to sign a document.
By default, Adobe Sign permits users to edit their personal settings, and this includes the
Company Name value for their individual user. If you would prefer to install one
immutable Company name to all users, you can check the
Set company name for all
users in account
box.
Hostname
Setting the hostname for your account changes the URL your users log in to and the URL
where agreements are hosted for your signers.
The result is a customized URL with your hostname.

Adobe Sign – Admin Guide 8
Upload your logo
Log in as an Account Admin and navigate to:
Account
>
Account Settings > Account
Setup >
Upload Logo
.
Click the
Upload
button and navigate to the image you want to use. Keep in mind,
images of the stated dimensions (60 pixels tall and 200 pixels wide) work the best.
Once you’ve chosen an image, the logo will be displayed to the right of the
Upload
button:
If you need to change the logo at any time, click the Clear button and the logo will be
removed.

Adobe Sign – Admin Guide 9
Add an email header and footer
Get your branding into your Agreement emails by setting a custom image for the header
and/or footer of the email template.
Additionally, you can provide an optional Account wide plain text footer for marketing,
legal information or any other content you want distributed with your Agreement
notifications.
To add or edit your existing header/footers:
Navigate to:
Account
>
Email Settings
then
Header & Footer Images

Adobe Sign – Admin Guide 10
Plain Text Footer
At the top of the page is the plain text footer. This footer is Account wide, and cannot
be overridden at the Group level.
This text will be displayed below the page thumbnail and message content of the
Agreement

Adobe Sign – Admin Guide 11
User Level Footers (Signature Files)
By checking the
Allow users to have their own email footers
box, you allow each
user to optionally include their own personalized footer, much like a signature file in
email.
This footer is in
addition
to the Account wide footer, and any image footer that may
be applied.
Users can set their individual footers by:
•
Mouse over the user name in the upper-right corner of the screen to open the
menu, and select
My Profile
o
The page will refresh and display the User menu with
Personal Preferences
already expanded
•
Select
My Email Footer
to open the page
Note
: This option is only visible after the Account admin enables the setting

Adobe Sign – Admin Guide 12
The user footer is inserted between the thumbnail image and the Account level text
footer:

Adobe Sign – Admin Guide 13
Header and Footer Images
The default email header mirrors the header you see if you log into your Adobe Sign
account. It will contain either the default Adobe Sign logo, or the logo you have
uploaded for your account/group.
The email image header will always be at the very top of the email content.
The default footer image is empty. If you insert a footer image, it will display at the
bottom of the email (with only the safe listing message below it).
Both the email header and footer images need to be 600x200px graphics (png, jpg or
gif).
To install either image:
Click on
Upload
button
,
navigate to the image you want to upload and select it.
Once uploaded, the graphic will appear to the right of the button.

Adobe Sign – Admin Guide 14
You can remove the image by clicking the
Clear
button at any time.
Below is an example of a fully branded email:
Email header and footer images can also be set at the Group level (which will override
the Account image).

Adobe Sign – Admin Guide 15
Security Settings
Account, user and document security is Adobe Sign’s number one concern. Therefore, we
provide several security options at the account level. We suggest reviewing the settings in
this section and decide which will work the best for your use case.
User Access Security - SAML
If your company has a federated log in solution, Adobe Sign does provide SAML 2
options for user authentication.
Configuring SAML will require that you claim your domain
names.
Adobe Sing SAML settings can be found by navigating to:
Account > Account Settings >
SAML Settings

Adobe Sign – Admin Guide 16
User Access Security
Authentication to the Adobe Sign app has multiple settings available so you can configure
the security criteria to match your company policy regarding access.
User access security settings can be configured by navigating to: Account > Account Settings
> Security Settings
Single Sign-on Settings
You can either allow or deny users in your account the ability to log in to Adobe Sign
by authenticating through other services. It is recommended that you disable either
(or both) of these settings if they are not used to keep the log in process to a single
simple option for users.

Adobe Sign – Admin Guide 17
Remember-me Settings
Enable this setting to enable the
Remember Me
setting when authentication to Adobe
Sign. This setting remembers the authentication to the service (on the local system)
for the time frame selected.
Login Password Policy
The options under
Login Password Policy
set whether users should be required to
change their password after a number of months, whether a previous password can
be used as their new password, and how many log in attempts can be made before
their userID is locked.
Login Password Strength
This setting allows you to adjust the strength or difficulty of the password set by users
in your account.

Adobe Sign – Admin Guide 18
Allowed IP Ranges
This option will only allow authentication to the Adobe Sign application when the
request is coming from the specified IP address ranges.
Signer Identity Verification
If your users will be signing documents, this option will require them to log in
to Adobe Sign before they can apply their signature. This ensures the individual
signing is either the user or someone with the user’s credentials.
Transaction Security
This section pertains to the security controls that are in effect while an Agreement is going
through the signature process. These settings can be found by navigating to: Account >
Account Settings > Security Settings
PDF Encryption Type
This setting defines the type of encryption applied to the document once it has been
sent through Adobe Sign. This encryption ensures the document can be opened but
cannot be edited. Each version of the encryption is compatible with different versions
of Acrobat. The recommended option is
128-bit AES
to ensure the document can be
opened on most systems.

Adobe Sign – Admin Guide 19
Agreement Signing Password
This setting applies to the Password Authentication option for recipients to access
the document during the signature cycle. (Configured on the Send page when
initially sending the agreement)
The setting limits how many attempts the recipient has to enter the correct
password. Once this limit is exceeded, the Agreement is irrevocably
canceled
.
Agreement Signing Password Strength
This setting also applies to the Password Authentication option for recipients.
The feature allows you to adjust the strength or difficulty of the password your Senders
need to enter.
Note
: The password this setting governs is embedded in the PDF, and not stored in
the Adobe Sign system. If it is lost, there is no option to recover it.

Adobe Sign – Admin Guide 20
Knowledge Based Authentication
This option controls the Knowledge Based Authentication (KBA) option for recipients
on the Send page.
This limit dictates how many attempts the signer has to pass the KBA in order to
access the document. Once the limit is exceeded the agreement is canceled. The
difficulty of the KBA is also set here.
•
Default
- Signers will be presented with 3 questions and will be required to
answer them all correctly. If they only answer 2 correctly, they will be
presented with 2 more questions and will be required to answer them both
correctly.
•
Hard
- Signers will be presented with 4 questions and will be required to
answer them all correctly. If they only answer 3 correctly, they will be
presented with 2 more questions and will be required to answer them both
correctly.
KBA requires a social security number, so is only viable for recipients in the US.
Post-Transaction Security
These settings govern the PDF security of Agreements that have completed the signature
cycle, and are fully executed.
Certify copy of the documents for
Find this setting by navigating to: Account > Account Settings > Global Settings
Adobe Sign will apply a Certificate (CDS) to any downloaded PDF for a completed
transaction based on this setting. Certified PDFs readily show that the document has not
been tampered with since being downloaded.
CDS will prevent any attempt to manipulate the PDF after download.
/