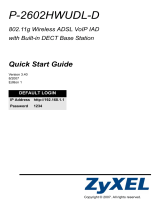Page is loading ...

Setup and User Guide
THOMSON TG784
Wireless VoIP Multi-User Ethernet WAN & ADSL2+ Gateway


THOMSON TG784
Setup and User Guide

Copyright
Copyright ©1999-2008 Thomson. All rights reserved.
Distribution and copying of this document, use and communication of its contents is not permitted without written authorization
from Thomson. The content of this document is furnished for informational use only, may be subject to change without notice,
and should not be construed as a commitment by Thomson. Thomson assumes no responsibility or liability for any errors or
inaccuracies that may appear in this document.
Thomson Telecom Belgium
Prins Boudewijnlaan, 47
B-2650 Edegem
Belgium
http://www.thomson-broadband.com
Trademarks
The following trademarks may be used in this document:
DECT is a trademark of ETSI.
Bluetooth® word mark and logos are owned by the Bluetooth SIG, Inc.
Ethernet™ is a trademark of Xerox Corporation.
Wi-Fi®, WMM® and the Wi-Fi logo are registered trademarks of the Wi-Fi Alliance®. "Wi-Fi CERTIFIED", "Wi-Fi ZONE",
"Wi-Fi Protected Access", "Wi-Fi Multimedia", "Wi-Fi Protected Setup", WPA", WPA2" and their respective logos are trade-
marks of the Wi-Fi Alliance®.
UPnP™ is a certification mark of the UPnP™ Implementers Corporation.
Microsoft®, MS-DOS®, Windows®, Windows NT® and Windows Vista® are either registered trademarks or trademarks
of Microsoft Corporation in the United States and/or other countries.
Apple® and Mac OS® are registered trademarks of Apple Computer, Incorporated, registered in the United States and
other countries.
UNIX® is a registered trademark of UNIX System Laboratories, Incorporated.
Adobe®, the Adobe logo, Acrobat and Acrobat Reader are trademarks or registered trademarks of Adobe Systems, Incor-
porated, registered in the United States and/or other countries.
Other brands and product names may be trademarks or registered trademarks of their respective holders.
Document Information
Status: v1.0 (September 2008)
Reference: E-DOC-CTC-20080421-0010
Short Title: Setup and User Guide TG784 R8.2 (en)

E-DOC-CTC-20080421-0010 v1.0
i
Contents
About this Setup and User Guide ............................................. 1
1 Installation.................................................................................... 3
1.1 Preliminary Steps ............................................................................................ 4
1.2 Installing your Thomson Gateway .................................................................. 5
1.2.1 Guided Installation ................................................................................................................................. 6
1.2.2 Manual Installation................................................................................................................................. 8
2 Thomson Gateway Basics .......................................................... 9
2.1 Thomson Gateway LED Behaviour ................................................................ 10
2.1.1 Status LEDs ........................................................................................................................................... 11
2.1.2 WPS Button LED ................................................................................................................................... 13
2.1.3 Ethernet LEDs ....................................................................................................................................... 14
2.2 Thomson Gateway Web Interface ................................................................. 15
2.3 Backing Up/Restoring your Configuration .................................................... 18
3 Adding a New Computer to your Network.............................19
3.1 Connecting a Computer Using the Ethernet Cable ....................................... 20
4 Wireless ...................................................................................... 21
4.1 Connecting Your Wireless Client via WPS .................................................... 22
4.2 Connecting Your Wireless Client without WPS ............................................ 24
4.3 Securing Your Wireless Connection.............................................................. 25
4.3.1 Configuring WPA-PSK Encryption ...................................................................................................... 27
4.3.2 Configuring WEP Encryption............................................................................................................... 28
5 Telephony................................................................................... 29
5.1 Connecting a Regular Phone to Your Thomson Gateway ............................. 30
5.2 Installing the Thomson DECT USB Adapter .................................................. 31
5.3 Connecting a DECT Phone to Your Thomson Gateway ................................ 32
5.4 Configuring the Telephony Service............................................................... 33
5.5 Address Book ................................................................................................ 35
5.6 Telephony services........................................................................................ 36

E-DOC-CTC-20080421-0010 v1.0
ii
Contents
5.7 Viewing Telephony Statistics ....................................................................... 40
6 Getting the Most Out of Your Thomson Gateway................. 41
6.1 Sharing Content on your Network ................................................................ 42
6.1.1 Setting Up the File Server.................................................................................................................... 44
6.1.2 Managing your Shared Content.......................................................................................................... 47
6.1.3 Using UPnP AV to Share Content with Media Devices ..................................................................... 48
6.1.4 Accessing your Shared Content by FTP ............................................................................................. 49
6.1.5 Safely Removing your USB Storage Device ...................................................................................... 51
6.2 Universal Plug and Play ................................................................................ 52
6.2.1 Accessing Your Thomson Gateway with UPnP .................................................................................53
6.2.2 Managing your Internet connection with UPnP................................................................................. 54
6.2.3 Configuring UPnP on the Thomson Gateway....................................................................................56
6.2.4 Installing UPnP on Windows XP ......................................................................................................... 57
6.3 Assigning a service (HTTP, FTP,...) to a computer ........................................ 59
6.4 Dynamic DNS ................................................................................................ 61
7 Internet Security ........................................................................63
7.1 Firewall.......................................................................................................... 64
7.2 Web Site Filtering.......................................................................................... 65
7.2.1 Configuring The Content-based Filter ................................................................................................ 67
7.2.2 Adding Rules For The Address Based Filter....................................................................................... 68
8 Troubleshooting ........................................................................ 71
8.1 Setup wizard Troubleshooting ...................................................................... 72
8.2 General Thomson Gateway Troubleshooting ................................................ 73
8.2.1 Wired Connection Troubleshooting.................................................................................................... 74
8.2.2 Wireless Connection Troubleshooting ............................................................................................... 75
8.3 Voice over IP Troubleshooting...................................................................... 76
8.4 Reset to Factory Defaults ............................................................................. 77

E-DOC-CTC-20080421-0010 v1.0
1
About this Setup and User Guide
About this Setup and User Guide
Used Symbols
Terminology
Generally, the THOMSON TG784 will be referred to as Thomson Gateway in this Setup and User Guide.
Typographical Conventions
Following typographical convention is used throughout this manual:
Sample text indicates a hyperlink to a Web site.
Example: For more information, visit us at www.thomson-broadband.com
.
Sample text indicates an internal cross-reference.
Example: If you want to know more about guide, see “1 Introduction” on page 7”.
Sample text indicates an important content-related word.
Example: To enter the network, you must authenticate yourself.
Sample text indicates a GUI element (commands on menus and buttons, dialog box elements, file
names, paths and folders).
Example: On the File menu, click Open to open a file.
Documentation and software updates
Thomson continuously develops new solutions, but is also committed to improving its existing products.
For more information on Thomson's latest technological innovations, documents and software releases, visit
us at http://www.thomson-broadband.com
.
A note provides additional information about a topic.
A caution warns you about potential problems or specific precautions that need to be taken.

E-DOC-CTC-20080421-0010 v1.0
2
About this Setup and
User Guide

E-DOC-CTC-20080421-0010 v1.0
3
1 Installation
1 Installation
Introduction
In a few minutes you will be able to access the Internet using your Thomson Gateway.
This Setup and User Guide will show you how to set up your Thomson Gateway and how to connect your
computer(s) to the Internet.

E-DOC-CTC-20080421-0010 v1.0
4
1 Installation
1.1 Preliminary Steps
DSL service (only if you are using your Thomson Gateway as Internet Gateway)
The DSL service must be up and running on your telephone line.
If both conventional telephone and DSL service are simultaneously available from the same copper pair, you
will need a central splitter or distributed filters for decoupling DSL and telephone signals.
Computer requirements
To connect a computer via Ethernet, make sure the computer is equipped with an Ethernet Network
Interface Card (NIC).
For wireless networking, you will need a WiFi-certified wireless client adapter for each computer you
want to connect wirelessly.
Internet connection details
You may need the following connection details from your Internet Service Provider (ISP):
Your ISP’s method for connecting to the Internet (for example PPPoE)
The VPI/VCI (for example 8/35)
Your user name and password to connect to the Internet for PPP connections
Your IP settings in case of static configurations
You may have received this information when you subscribed at your Internet Service Provider. You may be
prompted for this information at a given step in the installation procedure.
Voice over IP (VoIP) connection details
If you want to be able to make phone calls over the Internet, you will need following details for your VoIP
connection:
A user account at your VoIP Service Provider
The server settings of your VoIP Service
Public telephone lines carry voltages that can cause electric shock. Only try to set up splitter/
filters that have been designed to be installed by unqualified personnel. For further assistance,
contact your Internet Service Provider.
Optionally your ISP may indicate the Service Profile to use during Setup.
These settings may be provided by your Internet Service Provider.

E-DOC-CTC-20080421-0010 v1.0
5
1 Installation
1.2 Installing your Thomson Gateway
Installation methods
There two ways to set up your Thomson Gateway:
Guided Installation
Manual Installation
Guided Installation
How it works
The Setup wizard included on the CD will guide you through all configuration aspects of your Thomson
Gateway. This is the recommended way to install your Thomson Gateway.
Requirements
Your computer must run one of the following operating systems:
Microsoft Windows Vista (SP1) or higher
Microsoft Windows Vista x64 (SP1) or higher
Microsoft Windows XP SP2 or higher
Microsoft Windows XP x64 SP 1 or higher
Microsoft Windows 2000 SP4
Mac OS X 10.4 (Tiger)
Mac OS X 10.5 (Leopard)
You must have administrative rights on your computer
Getting started
Proceed with“1.2.1 Guided Installation” on page 6.
Manual Installation
How it works
The Setup and User Guide will first help you to connect your computer to the Thomson Gateway. After this is
done, you can configure your Thomson Gateway using your web browser.
Requirements
Javascript must be enabled on your web browser.
Getting started
Proceed with“1.2.2 Manual Installation” on page 8.

E-DOC-CTC-20080421-0010 v1.0
6
1 Installation
1.2.1 Guided Installation
Connecting devices: wait!
Do not plug in any cables or connect any devices until you are prompted to do so by the wizard.
In case of problems
If you encounter problems during this installation please refer to “8.1 Setup wizard Troubleshooting” on
page 72.
Starting the wizard
To start the wizard:
1 Insert the Setup CD into your computer's CD- or DVD-ROM drive.
2 If your computer runs:
Microsoft Windows: The CD should autostart.
Mac OS X: Double-click Menu in the window with the content of the CD.
3 Select the language of your choice and click OK.
4 The Setup wizard will now guide you through the installation.
5 At the end of the installation, following screen appears:
6 Select the Go to the Thomson Gateway Web Interface
if you want to go to the Thomson Gateway Web
Interface after closing the wizard. On the Thomson Gateway Web Interface, you can further configure
your Thomson Gateway.
7 Click Finish.
8 The CD menu appears.

E-DOC-CTC-20080421-0010 v1.0
7
1 Installation
CD menu
On the CD Menu, click:
Initial Setup to connect your computer to the Thomson Gateway and configure it.
Reconfigure my Thomson Gateway to reconfigure your Thomson Gateway.
Setup my computer to connect your computer to the Thomson Gateway network.
View Documentation to view the documentation that is available for your Thomson Gateway. This list
will be automatically updated if you are connected to the Internet.
Visit Thomson Broadband to visit the online support sections on www.thomson-broadband.com.
Actual available items may depend on the Setup CD delivered with your Thomson Gateway.

E-DOC-CTC-20080421-0010 v1.0
8
1 Installation
1.2.2 Manual Installation
Procedure
Proceed as follows:
1 Connect the cables
2 Configure the Thomson Gateway
Connect the cables
Proceed as follows:
1 Connect your computer to the Thomson Gateway as described in “3 Adding a New Computer to your
Network” on page 19.
2 Connect the Thomson Gateway to the DSL line.
3 Connect the power supply.
4 Turn on the Thomson Gateway.
Configure the Thomson Gateway
1 Open your web browser.
2 The Thomson Gateway informs you that you have not yet configured your Thomson Gateway.
If this window does not appear browse to http://dsldevice.lan
or to the IP address of your Thomson
Gateway (by default: 192.168.1.254
) and click Thomson Gateway on the menu on the left-hand side.
3 Click Setup my Thomson Gateway.
4 The Easy Setup wizard appears. This wizard will guide you through the configuration of your Thomson
Gateway. Click Next and follow the instructions.
If your Internet Service Provider (ISP) is not using the Thomson Gateway to access the Internet,
you must not connect the DSL cable. Instead, use an Ethernet cable to connect the WAN port of
your Thomson Gateway to your Internet Gateway.

E-DOC-CTC-20080421-0010 v1.0
11
2 Thomson Gateway Basics
2.1.1 Status LEDs
Introduction
On the top panel of your Thomson Gateway, you can find a number of status LEDs, indicating the state of the
device during normal operation.
Power LED
Ethernet LED
Wireless LED
Colour State Description
Green Solid on Power on, normal operation
Red Solid on Power on, self-test failed, indicating device malfunction
Amber Blinking Bootloader active (during upgrade)
Off Power off
Colour State Description
Green Blinking Ethernet activity
Solid on Ethernet connection, no activity
Off No Ethernet connection
Colour State Description
Green Blinking Wireless activity, WPA(2) encryption
Solid on No wireless activity, WPA(2) encryption
Amber Blinking Wireless activity, WEP encryption
Solid on No wireless activity, WEP encryption
Red Blinking Wireless activity, no security
Solid on No wireless activity, no security
Red/green Toggling Wireless client registration phase
Off WLAN disabled

E-DOC-CTC-20080421-0010 v1.0
12
2 Thomson Gateway
Basics
Broadband LED
Internet LED
Phone LED
Colour State Description
Green Blinking Pending DSL line synchronisation
Solid on DSL line synchronised
Off No DSL line
Colour State Description
Green Blinking Internet activity
Solid on Internet connectivity, no activity
Red Solid on Internet connection setup failed
Off No Internet connection
Colour State Description
Green Solid on VoIP service up
Blinking VoIP activity
Off VoIP service down

E-DOC-CTC-20080421-0010 v1.0
13
2 Thomson Gateway Basics
2.1.2 WPS Button LED
Introduction
The WPS button allows you to add new wireless clients to your network.
For more information, see Connecting Your Wireless Client via WPS.
WPS LED
Colour State Description
Green Solid On Client successfully registered via WPS
Amber Blinking WPS registration ongoing
Red Blinking Error occurred

E-DOC-CTC-20080421-0010 v1.0
14
2 Thomson Gateway
Basics
2.1.3 Ethernet LEDs
Ethernet LED
A LED may be provided per Ethernet port to indicate link integrity (or activity).
LED Status Description
Off No connection on this port
Solid on Ethernet link up
Blinking Data is flowing from/to this port
/