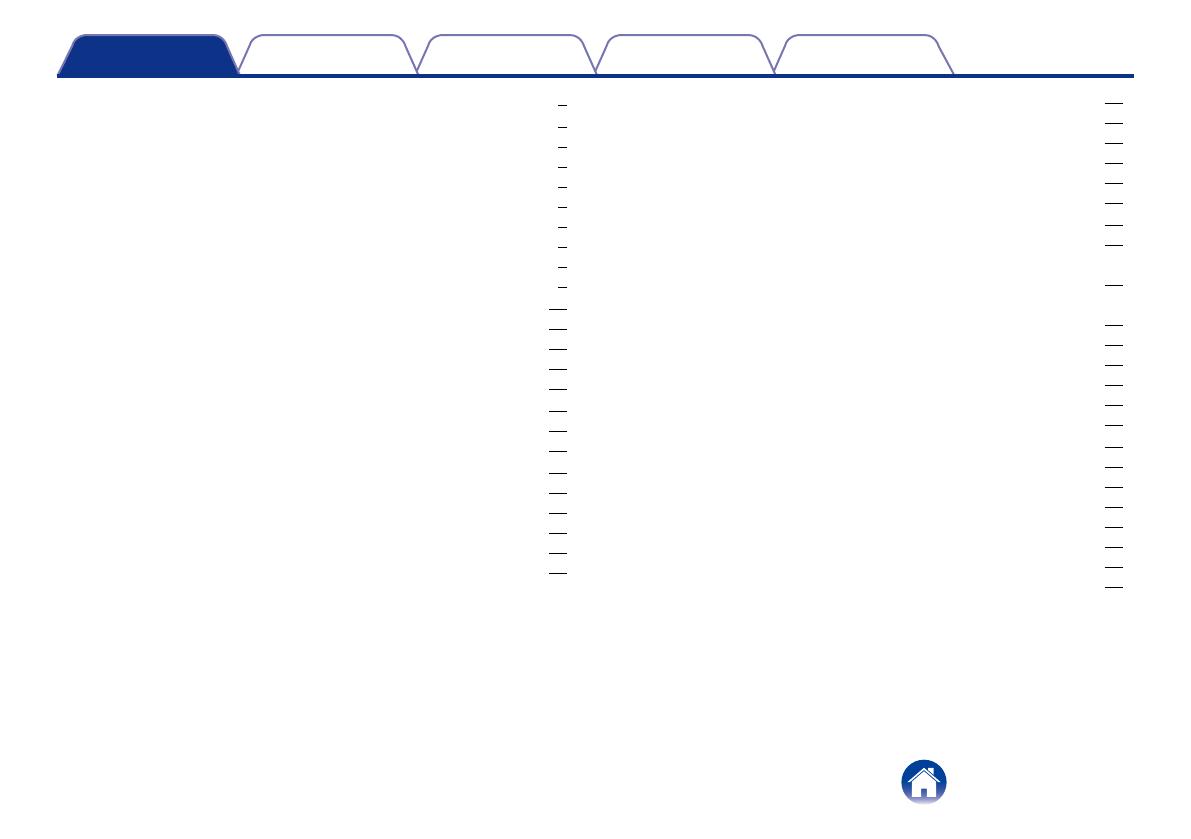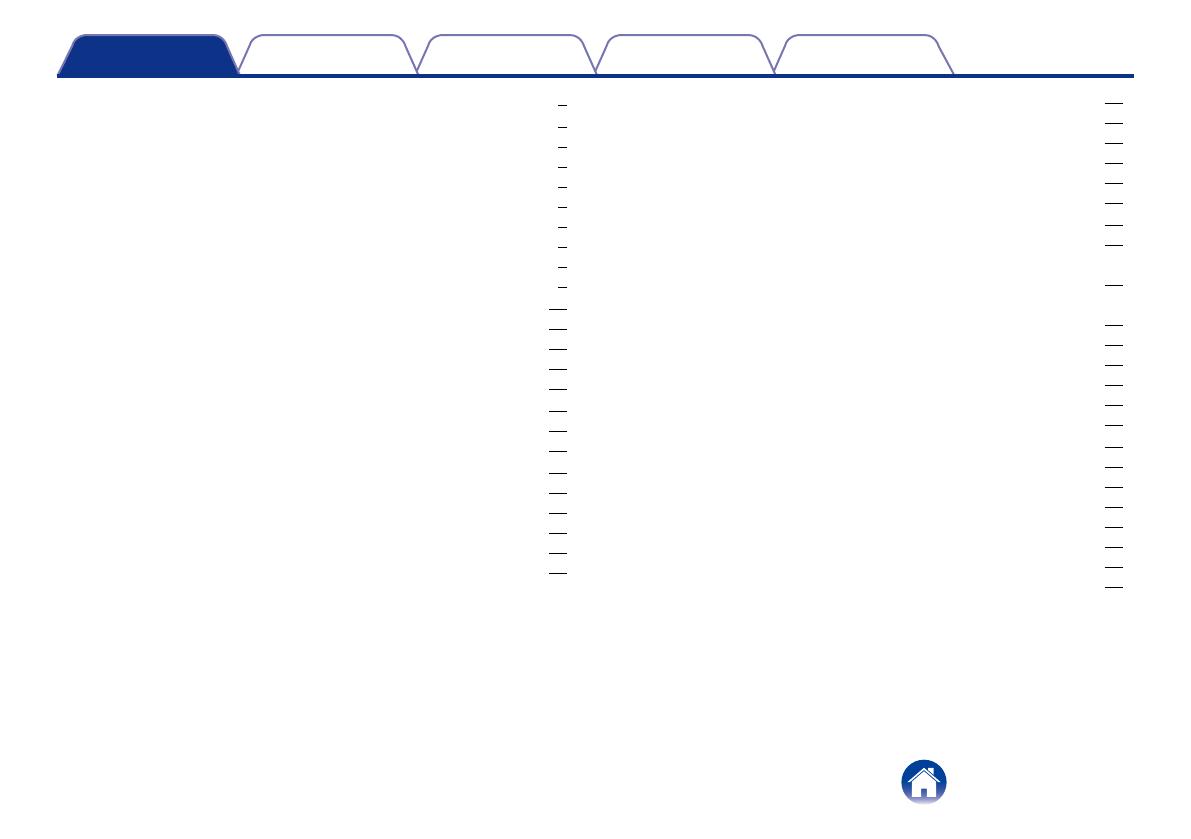
Contents
2
Appendix
TroubleshootingUseSetup
Contents
INTRODUCTION ··············································································· 3
BEFORE YOU BEGIN ······································································ 4
System Requirements ·········································································· 4
Network Requirements ······································································ 4
Controller Requirements ···································································· 5
Getting To Know Your Extend ····························································· 6
Controls ···························································································· 7
Back Panel ························································································ 8
Powering Your Extend ········································································· 9
Getting the HEOS App ········································································· 9
CONFIGURING YOUR EXTEND ················································· 10
Extender Mode ·················································································· 10
Access Point Mode············································································ 11
Placing Your Extend ·········································································· 12
Wall Mounting ················································································· 13
USING YOUR EXTEND ································································· 14
Changing the Name ··········································································· 14
About Your Extend ············································································ 14
ADVANCED SETTINGS - ACCESS POINT MODE ················· 15
Connecting to the Web Interface ······················································· 16
Connecting to the Web Interface via IP Address ······························ 16
Connecting to the Web Interface via UPnP (Windows 8/7/Vista) ······ 16
Connecting to the Web Interface via Bonjour (Mac OS X) ················ 17
Connecting to the Web Interface via wired PC································· 17
Configuring the Advanced Network Settings ······································ 17
Status ····························································································· 17
2.4 GHz/5 GHz Network ································································· 17
Network ·························································································· 20
Management ··················································································· 20
Tools ······························································································· 21
BASIC TROUBLESHOOTING ······················································ 22
The HEOS Extend doesn’t connect to my existing wireless network ·· 22
My HEOS devices still can’t connect to my network after I
successfully added a HEOS Extend ··················································· 22
I can not connect to HEOS Extend when it is configured as a
Wireless Access Point ········································································ 22
I can’t access the Web Interface ························································ 23
Music cuts out or delays sometimes ·················································· 23
Connecting to a network using WPS ················································ 23
Resetting Your HEOS Extend ··························································· 24
Restoring the HEOS Extend to Factory Defaults ································ 24
INFORMATION ··············································································· 25
Contact Denon ·················································································· 25
Specifications ···················································································· 26
Wireless LAN··················································································· 26
General ··························································································· 26
Trademarks ······················································································· 27
License ······························································································ 28
License Information for the Software Used in the Unit ······················ 28