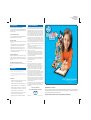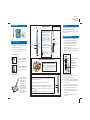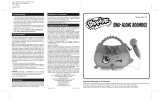MODEL: DCS-16
size: 297W x 176.5H(mm)
DATE: Aug 30, 2013
COLOR: 4C+4C
Important Message to Consumers
Thank you for purchasing one of Disney’s top-quality electronic products. We would appreciate it if you take a few moments
to read through these instructions. This will help you understand the safe and proper way to use this product, and to help give
it the long-lasting life that Disney’s products are designed for.
Keep these instructions for future reference as they contain important information.
How do I save my artwork/access saved artwork?
Your artwork is automatically saved to the My Artwork folder. To
view saved artwork, open the My Artwork folder and tap on the
desired item to open it.
How to I email/share my artwork?
You can email your artwork after opening it and then tapping on the
Email Button. An internet connection is required.
My stylus doesn’t work.
1. Replace or re-install the battery, checking that the polarity (+ and
-) is correct.
2. Try resetting the stylus. To do so, use a pen or similar item to press
in the Reset Button on the back of the stylus while it is on.
3. Make sure the holes at the top of the stylus are not covered.
4. Make sure the iPad’s mic hole is not covered by a hand or case.
5. Be sure you set the appropriate ID in the settings section of the
App to match the LED on your stylus.
Stylus is not turning ON or OFF.
Hold the Power Button down for 2 seconds. Note: the Stylus has a
battery saving feature which automatically turns it off after 6
minutes of inactivity. The red Power Indicator Light shows when the
Stylus is on.
When I shake the stylus, the app won’t respond.
The stylus must be ON and then shaken UP and DOWN 3 or more
times.
Troubleshooting
eKids, a division of SDI Technologies Inc. (hereafter referred to as SDI), warrants
this product to be free from defects in workmanship and materials, under normal
use and conditions, for a period of one (1) year from the date of original purchase.
Should this product fail to function in a satisfactory manner, it is best to first return
it to the store where it was originally purchased. Should this fail to resolve the
matter and service still be required by reason of any defect or malfunction during
the warranty period, SDI will repair or, at its discretion, replace this product without
charge. This decision is subject to verification of the defect or malfunction upon
delivery of this product to the Factory Service Center authorized by SDI Customer
Service. The product must include proof of purchase, including date of purchase.
An out-of-warranty fee for service will be charged for units that are received
without proof of purchase. Before returning this product for service, please first
replace the batteries (if applicable) with fresh ones, as exhausted or defective
batteries are the most common cause of problems encountered. If service is still
required:
1. Call SDI Customer Service at 1-888-TOP-TOYS for Return Authorization and
for the address of the Factory Service Center.
2. Remove the batteries (if applicable) and pack the unit in a well padded,
heavy corrugated box. SDI is not responsible for damage that occurs during
shipping to the Factory Service Center.
3. Enclose a photocopy of your sales receipt, credit card statement, or other
proof of the date of purchase, within the warranty period. Also include your
name and address information, a brief description for why the unit is being
returned, and the return authorization number. No unit can be processed
without a return authorization number.
4. Write the return authorization number on the side of the shipping package
and send the unit prepaid and insured to the Factory Service Center address
authorized by SDI Customer Service.
Disclaimer of Warranty
NOTE: This warranty is valid only if the product is used for the purpose for
which it was designed. It does not cover (i) products which have been
damaged by negligence or willful actions, misuse or accident, or which have
been modified or repaired by unauthorized persons; (ii) cracked or broken
cabinets, or units damaged by excessive heat; (iii) damage to digital media
players, CD’s or tape cassettes (if applicable); (iv) the cost of shipping this
product to the Factory Service Center and its return to the owner.
This warranty is valid only in the United States of America and does not extend
to owners of the product other than to the original purchaser. In no event will
SDI or any of its affiliates, contractors, resellers, their officers, directors,
shareholders, members or agents be liable to you or any third party for any
consequential or incidental damages, any lost profits, actual, exemplary or
punitive damages. (Some states do not allow limitations on implied warranties
or exclusion of consequential damages, so these restrictions may not apply to
you.) This warranty gives you specific legal rights, and you may also have other
rights which vary from state to state.
Your acknowledgement and agreement to fully and completely abide by the
above mentioned disclaimer of warranty is contractually binding to you upon
your transfer of currency (money order, cashier's check, or credit card) for purchase
of your SDI product..
Printed in China DCS16-083013 (EN)
One Year Limited Warranty
Keep the unit as dry and clean as possible. Do not allow dirt, small
particles, water, or other liquids to enter the unit’s casing.
If the unit is to be left unused for an extended period of time, such as a
month or longer, have an adult remove the battery to extend its life and
prevent leaking or corrosion.
For Best Results:
• DO NOT cover the holes at the top of the stylus or you may block
the signals used to communicate with the iPad.
• DO NOT cover the iPad’s microphone at any time as doing so may
block the signal the Stylus uses to communicate with the iPad.
• DO NOT use the Stylus and your iPad in very noisy environments
or places with interference such as near TVs, etc. as some noises
can interfere with the proper operation of the Stylus.
• DO NOT use more than one Stylus in the same room on the same
channel. See ‘Using Two Styli’ for more information.
• DO NOT press down hard on the iPad while using the Stylus.
Visit our website for additional help: www.eKids.com
Customer service: 1-888-TOP-TOYS
™
Maintenance
Limited 90-Day Warranty
Visit our website for additional help
www.eKids.com
DCS-16 Quick Start Guide
Visit our website for additional help
www.eKids.com


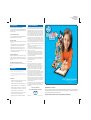 1
1
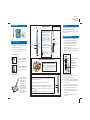 2
2
Disney PIXAR Cars 3 REV N'ROAR RACER Operating instructions
Disney Fancy Nancy Sing-Along Boombox User manual
Disney Disney Flix User manual
Disney iHome DM-M79 User manual
Disney Friends for Nintendo DS User manual
Disney DP-115 User manual
Disney NTR-YH2E-USA User manual
Disney NTR-CI7E-USA User manual
Disney High School Musical: Makin' the Cut! Operating instructions
Disney NTR-YI3E-USA User manual
eKids Bluetooth Storyteller User manual
eKids 565 Series User manual
KIDdesigns DK-M9 User manual
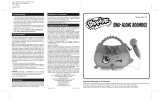 MOOSE Shopkins Sing-Along Boombox User manual
MOOSE Shopkins Sing-Along Boombox User manual
iHome DF-M13 User manual
Laser AO-ACPEN20-L User manual
eKids 555 Series User manual
iHome DM-M12 User manual
Mattel iXL Operating instructions
Mattel iXL User manual