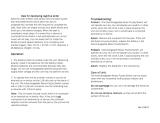Page is loading ...

2
www.fisher-price.com

3
2
iXL
™
Learning System iXL
™
Learning System
Digital
Reader
Game
Player
Notepad
Art Studio
Photo Viewer
MP3 Player
headphones not
included
Quick Start
1. Install batteries in the handheld (see
page 6).
2. Open the handheld and press the
power button.
3. Touch a gray bar (profile) on the
login screen. To create a custom
profile, see page 47.
4. Calibrate the touch screen with the
stylus. See page 54.
5. From the Home screen, choose
an activity from the Main Apps.
Digital Reader - Listen to a
story read aloud and then play an
activity! See page 11.
Game Player - Play a game that
makes learning to count fun!
See page 15.
Notepad - Practice writing letters,
numbers and words! See page 18.
Art Studio - Create artwork with
backgrounds and drawing tools.
See page 20.
MP3 Player - Listen to a song
sampler. See page 25.
Photo Viewer - Watch a pre-
loaded picture slideshow that you
can draw on! See page 28.
6. Install iXL™ Computer Software to
load/manage your own music, audio
books and photos, additional software
titles (sold separately) and update
the handheld firmware. Connect the
handheld to your computer, follow the
instructions on your computer and
be sure to click “yes” when asked to
update. See page 32.
7. From the Game Player screen, touch
to access the Mini Apps. See
page 17.
PianoCalculator Flash
Cards
Tic Tac
Toe
Virtual
Pet
Timer Monkey
Play
Puzzle
Typing
+ Mini Apps
+ Mini Apps
Main Apps
Main Apps
PianoCalculator Flash
Cards
Tic Tac
Toe
Virtual
Pet
Timer Monkey
Play
Puzzle
Typing
+ Mini Apps
+ Mini Apps
Main Apps
Main Apps

4
iXL
™
Learning System
iXL™ Handheld Device
iXL™ Computer Software CD-ROM
(CD-ROM is not a toy)
Hint: To activate Mini Apps, first install
iXL™ Computer Software to update your iXL™
Handheld Device firmware. Then, connect the
handheld device to your computer, follow the
instructions and be sure to click “yes” when
asked to update.
USB Cable
(USB cable is not a toy)
Note: Product features and decorations may be different from photos included in this manual.

5
Consumer Information
•Please keep this owner’s manual for future reference, as it contains
important information.
•Requires four “AA” (LR6) alkaline batteries (not included) for operation.
•Adult assembly is required for battery installation, software installation,
content management and hook up to your computer.
•Tool required for optional SD card installation: Phillips screwdriver (SD card
and screwdriver are not included).
•Use only the attached stylus on the touch screen. Never use any other
object, such as regular pens or pencils, on the touch screen. Markings
from regular pens and pencils cannot be removed and will damage the
touch screen.
•Exposure to prolonged periods of cold temperatures can affect images on
the touch screen. This is a temporary condition and will change once the
touch screen returns to a normal temperature.
•For proper use of this toy, we recommend your computer meet minimum
system requirements, including an Internet connection.
Minimum System Requirements
Operating System ................ Microsoft
®
Windows XP, Windows Vista™ or
Windows 7
Macintosh OS X v10.4 or higher
Hard Drive ............................ 150 MB available
Video Resolution .................. 800x600 32-bit color DirectX9.0c compatible
Sound ..................................16-bit DirectX compatible
CD or DVD drive
USB port ..............................1.1
Note: Internet connection is required.

6
1,5V x 4
“AA” (LR6)
Battery Installation
•Using a coin, turn the battery compartment
fastener on the side of the handheld to
unlock .
•Slide the battery compartment door to remove it.
•Insert four “AA” (LR6) alkaline batteries.
Hint: We recommend using alkaline batteries for
longer battery life.
•Fit the tabs on the underside of the battery
compartment door into the grooved tabs on
the handheld.
•Slide the battery compartment door to close.
•Using a coin, turn the fastener to lock
.
NOTE: When you see the low battery indicator
on the screen, it’s time
for an adult to change the batteries!

7
Battery Installation Handheld Features
•Press the Power Button (with the handheld open) to turn power ON.
•The Light Sensor automatically dims the backlight on the screen when used
in a dark room (if the automatic backlight feature is turned ON see page 37).
•Use only the Stylus on the Touch Screen to make selections. Store the stylus
on the side of the handheld when not in use.
•To load your own photos, music, audio books, or additional software titles
(sold separately) manage content on or customize the handheld, slide the
door open to access the USB Port
. Insert the USB cable (included) to
connect the handheld to your computer.
•For private listening, insert a headphone pin (headphones sold separately)
into the Headphone Jack
. Make sure the headphones used are equipped
with a 3,5 mm pin.
•Press the Action Button
in some activities to make choices.
•Press the Volume Buttons to increase or decrease the volume.
•Press the Home Button
to return to the Home screen in any activity.
•To conserve battery life, the handheld touch screen dims 1½ minutes after
the last input and completely turns OFF after 3 minutes.
Volume
Buttons
Action
Button
Home
Button
Stylus
Storage
Touch Screen
USB Port
Stylus
Headphone Jack
Light
Sensor
Power Button

8
•Open the handheld and press the power button .
Hint: Make sure the handheld is completely open before pressing the
power button.
Getting Started
Power Button
•Use the stylus to touch a gray bar (profile) on the login screen.
Hint: You can create up to five custom profiles on the handheld using the
enclosed computer software. For more information, go to page 47.
Login Screen

9
Getting Started
•Touch a background design with the stylus, and then touch .
•From the Home screen, touch with the stylus to change the screen
background design.
Home Screen

10
Home Screen
•Choose an activity from the Main Apps. Touch an activity on the screen with
the stylus.
•Touch
or at the bottom of the Home screen (or any opening activity
screen) with the stylus to select a different software title.
*To use this feature, you must purchase, install and load additional software
titles (sold separately) to the handheld. For more information, go to
page 32.
Digital Reader
Art Studio
Game Player
Notepad
Photo Viewer
MP3 Player
Home Screen
Software
Select*

11
Digital Reader
•Touch on the Home screen with the stylus to read stories.
•From the Digital Reader screen, touch Read-to-Me
or Play mode
with the stylus.
•In Read-to-Me mode, listen to the narrator read the entire story.
Hint: Press the Action Button
on the handheld to pause the story. Press it
again to resume the story.
Play
Mode
Read-
to-Me
Mode
Home Screen Digital Reader Screen

12
Digital Reader
•In Play mode, listen to the page read.
•Touch
to repeat the page.
Hint: Press the Action Button
on the handheld to pause the story. Press it
again to resume the story.
•Explore the page by touching objects with the stylus.
•Touch the bottom corners on the screen with the stylus to turn the page.
Repeat Page
Turn Page

13
Digital Reader
•After the story, play a comprehension activity.
Hint: In Play mode, you will need to turn the page at the end of the story to
play this activity.
•Use the stylus to choose an animal, game and prize. Touch the arrows on
the screen with the stylus to scroll through choices. When you’re finished,
touch
.
Animal Prize
Game
•Touch the highlighted key words on the page with the stylus to learn more.

14
Digital Reader
•Listen to the newspaper story!
•Touch
with the stylus to Repeat the headline story.
•Touch
with the stylus to Create a new headline story, or touch to Exit
this activity and return to the Home screen.
Hint: You can also press the Home Button
on the handheld at any time to
exit this activity and return to the Home screen.
Repeat CreateExit

15
•Touch on the Home screen with the stylus to play a game.
•From the Game Player screen, touch
with the stylus to begin the game.
•Help the monkey collect bananas and count them in order.
•Touch the top, sides or bottom of
on the screen with the stylus
to move the monkey left, right, up or down!
Game Player
Home Screen Game Player Screen

16
•Climb up and down the ladders or get on the elevator to collect
more bananas!
•Watch out for the gorilla and mosquitoes. Touch the monkey with the
stylus to throw bananas and get them out of your way.
•When you collect all 10 bananas, listen and count them again!
•In Level 2, count backwards; in Level 3, count by 2’s. Watch for more
obstacles in these levels!
•Press the Home Button
on the handheld to exit this activity and return
to the Home screen.
Game Player
Elevator
Ladder

17
Mini Apps
•From the Game Player screen, touch with the stylus to access the Mini Apps.
•Choose any of the nine Mini Apps. Touch your choice on the screen with
the stylus.
•Press the Home Button
on the handheld to exit and return to the
Home Screen.
Game Player Screen
Calculator
Flash Cards
Virtual Pet
Puzzle
Monkey Play
Timer
Typing
Tic Tac Toe
IMPORTANT! To activate Mini Apps, first install iXL™ Computer Software
to update the handheld firmware. Connect the handheld to your computer,
follow the instructions and be sure to click “yes” when asked to update.

18
Notepad
•Touch on the Home screen with the stylus to practice writing letters,
numbers and words.
•Choose a writing activity from the Notepad screen.
•Touch a letter (or number or word) on the top of the screen with the stylus
and watch it drawn on screen.
•Touch
or at the top of the screen with the stylus to scroll through
more choices (letters, numbers or words).
Home Screen Notepad Screen
Upper Case
Letters
Lower Case
Letters
Numbers
Spelling
Full
Screen
Eraser

19
•Use the stylus to trace on the screen.
Notepad
•Touch on the screen with the stylus to clear the screen.
Hint: You can also press the Action Button
on the handheld to clear
the screen.
•Press the Home Button
on the handheld to exit this activity and return
to the Home screen.

20
Art Studio
Art Studio Screen
Toolbar
Home Screen
•Touch on the toolbar with the stylus to choose a background to draw on.
•First, touch
or with the stylus to scroll through background choices.
When you find one that you like, touch the background with the stylus.
•Touch the
on the Home Screen with the stylus to create artwork.
•Use the stylus to draw on the picture or touch any tool on the toolbar.
Backgrounds

21
•Touch on the toolbar with the stylus to choose a color from the color
palette. Touch or on the screen with the stylus for more colors. When
you find a color that you like, touch it with the stylus.
Art Studio
•Touch on the toolbar with the stylus to choose a pencil, paint brush,
paint bucket or spray paint. Touch your choice with the stylus to draw
or paint.
Styles
Color Palette
/