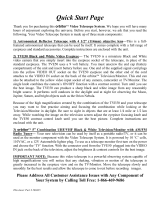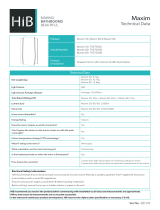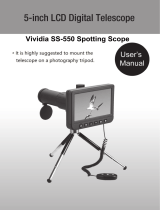Page is loading ...

Orion
®
StarShoot
™
Pro
Deep Space Color Imager
#52084
INSTRUCTION MANUAL
Providing Exceptional Consumer Optical Products Since 1975
Customer Support (800) 676-1343
E-mail: [email protected]
OrionTelescopes.com
Corporate Offices (831) 763-7000
89 Hangar Way, Watsonville, CA 95076
IN 336 Rev. B 02/09

2
Welcome to the exciting world of astro-imaging. Your new StarShoot™ Pro
Deep Space Color Imaging camera is capable of capturing impressive celestial
objects like galaxies, star clusters, and nebulae, as well as the planets, Moon,
and the Sun (with an optional solar filter). You can showcase spectacular images
on your computer, share them on the internet, or print them. The camera’s large
6 mega-pixel array enables full-sized 8"x10" prints, suitable for publishing.
Please read this instruction manual before attempting to use the camera or
install the needed software. For the most detailed information on specific
camera and software functions, consult the Maxim DL Essentials Help menu;
the tutorials found there are especially useful for familiarizing yourself with the
software and camera.
Table of Contents
1. Getting Started ............................ 4
Parts List ....................................... 4
System Requirements ............................. 4
Software and Driver Installation ..................... 7
Getting Started During Daylight .................... 10
Obtaining First Images ........................... 10
Screen Stretch Window .......................... 13
2. Astronomical Imaging ...................... 14
A Note about the TEC ............................ 14
Focusing ...................................... 15
Imaging Deep Sky Objects ........................ 17
Dark Frames ................................... 18
Flat Fields ..................................... 19
3. Image Processing ......................... 21
Dark Frame Calibration ........................... 21
Flat Field Calibration ............................. 23
Convert Raw to Color ............................ 23
Combining Deep Sky Images ...................... 24
Combine Methods............................... 26

3
Filter .......................................... 26
Color Balance .................................. 27
Stretch ........................................ 28
Recommended Processing Sequence ............... 29
Note on File Format.............................. 30
Batch Process .................................. 30
4. Using the StarShoot Pro as an Autoguider ...... 31
Computer to Mount Connection.................... 33
Autoguider Calibration ........................... 35
Multiple Camera Control For Autoguiding ............ 37
5. Other Features of MaxIm DL Essentials ........ 37
Edit Menu...................................... 37
View Menu ..................................... 38
Window Menu .................................. 38
Help Menu ..................................... 39
6. Tips.................................... 39
Polar Alignment ................................. 39
Choosing a Site for Astro-imaging .................. 40
Using Focal Reducers and Barlow Lenses ........... 40
Filters ......................................... 41
USB Extension Cable ............................ 41
Care and Maintenance ........................... 41
7. Specifications ............................ 42
Appendix A. Troubleshooting................... 43
Appendix B. Field of View Quick Reference Guide .. 46
Appendix C. Summarized Procedure to Imaging
Deep Sky Objects ........................... 51

4
1. Getting Started
Parts List
• StarShoot Pro Deep Space Color Imager
• 10' USB cable
• 12' DC power cable with lighter plug
• CD-ROM
• Hard carrying case
System Requirements (refer to Figure 1)
Telescope
The StarShoot Pro can be used with most telescopes compatible with 2" for-
mat eyepieces. The camera is simply inserted into a focuser in the same way
as a standard eyepiece (Figure 2a). The camera is also compatible with 1.25"
focusers that include camera T-threads.
Caution: Be sure to always firmly tighten the thumbscrew(s) that secure
the StarShoot Pro in the telescope focuser, or it could fall out and onto the
ground!
Figure 1.
To use the StarShoot Pro, a telescope, mount, and computer are required.
An autoguiding system is recommended.

5
If your telescope has T-threads for direct camera attachment, a more secure
connection can be made. First, unthread the nosepiece from the SS Pro. This
exposes the camera’s T-threads. Then, simply thread the camera onto your
telescope (Figure 2b).
The camera requires approximately 0.7" (18mm) of inward focus travel relative to
where a standard eyepiece focuses with your telescope. If your telescope does
not have enough inward focus travel, you will need to use an optional 2" barlow
lens to extend the telescope’s focal plane to the camera’s imaging plane. Some
telescopes (such as refractors) may require the use of an extension tube (avail-
able from Orion) to provide enough outward focus for the StarShoot Pro.
The large 1.8" format imaging chip gives the StarShoot Pro an ample field
of view through most telescopes. See “Appendix B. Field of View Quick
Reference Guide” for a list of the field of view provided by several common
telescopes. The camera’s pixel size and sensitivity make the StarShoot Pro
suitable for most telescopes.
Because the StarShoot Pro uses a larger format CCD chip, a telescope
with a 2" focuser is recommended to for full field illumination. You can
still use the camera with a 1.25” focuser if it has optional T-threads; however,
some vignetting (edge-darkening) may occur in the images.
Telescope
T-threads
Figure 2a. The StarShoot Pro fits into a 2" focuser, just like a standard 2" eyepiece.
Firmly tighten the thumbscrew that secures the StarShoot Pro in the focuser.
Figure 2b. If your telescope has T-threads, remove the nosepiece from the
StarShoot Pro and thread the camera directly onto the telescope. This provides the
most secure connection.
Securing
thumbscrew
2a 2b

6
Mount
Deep sky imaging with the StarShoot Pro requires an equatorial mount with
a right ascension (R.A.) motor drive. The goal for your mount is to seamlessly
track the apparent movement of the sky as the Earth rotates. The tracking
must be very accurate, or the object you want to image will drift and blur
across the camera’s field of view while the exposure is taken. Even a small
amount of drift will cause a star to look oblong instead of a round point. We
recommend using a high-quality equatorial mount which utilizes periodic error
correction (PEC) or has the ability to interface with an autoguider.
Computer
The StarShoot Pro requires a PC to operate the camera. For astro-imaging
in the field at night, a laptop computer is highly recommended. The included
software is Maxim DL Essentials which requires Windows XP, or Windows
Vista operating systems.
Note: The StarShoot Pro drivers and MaxIm DL Essentials do not support
64-bit operating systems
The following hardware is also required:
• Processor: 700 MHz speed or higher, Pentium™ III equivalent or higher
• Recommended minimum memory size is 512 MB
• Disk Space: 100 MB for program installation, 500 MB or more to store
images is recommended
Figure 3.
The 12VDC power cable and USB cable turn the camera on when plugged in.
USB cable
Cooling fan
Power
input
jack

7
• Video Display: 1024 X 768 or higher, 16-bit color or higher
• Mouse
• Internet Explorer 4 or higher required to display on-line help
• High-speed USB 2.0 port
Power
The StarShoot Pro requires 12 volts DC (12VDC) with approximately 1 ampere
of current. Power to the entire camera, including the thermo-electric cooler
(TEC), and fan is supplied by the included power cable when plugged into a
12VDC power source (Figure 3).
Imaging in the field usually requires the use of a portable field battery to supply
power, or you can use a 110VAC to 12VDC power converter if you have access
to an AC outlet. Make sure the power supply provides at least 1 ampere of
current.
Note: The StarShoot Pro can operate with as low as 8 volts in situations when
your battery starts loosing power.
Software and
Driver Installation
Before the camera can be used, the software and camera drivers must be
installed onto your computer. Turn on your computer and allow the Windows
operating system to load as normal. Insert the included CD-ROM into your
computer’s CD-ROM drive, and the Launcher will appear. This allows you to
install the Maxim DL Essentials software. After the software is installed, the
drivers will install automatically once the StarShoot Pro is initially connected
to the computer. Do not connect the camera to your computer before you have
installed the software.
Software Installation
To install Maxim DL Essentials Edition:
1. Insert the CD-ROM into the drive. The Launcher will appear (Figure 4). (For
Windows Vista computers, the AutoPlay window will appear first. Select
Run Launcher.exe, then the Launcher will appear.)
Figure 4.
The Launcher provides an easy
menu for software installation.

8
2. Click Install.
3. The InstallShield Wizard will start. Click Next.
4. Read the Maxim DL License Agreement. If you agree with the terms, then
select I accept the terms in this license agreement and click Next.
5. Click Install. The installation will proceed.
6. The installation is now complete. Click the Finish button.
You can start Maxim DL Essentials Edition using the desktop icon, or using the
Windows Start menu.
Camera Driver Installation
Now that the software is installed, the camera driver must also be installed.
The system will automatically guide you through driver installation when the
StarShoot Pro is initially connected to the computer. You must connect power
to the camera and connect the USB cable from your camera to the computer
before starting Maxim DL Essentials Edition, or the software and computer will
not recognize the camera.
To install the camera driver on a Windows XP computer:
1. Insert the CD-ROM into the computer.
2. Connect the Orion StarShoot Pro to a USB port on the computer with the
supplied USB cable.
3. Plug the supplied power cable into a 12VDC power source and connect the
cable to the StarShoot Pro. The cooling fan will automatically power on.
Windows will automatically detect the camera and start the Found New
Hardware Wizard (Figure 5a).
Figure 5a.
When initially connecting the StarShoot Pro to a Windows XP computer,
the Found New Hardware Wizard will appear and guide you through driver installation.
Figure 5b. When initially connecting the StarShoot Pro to a Windows Vista
computer, the Found New Hardware window will appear and guide you through
driver installation.
5a 5b

9
Note: The StarShoot Pro will not work with USB 1.1. Your computer must have
a high-speed USB 2.0 port available.
4. Select No, not this time when Windows asks to automatically search for
drivers online and click Next.
5. Select Install from a list or specific location (Advanced) and click Next.
6. Select Search removable media (floppy, CD-ROM...). Turn off the other
options. Click Next.
Windows will start looking for the driver files on the CD-ROM.
7. Windows will note that the driver has not passed Windows Logo testing.
This is normal. Click the Continue Anyway button.
8. Click the Finish button when the wizard has completed. A message will
appear in your Windows task bar Device Installed Successfully.
9. Start the Maxim DL Essentials Edition software. The camera will auto-
matically be recognized, and the Camera Control Window (Figure 6) will
appear.
To install the camera driver on Windows Vista computer:
1. Insert the CD-ROM into the computer
2. Connect the Orion StarShoot Pro to a USB port on the computer with the
supplied USB cable.
3. Plug the supplied power cable into a 12VDC power source and connect the
cable to the StarShoot Pro. The cooling fan will automatically power on.
Windows will automatically detect the camera and display the Found New
Hardware window (Figure 5b).
4. Select Locate and install driver software (recommended).
5. In the next window that appears, select Don’t search online.
6. The next window that appears will ask you to “Insert the disk that came
with your StarShoot Camera”. Click Next.
Figure 6.
The Camera Control Window
automatically appears when the StarShoot
Pro is connected to the computer and the
Maxim DL Essentials program is started.

10
7. A Windows Security window will appear and mention that “Windows can’t
verify the publisher of this driver software”. Choose Install this driver
software anyway.
8. When the window appears telling you “The software for this device has
been successfully installed”, click Close. This completes the driver instal-
lation process.
9. Start MaxIm DL Essentials. The camera should be automatically recog-
nized, and the Camera Control Window (Figure 6) will appear. Once the
driver is installed, the computer and software will recognize the StarShoot
Pro whenever it is plugged in.
Note: If your computer (Windows XP or Vista) has multiple USB ports, you will
need to install the driver again if the StarShoot Pro is connected to a different
USB port.
Getting Started During Daylight
We recommend using the StarShoot Pro for the first time during the day. This
way, you can become familiar with the camera and its functions without having
to stumble around in the dark. Setup your telescope and mount so the optical
tube is pointing at an object that is at least a couple of hundred feet away.
Insert an eyepiece and focus as you normally would.
Since the StarShoot Pro is so sensitive to light, you will need to “stop down”
your telescope aperture to do any imaging in daylight. This can be done by
creating a simple aperture mask out of a piece of cardboard. The piece of
cardboard should be larger than the telescope’s aperture. Cut a circular hole in
the cardboard approximately 1⁄2" in diameter, and place the cardboard over the
front of the telescope so that it completely covers the aperture except for the
1⁄2" circle. If you are using a refractor telescope, then the hole should be cut so
it is centered on the piece of cardboard. If you are using a reflector that has a
central aperture obstruction, then the hole should be cut off to one side (in order
to bypass the central obstruction). Affix your aperture mask to your telescope
with tape (Figure 7).
Obtaining First Images
To obtain first images (in daylight) with the StarShoot Pro, follow these step-
by-step instructions:
1. With an eyepiece inserted in the telescope, center and focus on an object
approximately 1⁄4 mile away. If you cannot focus your telescope to an
object this close due to lack of back-focus travel, then you will need to
utilize an optional extension tube (available from Orion).
2. Plug the camera into your computer’s USB port.
3. Plug the power cable into the StarShoot Pro, with your 12VDC power source
already connected. The cooling fan should automatically power on.

11
4. Open Maxim DL Essentials by clicking on the icon installed on your com-
puter’s desktop. Once open, Essentials should automatically connect to
your camera and display the Camera Control Window.
5. Remove the eyepiece from your telescope.
6. Connect the camera to your telescope. Make sure the securing thumbscrew(s)
on the focuser drawtube is firmly tightened. If your telescope has built-in
T-threads, then remove the nosepiece from the StarShoot Pro, and thread
the camera onto the telescope (see Figures 2a-b).
7. Set the mode to Light Color 1x1 in the Camera Control Window. Set the
Seconds (exposure time) to .01 to begin with. In the box underneath the
Mode box, select Focus. Make sure the Dark Subtract box is unchecked.
Check the Delay box so you can easily stop the exposures when the cam-
era is focused.
8. Press the Expose button in the Camera Control Window. The camera
will take short exposures and display them on the computer screen. For
daytime imaging, open the Screen Stretch Window (in the View menu),
and set the stretch mode to Moon.
9. Try to get a Max Pixel of around 40000 to 50000 by increasing or decreas-
ing exposure time (.002 sec is the minimum exposure time). If the (daytime)
image is still too bright to produce an acceptable image on your computer
Figure 7.
Because the StarShoot Pro is sensitive to light, an aperture mask is
needed on the telescope for any imaging during daylight. For a refractor, the hole
should be centered on the aperture mask. For a reflector, the hole should be off to one
side of the aperture mask.

12
screen, you may need to stop-down the aperture of your telescope further.
Try making another aperture mask with a diameter of only 1⁄4".
10. Turn the telescope’s focus knob so the focuser drawtube moves slowly
inward. The drawtube needs to go approximately 18mm inward from where
the eyepiece focuses (for most eyepieces). Look at the computer screen and
adjust the focus knob accordingly to determine best image focus.
11. Adjust the image orientation, if needed, by rotating the camera within the
focuser drawtube. Simply loosen the thumbscrew on the drawtube and
rotate the camera until the desired image orientation is achieved. Retighten
the thumbscrew on the focuser drawtube when done. You may need to
slightly refocus (using the telescope’s focus knob) if the focuser drawtube
has moved a bit inward or outward when the camera was rotated.
12. When the image is focused and the image looks acceptable, press the
Stop button in the Camera Control Window.
13. Select Single in the pull-down menu underneath Mode in the Camera
Control Window.
14. Click the Expose button in the Camera Control Window. An image will
appear in a window.
15. Select Save from the File menu to save the image for processing later, if
you wish.
You have captured your first image with the StarShoot Pro! This simple method
of imaging is exactly how the camera could be used to capture terrestrial
subjects during daylight hours. Close-up images of birds and other wildlife or
faraway vistas can all be obtained in this way with the StarShoot Pro. Solar
images can also be taken during the day with an optional full-aperture solar
filter over the front of the telescope.
Take some time to use the camera and Maxim DL Essentials software during
the day to become familiar and comfortable with their basic operation.
Figure 8.
The settings in
the Screen Stretch Window
greatly determine how an
image will appear on your
computer screen.

13
Screen Stretch Window
The function of the Screen Stretch Window (Figure 8) is to properly map the
image brightness levels captured by the camera into corresponding image
brightness levels on the computer screen. A typical camera image has each
pixel (light detecting site, over six million pixels form a single StarShoot Pro
image) represented as a number (from 1 to 65535) depending on brightness.
This has to be mapped into the video monitor’s brightness range (from 1 to
255). It is important to set the screen stretch appropriately, or a great image
may look terrible!
When an image is displayed, you will notice a graph in the Screen Stretch
Window. This is called the “histogram” of the currently displayed image (Figure
9). A histogram is a simple bar graph that shows the range of brightness in
an image. Each bar in the graph represents a level of brightness; the bar to
the far left in the histogram represents the dimmest pixels, and the bar to the
far right is for the brightest pixels. The height of the bar is the total number of
pixels at that brightness level in the image. Every image has a different histo-
gram depending on how much of the image is bright or dark. Directly viewing
the histogram of your image in the Screen Stretch Window provides an easy
interface for making decisions on how the screen stretch should be set.
In Maxim DL Essentials, the two parameters entered in the Screen Stretch
Window are Minimum and Maximum. A pixel that is at the Minimum value
is set to zero (black), and a pixel at the Maximum value is set to 255 (white).
An easy way to adjust the Maximum and Minimum values is to move the
slider arrows located directly under the histogram of the image in the Screen
Stretch Window. The red slider arrow corresponds to the Minimum value and
the green arrow corresponds to the Maximum value. Simply left-click and then
drag each arrow to adjust it to the desired level. The best results are obtained
by adjusting the arrows (numbers) until the most pleasing display appears.
There are also seven automatic settings in the Screen Stretch Window.
Typically, Medium will give good results for deep sky objects, so the default
screen stretch setting is Medium. Instead of using the Screen Stretch
Window, it is faster to use the Quick Stretch facility. This allows you to modify
the image appearance instantly with small up/down and left/right movements
Figure 9. A histogram is a visual
representation of the range and
levels of brightness in an image.
Number of pixels at
brightness level
Range of brightness levels

14
of the mouse. To do this, hold down the Shift key, then left-click and drag the
mouse on the image. You’ll find this feature to be a great convenience when
fine adjusting the screen stretch to get an image to look its best.
Instead of using the Screen Stretch Window, it is faster to use the Quick
Stretch facility. This allows you to modify the image appearance instantly with
small up/down and left/right movements of the mouse. To do this, hold down
the Shift key, then left-click and drag the mouse on the image. You’ll find this
feature to be a great convenience when fine adjusting the screen stretch to get
an image to look its best.
The trick with stretching is determining exactly how to stretch the image for
best effect. Often there are several different possibilities for the same image.
Trial-and-error will be the best way to judge what the best screen stretch set-
ting is. Try several different settings until you find one you think looks best.
When the image is subsequently saved, the screen stretch setting information
will be kept when the image is next opened. Feel free to adjust the Screen
Stretch settings all you want; it will not effect the image data you captured
and only effects how the image is displayed. You can always switch back to a
preset setting, like Medium or Moon.
2. Astronomical Imaging
Now that you’re familiar with basic camera and software operation, it’s time to
take the StarShoot Pro out at night under the stars to capture some astronomi-
cal images. We recommend starting with the Moon, as it is easy to acquire
into the camera’s field of view, and typically does not require stacking multiple
exposures like planetary and deep sky images do.
A Note about the TEC
One of the most advantageous features of the StarShoot Pro is the thermo-
electric cooler (TEC). The TEC is automatically turned on when the camera is
plugged into your computer and powered on with the 12VDC power source.
The cooler is always on when the camera is powered on, providing the coolest
possible CCD temperature.
The TEC is like a refrigerator in the camera. When the camera is running, it pro-
duces internal heat which causes “noise” in images. The TEC counteracts this
by cooling the CCD chip, which reduces thermal noise. This produces better
quality images than cameras without coolers can provide. Also, cameras with-
simple air-cooling (i.e. with an onboard fan or heat sink only) cannot reduce
the internal camera temperature below ambient (outside) temperature, and
therefore produce images that are inherently inferior. The TEC in the StarShoot
Pro, with the added help of the cooling fan, will reduce the temperature of
the camera’s interior to approximately 54°F (30° C) below the ambient outside
temperature.

15
Focusing
Focusing the CCD camera is one of the most critical parts of imaging. It can
be challenging, but MaxIm DL Essentials has some helpful features which will
assist you when focusing your StarShoot Pro. Before focusing, make sure your
mount is polar aligned and tracking.
For best results, we recommend focusing on a star at least 30º above the hori-
zon (or higher). Follow these steps to achieve an accurate focus:
1. Find and center a moderately bright star through your finder scope. Try to
find a star around magnitude 4 or 5. If you are not using an optical finder
or just using your unaided eye, the star should look relatively faint. This is
important because brighter stars will easily over saturate the camera and
compromise the focus accuracy.
2. Center your telescope on the star using an eyepiece. Make sure the right
ascension (R.A.) tracking motor is engaged on your mount.
3. Replace the eyepiece with the StarShoot Pro.
4. Set the Mode to in the Camera Control Window to Light Color 1x1. Set
Seconds (exposure time) to 1 second to begin with. In the box below the
Mode box, select Single.
5. Click the Expose button. You should see the out of focus star in the image.
If you do not see anything, you need to increase the exposure time.
6. Check that the Subframe section at the bottom of the Camera Control
window has both the On and Mouse boxes checked on.
7. Draw a small box around the unfocused star with your mouse (hold-click
and drag the mouse cursor around the star to draw the box, Figure 10).
Figure 10.
Draw a
small box around the
star to focus on with
your mouse. The next
exposure will download
a “subframe”, using
only the small area
you selected which
greatly decreases the
download time.

16
8. In the Camera Control Window, in the box below the Mode box, select
Focus. Click Expose. The camera will only download the area you previ-
ously selected, which makes each image download significantly faster than
the whole frame.
Note: If the StarShoot Pro is grossly out of focus, no object will appear in the
image, not even a blur. Increase the exposure time if needed and patiently
move through the focus range of your telescope until you see the centered
star come into view.
9. Gradually adjust the telescope’s focuser inward until the star visually
comes to a small point on your computer screen. You have achieved a
rough focus. Some small adjustments remain to get a perfect focus.
10. Click the Stop button.
11. Set Seconds somewhere between 0.002 and 0.1 seconds (or longer for
fainter stars).
12. Click Expose.
13. Carefully watch the FWHM and Max Pixel values in the Camera Control
Window (Figure 11). The FWHM (Full-Width Half Maximum) indicates the
diameter of the star. The Max Val is the brightness value for the brightest
pixel in the star. The smaller the FWHM, and the larger the Max Pixel, the
closer you are to focused.
14. Adjust the focus as needed to get the smallest FWHM and largest Max
Pixel possible. The Max Pixel should stay well below 65535, as this is the
saturation level for the camera. If the Max Pixel approaches 65535, reduce
the exposure time or try selecting a fainter star. Paying attention to these
values will help you get a very accurate focus, far better than simply look-
ing at the star image on your screen.
15. Click Stop once you reach the best focus and click Reset in the Subframe
section at the bottom of the Camera Control window (Figure 12). Before
proceeding to take images, set the Mode box back to Single.
Note: Due to atmospheric seeing conditions, you may notice significant fluc-
tuation in the FWHM and Max Pixel values while focusing. You typically have
to take multiple exposures each time you adjust the focuser to determine the
quality of your focus.
Figure 11.
The FWHM and Max Pixel
in the Camera Control Window help
determine the best focus.

17
Caution: Once you have achieved focus, be sure to click the Reset button at
the bottom of the camera control window, otherwise the camera will crop all
your images into a small square!
Imaging Deep Sky Objects
Capturing impressive images of deep sky objects, such as galaxies, nebu-
lae, and star clusters, require long exposures. You will take several individual
images and stack them together to form one high-quality resultant image, just
as you would with planetary imaging. But while planetary images are formed
by stacking many exposures of less than 5 seconds, deep space images will
generally be comprised of individual images of a minute or longer!
Note that the StarShoot Pro is also capable of capturing planetary images. To
increase the image scale of the planets, a barlow lens is recommended. See
“Tips – Using Focal Reducers and Barlow Lenses”.
Very accurate polar alignment is essential for deep sky imaging. Stars will
streak across the field of view without precise polar alignment and tracking.
Longer exposures of 60 seconds or more also require autoguiding with a
separate camera. The Orion StarShoot AutoGuider can be operated with the
StarShoot Pro in MaxIm DL Essentials.
To start:
1. Acquire and center the deep sky object into the field of view of your eye-
piece. If you are using a mount with an accurate computerized go-to sys-
tem, you can keep the camera installed in your telescope’s focuser without
using the eyepiece.
2. Remove the eyepiece and replace it with the StarShoot Pro.
3. Set the Mode to Light Color 1x1 and precisely focus the camera by using
the telescope’s focus knob and the Focus setting in the Camera Control
Window. If necessary, move the telescope to a nearby star to determine
the best focus. (Refer to “Focusing”)
4. For best results, set the Mode to Light Raw 1x1 after you have reached
focus. Use the Medium setting in the Screen Stretch Window
Figure 12.
Click Reset in the Subframe
box after you have achieved focus.

18
5. Select Single in the box under the Mode box and take a 10-20 Second
exposure of the deep sky object to ensure it is centered well in your cam-
era. Adjust the camera orientation if needed, keeping in mind that you may
have to refocus the camera after making the adjustment. Reposition the
telescope if needed to center the deep sky object.
6. Select AutoSave in the box under the Mode box in the Camera Control
Window. Set the number of images you would like the camera to take
under Autosave (start with 5 or so), select the file folder in which you
would like to save the images with Folder, and enter in a Base file-
name for the captured images. Typically the name of the object being
imaged, such as “OrionNebula1”, will be entered here. If “OrionNebula1”
is the Base filename, and you choose to Autosave five images, then the
images will appear in the selected file folder as “OrionNebula1_0001.fit”,
“OrionNebula1_0002.fit”, “OrionNebula1_0003.fit”, “OrionNebula1_0004.
fit”, and “OrionNebula1_0005.fit”. Try exposures of 30 Seconds to start.
7. Click Expose, and the camera will commence taking the images.
Note: When the camera is taking long exposure images, it is critically important
not to touch, shake, or otherwise disturb the telescope, or a blurred image will
result. Also, make sure no surrounding light shines into the telescope during
the exposure.
Dark Frames
Dark frames are images taken with no light coming into the camera. A dark
frame is typically taken with the telescope’s objective capped. The only data
in the image is the inherent camera noise (Figure 13). The noise contains the
dark current (background noise level), read noise (noise introduced during
camera readout and download) and hot pixels (bright dots in the image). All of
this noise exists in your raw astro-image too, which distracts from the detail
you want to see.
To eliminate most of the camera noise, you can take several dark frames,
average them, then subtract them from your astro-images, also called, “light”
images.
As the outside temperature changes, so does the camera temperature and
noise levels. So the dark frames must be taken close to the same time your
light images are taken, so that the camera temperature is nearly the same. So if
you take 5 light images, you should take a couple of darks right before or after
the light images.
To take dark frames for subtraction from “light” images:
1. Set the Mode in the Camera Control Window to Dark Raw 1x1.
2. Use the same exposure time as the “light” images you have or will take.
If your “light” image is 60 seconds, the dark frame must also be 60 sec-
onds.

19
3. Choose Autosave in the box beneath the Mode box.
4. Set the number of dark frames you would like the camera to take under
Autosave (3 to 10 will generally suffice, as these will be averaged together)
5. Select the file folder in which you would like to save the dark frames
with Folder, and enter in a Basefilename for the captured dark frames.
Typically the name of the object being imaged with the word “dark” added,
such as “OrionNebula1dark”, will be entered here. If “OrionNebula1dark”
is the Base filename, and you choose to Autosave five images, then the
images will appear in the selected file folder as “OrionNebula1dark_0001.
fit”, “OrionNebula1dark_0002.fit”, “OrionNebula1dark_0003.fit”,
“OrionNebula1dark_0004.fit”, and “OrionNebula1dark_0005.fit”. Using the
word “dark” in the Base filename will help you distinguish between light
and dark frames when combining later.
6. Click Expose, and Maxim DL Essentials will indicate the camera needs to
be covered to take a dark frame. Cover the front of the telescope you are
imaging through, and then click OK. The camera will commence taking
and saving the dark frames. You will calibrate your images with these dark
frames later see “Dark Frame Calibration”.
Flat Fields
A flat field is an image taken with uniform featureless light entering the tele-
scope, such as a blue sky in the early morning or after sunset. Flat fields solve
a number of issues in your astro-images.
Figure 13.
A dark frame contains
the background noise. The same
background noise appears in
your “light” images. Dark frames
isolate the noise so it can later be
subtracted from your “light” images.

20
Vignetting
Vignetting (Figure 14a) in a telescope reveals edge-darkening in the astro-
image. The large CCD chip in the StarShoot Pro can easily detect vignetting
through almost any telescope, even specialized astrographs. Vignetting is
more apparent when the telescope’s illuminated field is not large enough to
illuminate the full area of the CCD chip. As a result, more light is detected in
the center of the image compared to the edge.
Dust and Particles
Dust and particles (Figure 14b) will inevitably show up in your raw astro-imag-
es. Large particles on the CCD optical window sometimes look like unfocused
circles or doughnuts in your images. It’s too late to clean your camera if you
are already imaging in the field at night. And even when the camera is clean,
dust usually finds a way to show up in your images.
Telescope Artifacts
Very large particles or other artifacts in your telescope can effect your astro
images. Insufficient telescope baffling or poor collimation can also cause
unsymmetrical field illumination in your images.
To take a flat field image:
1. Ensure that the telescope is focused and ready for astro-imaging.
2. Point the telescope at a uniform and featureless light source, like the sky
at dusk or dawn, or a blank white sheet of paper. Make sure the camera
orientation is exactly the same as it is or was for astro-imaging (Although
the telescope is pointing at a featureless surface, the focus and orientation
must be set as it normally would be for astro-images.)
3. Set the Mode in the Camera Control window to Light Raw 1x1.
Figure 14a.
Larger format CCD cameras like the StarShoot Pro reveal vignetting
through most telescopes. Vignetting occurs when the edge of the image plane has less
illumination than the center.
Figure 14b. Dust or other particles on the camera’s optical window can show up as
distracting dark shapes in your images.
/