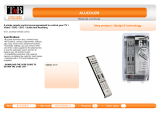EN
1
Contents
Chapter1: Getting started
Important information ....................................................................2
Safety ....................................................................................................2
Care ....................................................................................................2
Specific precautions for DLP™ TV sets..........................................3
What is DLP™ technology?............................................................3
Switching your TV set on and off ..................................................3
Replacing the lamp ............................................................................3
Moving the TV set..............................................................................3
Remote control ................................................................................4
Using the remote control for other equipment............................4
Programming the remote control..................................................4
Programming the volume control function............................5
The Learning feature ....................................................................6
Switching on ......................................................................................7
Chapter 2: Channel set-up
Initial set-up ......................................................................................8
Manual channel set-up......................................................................9
Chapter 3: General operation
Switching the TV set on and off ....................................................10
Volume ............................................................................................10
Displaying status information........................................................10
Accessing channels..........................................................................10
Accessing AV programmes ............................................................10
Zoom................................................................................................11
List of programmes ........................................................................11
Freezing a picture ..........................................................................11
Chapter 4:Advanced functions
Adjusting the sound........................................................................12
Configuring the sound settings ....................................................12
Headphone settings ..................................................................12
Graphic equaliser ............................................................................13
Adjusting the picture......................................................................13
Other settings ..................................................................................14
Lamp & Position ..............................................................................14
Setting the time ..............................................................................15
Setting the time................................................................................15
Programming the sleep timer ......................................................15
Programming the wake-up timer ................................................15
Parental control ..............................................................................16
Accessing the Parental control menu ........................................16
Locking the buttons on the front of the TV set ......................16
Operation (TV mode)....................................................................16
Picture in Picture (PIP)..............................................................17
Operation (TV mode)....................................................................17
Configuring AV sockets ..................................................................18
Teletext ............................................................................................19
Accessing Teletext............................................................................19
Navigator ..........................................................................................19
Other Teletext functions................................................................19
Chapter 5: Other information
Sockets ............................................................................................21
Connecting active speakers ..........................................................21
Connecting an amplifier ................................................................21
Connecting headphones ............................................................21
Connecting a video recorder ........................................................21
This manual applies to several TV set models. Some features may
not be available on the model you purchased.
This symbol indicates optional functions.
The model number of your TV set is on a label at the back of
the set and on the cover of this manual.
In the interest of improving the quality of our products, we
reserve the right to modify their features.The information in this
manual is, therefore, subject to change and does not represent
any kind of contract.
This publication is printed on recycled paper.
This symbol means that your inoperative electronic
appliance must be collected separately and not
mixed with the household waste.The European
Union has a implemented a specific collection and
recycling system for which producers' are
responsible.
This appliance has been designed and manufactured with high
quality materials and components that can be recycled and
reused. Electrical and electronic appliances are liable to contain
parts that are necessary in order for the system to work
properly but which can become a health and environmental
hazard if they are not handled or disposed of in the proper way.
Consequently, please do not throw out your inoperative appliance
with the household waste.
If you are the owner of the appliance, you must deposit it at the
appropriate local collection point or leave it with the vendor
when buying a new appliance.
- If you are a professional user, please follow your supplier's
instructions.
- If the appliance is rented to you or left in your care, please
contact your service provider.
Help us protect the environment in which we live !