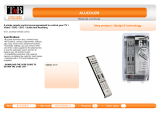Page is loading ...

EN
1
Contents
Chapter1: Getting started
Important information ....................................................................2
Safety ....................................................................................................2
Care ....................................................................................................2
Specific precautions for DLP™ TV sets..........................................3
What is DLP™ technology?............................................................3
Switching your TV set on and off ..................................................3
Replacing the lamp ............................................................................3
Moving the TV set..............................................................................3
Remote control ................................................................................4
Using the remote control for other equipment............................4
Programming the remote control..................................................4
Programming the volume control function ............................5
The Learning feature ....................................................................6
Switching on ......................................................................................7
Chapter 2: Channel set-up
Initial set-up ......................................................................................8
Manual channel set-up......................................................................9
Chapter 3: General operation
Switching the TV set on and off ....................................................10
Volume ............................................................................................10
Displaying status information ........................................................10
Accessing channels..........................................................................10
Accessing AV programmes ............................................................10
Demo mode ................................................................................11
Zoom ................................................................................................11
List of programmes ........................................................................11
Freezing a picture ..........................................................................11
Flat batteries ..................................................................................11
Chapter 4:Advanced functions
Adjusting the sound........................................................................12
Configuring the sound settings ....................................................12
Headphone settings ..................................................................12
Graphic equaliser ............................................................................13
Adjusting the picture......................................................................13
Advanced use ..................................................................................14
Lamp & Position ..............................................................................14
Setting the time ..............................................................................15
Setting the time................................................................................15
Programming the sleep timer ......................................................15
Programming the wake-up timer ................................................15
Parental control ..............................................................................16
Accessing the Parental control menu ........................................16
Locking the buttons on the front of the TV set ......................16
Locking a channel or AV programme ........................................16
Operation (TV mode) ....................................................................16
Picture in Picture (PIP)..............................................................17
Operation (TV mode) ....................................................................17
Customising your television ..........................................................18
Preferences........................................................................................18
Configuring AV sockets ..................................................................19
Teletext ............................................................................................20
Accessing Teletext............................................................................20
Navigator ..........................................................................................20
Other Teletext functions................................................................21
Program Info ..................................................................................22
Defining search criteria..................................................................22
Recording a programme ................................................................22
Storing a programme......................................................................22
Checking your selections in the Review screen ......................23
Chapter 5: Other information
Sockets ............................................................................................24
Connecting headphones ............................................................24
Connecting active speakers ..........................................................24
Connecting an amplifier ................................................................25
Connecting a video recorder ........................................................25
About NexTView Link....................................................................25
This manual applies to several TV set models.
Some features may not be available on the model
you purchased.
This symbol indicates optional functions.
The model number of your TV set is on a label
at the back of the set and on the cover of this
manual.
This publication is printed on recycled paper.
itc250-en 6/04/04 11:57 Page 1

EN
2
Chapter 1 Getting started
Important information
Safety
Ensure that your domestic mains supply voltage matches the
voltage indicated on the identification sticker located at the
back of your set.
The TV set's components are sensitive to heat.The
maximum ambient temperature should not exceed 35°
Celsius. Do not cover the vents at the back or sides of the
TV set. Leave sufficient space around it to allow adequate
ventilation.
Moisture in rooms where the set is installed should not
exceed 85% humidity. If you have to use the TV set outdoors,
do not expose it to rain or splashing water.Moving the
set from a cold place to a warm one can cause condensation
on the screen (and on some components inside the TV set).
Let the condensation evaporate before switching the TV set
on again.
If you intend to be away for a long period,switch the TV
set off at the on/off switch . Even when off, some
components remain in contact with the mains electricity
supply.To completely isolate the set you must remove the plug
from the mains supply socket.
During thunderstorms,we recommend that you disconnect
the TV set from the mains and aerial so that it is not affected
by electrical or electromagnetic surges that could damage it.
For this reason, keep the mains and aerial sockets
accessible so they can be disconnected, if necessary.
Unplug the TV set immediately if you notice it giving off a
burning smell or smoke.You must never, under any
circumstances, open the TV set yourself, as you run the risk of
an electric shock in doing so.
Your TV set includes a high-performance electronic protection
system to prevent damage by external influences, such as ESD
(Electrostatic Discharge) or pollution on the mains power
supply (Mains Transients). In the event of such external
pollution, your TV set may shut down automatically, and you
may need to switch it back on again using the remote control
or the on/off switch .
Work carried out by unqualified persons or modifications
to the high voltage may cause hazard.A set modified in this
way no longer meets the original specifications and should not
be switched on again.
THOMSON disclaims any liability if the TV set is not used
in accordance with this manual.
Care
Use a glass-cleaning product to clean the screen and a soft
cloth and mild detergent to clean the rest of the set.
Dust the vents at the back and sides regularly. Using solvents,
abrasive or alcohol-based products could damage the TV set.
A
A
In the interest of improving the quality of our products, we reserve the right to modify their features. The information in this manual is, therefore, subject
to change and does not represent any kind of contract.
You can contact THOMSON by dialling: 0871 712 1312
(for Great Britain, 0.10 £/mn)
www.thomson-europe.com
HELPLINE
itc250-en 6/04/04 11:57 Page 2

Getting started
EN
3
What is DLP™ technology?
You have just bought a TV set equipped with DLP™ (Digital Light
Processing) technology.This new technology uses a special lamp, a
colour wheel and an optical semi-conductor comprising a huge
number of microscopic mirrors to provide you with exceptional
picture quality in a thin, lightweight design.
To ensure that you can enjoy your TV set’s unparalleled operation
for as long as possible, you should observe the following
precautions.
Switching your TV set on and off
As with all projection devices, your TV set contains a special lamp
which must heat up and cool down in the proper manner to
ensure its optimum operation for as long as possible.To prolong
the life of the lamp, you must observe the required heating up and
cooling down times.
To s witch the TV set on, press the on/off button on the side of
the set.The picture takes up to 40 seconds to display. If no
picture is displayed after 2 minutes, it is possible that the lamp
needs to be replaced (see further below).
To put the TV set in standby mode, press the button on the
remote control.When the set is in standby mode,the indicator
on the front is red.
To s witch off the TV set, press the on/off button on the side of
the set.
The fan continues to run for about another two minutes to cool
the lamp down.
Important: NEVER unplug the set when the fan is running.
Replacing the lamp
The lamp supplied with the TV set has a lamp life of a few
thousand hours in normal operating conditions.
If you notice the following changes:
- The time the TV set takes to come on gets noticeably longer.
- The picture’s brightness decreases.
- Whe you switch the set on, there is sound and you can change
channels, but no picture is displayed and the indicator on the
front starts flashing red.This occurs several times.
This means that the lamp’s power is running down. You then need
to buy a new one.
When you switch the TV set on, if no picture is displayed after 2
minutes, the lamp needs to be replaced.
Choose the exact same type and follow the
instructions provided in the “Lamp replacement
instructions” leaflet (the right lamp type is indicated in the
help text for the
Lamp brightness option in the Lamp &
Position menu, see page 14).
Important:
- NEVER touch the lamp with your fingers because any grease
deposits left on it can reduce the lamp’s life.Always use some kind
of cloth to handle the lamp (gloves, duster, etc.).
- Even after the fan has stopped, the lamp’s temperature still
remains very hot for about 30 minutes and can cause burns.
Moving the TV set
To avoid any damage to the lamp, you should not move the TV set
while the lamp is still hot.Wait until the fan stops before moving it.
Specific precautions for DLP™ TV sets
Digital Light Processing and DLP are trademarks of Texas Instruments.
Manufactured under license from Dolby Laboratories.
“Dolby”,“Pro Logic”, and the double-D symbol are trademarks of Dolby Laboratories.
TruSurroundXT, SRS and symbol are trademarks of SRS Labs, Inc.
TruSurroundXT technology is incorporated under license from SRS Labs, Inc.
itc250-en 6/04/04 11:57 Page 3

Getting started
EN
4
Remote control
Most of your television’s functions are available via the menus that appear on the screen.The remote control supplied with your set can
be used to navigate through the menus and to configure all the general settings.The remote control and its functions may vary depending
on the television model.The rest of this page contains the description of the most comprehensive remote control. Optional remote
control features are indicated by the symbol .
Standby / quit standby.
TV To access TV mode. Press this button to control the
television.
VCR To access VCR mode.
DVD To access DVD mode.
SAT To access SAT mode.
AUX To access AUX mode.
AMP To access AMP mode.
light To provide information:
- it lights up when you press a button,
- it indicates the status when the remote control is
being programmed (see page 5),
- if the batteries are run down, it flashes when you
press a button.
PIP To enable the PIP function.
SWAP To swap the main picture with the PIP picture.
PIP+/PIP- To change programmes within the PIP function.
ZOOM To change the size of the PIP picture.
FREEZE To freeze the main picture.
SLEEP To access directly the
Sleep timer
option in the
Time
menu.
LIGHT Remote control light.
PRESETS (red button) sound and picture settings menu
LIST (green button) list of programmes
INFO (yellow button) status information
GUIDE (blue button) programme guide
TEXT (purple button) Teletext
The coloured buttons can also be used for operating Teletext.
To select menu options.
To set functions, change values, enable and disable
functions (checkbox) in menus.
To select the picture format or zoom.
OK To confirm a selection, enable and disable functions
(checkbox) in menus.
MENU To access the OVERVIEW menu.
EXIT To exit the menu structure.
In PIP mode: to disable the PIP function.
+/- To control the volume.
To switch the sound off and back on again.
RETURN To r eturn to the previous channel/AV programme.
PR+/PR- To change channels.
0-9 To select a channel by its number. In the case of
channel numbers with two digits:
- press the two digits quickly, or
- press 0 to display “--”, then enter the channel
number.
AV To select an appliance connected to an AV socket.
DEMO To access demo mode.
Using the remote control for other equipment
The remote control supplied with your television may vary depending on the model you have chosen. Some remote controls can be used
to control other appliances using the programmable buttons
VCR, DVD, SAT, AMP and AUX.
For each button you can control the following appliances:
VCR: video recorder
DVD:DVD player
SAT: satellite receiver, cable network
AMP: hi-fi system, Home Cinema amplifier
AUX:any appliance. For instance, if you have two video recorders, you can program the VCR button to control one video recorder, and
program the
AUX button to control the other one.
Note:The TV button is not programmable.
Programming the remote control
Automatic code search
This method can be used to automatically find the most appropriate code for your appliance.
1. Switch on the appliance you wish to use the remote control with.
2. Press the relevant button for this appliance on the remote control, and while holding this button down, press the standby button
until the light or the appliance buttons of the remote control come on. Release both buttons.
3. Point the remote control at the appliance and press PLAY.Wait until the light stops flashing. If the appliance has not gone into standby
mode, press the
PLAY button again to continue the search for the next set of codes. Repeat this operation until the appliance goes
into standby mode.There are around 20 sets of codes.
4. When the appliance goes into standby mode, switch it on again without using the remote control. Press the REV button as many
times as is required to return the appliance to standby mode.
5. Press the STOP button and hold it down until the light or the appliance buttons of the remote control go off.
Note:You can cancel the programming operation at any time by pressing the EXIT button.
itc250-en 6/04/04 11:57 Page 4

Getting started
EN
5
Manual programming
This method involves carrying out a manual search for the codes to be used for controlling your other appliances.
1. Switch on the appliance you wish to use the remote control with.
2. Press the relevant button for this appliance on the remote control, and while holding this button down, enter one of the codes
relevant to your make of appliance (there is a list of codes at the end of this manual). If the light or the appliance buttons of the
remote control flash you have entered the wrong code or it is not possible to program the remote control.
3. Point the remote control at the appliance and press the relevant button (VCR, DVD, etc). Press the standby button. If the appliance
does not go into standby mode, try another code.
Depending on the year of manufacture and the type of appliance, some functions may not
be available. Certain codes may cover more functions than others.Test the functions you
can control and, if appropriate, try other codes.
Note here the code(s) which work best.
When you change the remote control’s batteries,remember to reprogram it.
Programming the volume control function
If you have programmed the TV remote control to use with other appliances and these are connected to an amplifier you can also
programme the remote control to adjust the volume when you are using one of these appliances.The example below describes the
procedure for programming a DVD player.
1. Programme the AMP button on the remote control to use with the amplifier (refer to page 4).
2. Move the remote control away from the appliances. Press the
-
button and while holding it down, press the relevant mode button
(
DVD, in this example), then the AMP button. Release the
-
button.
3. Switch on the amplifier, then the DVD player.
4. Set the remote control to DVD, play a disc and adjust the volume using the
+/-
buttons.
Repeat this operation for the other appliances.
To cancel the programmed function for any of the appliances, press the
-
button, while holding it down and enter the code 000 using
the numeric buttons.
Video recorder DVD player Satellite receiver Hi-fi system
Press the
VCR
button Press the
DVD
button Press the
SAT
button Press the
AMP
button
On/Standby On/Standby On/Standby On/Standby
MENU To display the main menu To display the main menu To display the main menu
Ver tical scrolling in menus Vertical scrolling in menus Vertical scrolling in menus
Horizontal scrolling Horizontal scrolling Horizontal scrolling
in menus in menus in menus
OK To confirm an action To confirm an action To confirm an action
EXIT To close a menu To close a menu To close a menu
0-9 To directly access channels To enter numeric values To directly access channels To select a station using
or enter
numeric values or select options in menus or enter numeric values its number
PR+/PR-
To change channels To change chapters To change channels To change stations
AV To select av input To select av input
REV Rewind Rewind
PLAY Play Play
FWD Fast forward Fast forward
STOP Stop Stop
PAUSE Pause picture Pause picture
REC Record
To switch the sound off and
back on again
+/- To set the volume level
VCR
DVD
SAT
AUX
AMP
itc250-en 6/04/04 11:57 Page 5

Getting started
EN
6
The Learning feature
The Learning feature completes the programming procedure described on page 4, as it
enables you to record the functionality of a specific button from the original remote
control to one of the TV’s remote control buttons.
Notes:
- Before using the Learning feature, make sure this TV’s remote control is programmed to control
other appliances you have connected to the TV. Programming the remote control erases all
learned commands for that appliance mode.
- You cannot record a learned function to the following buttons on the TV’s remote control:
TV,
VCR, DVD, AUX, SAT, AMP, EXIT, and LIGHT.
- The remote control functions are recorded (learned) by sending infrared (IR) signals: this
operation should be carried out in a dimly lit room to avoid interference. Make sure the TV’s
remote and the original remote are no more than 5 cm apart, with the Infrared (IR) transmitter
of the original remote facing the IR receiver on the top of the TV’s remote.
- The learned buttons are mode specific—if you add a button function from your DVD player’s
remote control, you must press the
DVD button first before the learned function will work (in TV
mode, the button where you’ve stored the learned function will continue to work as it always
has).
- Certain remote controls do not support the use of the Learning function.
Adding a Learned Function
1. On the TV remote, press and hold the appliance button that applies to the function you
will be adding (
DVD, VCR, SAT, AMP, or AUX).The appliance button lights up. Press and
hold the
REC button.
2. The appliance button lights turn on, then off. Release both buttons.The relevant
appliance button light remains on.
3. On the TV’s remote control, press the button where you want to store the new
function (the appliance button turns off and then back on).
Note: If you press an invalid button on the TV remote, the appliance buttons flash several times
to alert you.You’ll have to repeat step 3.
4. Press and hold the button of the appliance’s remote control that has the functionality
you are recording to the TV’s remote control. Keep pressing the button until the TV
remote’s appliance button light turns off and back on.The function has been saved to
the TV remote.
Note: if it is not possible to programme this function the appliance buttons flash several times.
You’ll have to repeat step 3.
5. Repeat this procedure to add more functions. Or, press EXIT to exit learning mode.
Note: If you want to assign a new function to a button already programmed, you must record over it.
Clearing a Learned Function
1. Press and hold the relevant appliance button (the appliance button lights up).Then press
and hold the
EXIT button.
2. The appliance buttons turn on. Release the appliance and EXIT buttons (the appliance
button being unprogrammed remains on). Remote is now in Clear learned function
mode.
3. Press the button where learning is to be cleared.The appliance button flashes off then
back on—the learned function was cleared successfully.
4. Repeat steps 1 through 3 to clear more learned functions.
Note: If an invalid button is pressed, the appliance mode button(s) flashes 4 times to alert you.
Repeat step 3.
5. Press the EXIT button and your TV remote returns to its original operating mode.
Deleting ALL Learned Functions
1. Press and hold the EXIT button.The current appliance button lights up.Then press and
hold the button.
2. The appliance button lights turn on, then off. Release both buttons.The current
appliance button light remains on.
3. Press any appliance button to delete all learned functions in all modes.
Important: If the batteries in your remote control are run down, you can use the buttons on the
front of your set, as they have the same functions as those on the remote control.
itc250-en 6/04/04 11:57 Page 6

Getting started
EN
7
Switching on
Follow the instructions on this page on how to switch on your TV set and the remote
control before going on to the following pages that describe how to use the remote
control and the channel set-up procedure.
1. Insert two LR06 or AA batteries in the remote control.
Precautions on using batteries:
- Only use the battery types specified.
- Make sure you use the correct polarity.
- Do not mix new and used batteries.
- Do not use rechargeable batteries.
- Do not expose batteries to excessive heat, throw them in a fire, recharge them or try to open
them, as this could cause them to leak or explode.
- Remove the batteries from the remote control if you are not using it for a long period of time
(several weeks).
2. Connect the power cable FIRST to the television, THEN to a mains socket.
Your TV set should only be connected to a 220 - 240 V ~ 50 Hz AC supply.
It must not be connected to a DC supply. If the plug is detached from the cable, do not, under
any circumstances, connect it to a mains socket, as there is a risk of electric shock.
Equipment for the UK and Ireland is supplied with a mains cable fitted with a moulded plug.
This plug contains safety components and must not be replaced by one sold by general
retailers. It is fitted with a fuse that protects your television. If your set has stopped
working, the fuse may have blown. If it has, replace it with an identical ASTA or BSI certified
(BS 1362) 5-amp fuse.
3. Connect the outside aerial or cable network to the socket at the back of the TV
set.
The aerial socket (75 Ohms - VHF / UHF / cable) can be used for connecting an external aerial
or other equipment fitted with a modulator (video recorder, satellite receiver, etc.).
We recommend that you do not connect other equipment (video recorder, satellite receiver, etc.)
to your TV set to begin with, so as not to complicate the set-up procedure with the additional
steps involved. Connect them when you have finished setting up the channels by referring to
page 24 of this manual.
If you have a NexTView Link video recorder (refer to the connecting diagram at the end of this
manual, inside the cover), you must connect it to the AV1 socket of the TV set using a Scart cable
before proceeding to the initial set-up.
4. Switch the TV on by pressing the on/off button on the side.The TV set takes up to
40 seconds to come on.
Note:The first time you switch on the television, the language selection menu appears.
You will find a description of how to use the remote control on page 4.Then go to page 8
for information on the initial set-up, or to page 9 for information on manual set-up (if the
channels have already been set up on your TV).
Note: Before connecting other devices to the AV sockets, carry out the initial channel set-up
(described on the next page) in order to avoid any problems with equipment selection.
A
g
220 - 240 V ~ 50 Hz
Mains socket in
continental Europe
5A
Please respect the environment and the relevant regulations. Before you dispose of
batteries (or accumulators), ask your dealer whether they require special recycling and if
he is able to take them back.
L
A
M
P
A
C
C
E
S
S
D
O
O
R
P
O
R
T
E
D
'
A
C
C
E
S
A
L
'
A
M
P
O
U
L
E
P
U
E
R
T
A
D
E
A
C
C
E
S
O
A
L
A
L
A
M
P
A
R
A
Important: read carefully the sections “Specific precautions for DLP™
TV sets” on page 3 and “Switching the TV set on and off” on page 10,
which give a detailed description of the procedure for switching the TV
set on and off.
itc250-en 6/04/04 11:57 Page 7

EN
8
Initial set-up
Initial set-up involves searching for and storing all the channels you can receive.
Make sure that the television is switched on and follow the six steps in turn specified on
this page.
The first time you switch the television on, the language selection menu appears.
1. Select your language using the buttons and confirm by pressing OK.A welcome
message appears in the language you have just chosen. Press
OK.
2. A list of countries appears, over two pages. Select the relevant country using the
buttons. Press
OK to confirm.
Note:This is the country you are in, or the country whose channels you want to receive if you live
near its borders.
3. A message appears asking you to check that your aerial is connected, and if relevant, to
connect your decoder. Once this operation has been carried out, press
OK.
Note: If you connect a decoder to the AV1 socket, after completing the initial set-up, you must
enter the
Manual Install menu and select AV1 for the Decoder option. Refer to page 9.
4. The Installation menu appears.The Auto installation option is selected. Start the
automatic set-up by pressing
OK.
Notes:
- The automatic set-up process can take up to 10 minutes. The menu that appears tells you how
the process is progressing.To prevent the channel set-up process from being interrupted, wait for
the message indicating that the set-up is complete before closing the menu.
- The automatic set-up process deletes all the channels previously stored.
5. Channels are arranged in a pre-set order.
- To modify this order, name and rename channels or delete channels stored twice,
press
OK and go to step 6.
- If you do not want to reorganise the channels, press
EXIT to close the menu.
6. The Organiser menu allows you to change the order of the channels as arranged
during the automatic set-up process, to name or rename channels, as well as delete
channels stored twice or with poor reception quality. Simply follow the instructions at
the bottom of the screen. Use a TV programme magazine to identify the channels.
Organising channels: Select the
Select programme option. Using the PR+/PR-,
or numeric buttons, display the channel number and look for the channel to be
moved. Select the
Swap with pr. option and enter the number you want to assign
this channel to. Press
OK.
Changing a channel name: Select the
Select programme option. Using the PR
+/PR-
,
or numeric buttons, display the number of the channel whose name you want to
change. Select the
Change name option and choose a name from the list using the
buttons. Press
OK.
Deleting a channel: Select the
Select programme option. Using the PR+/PR-,
or numeric buttons, display the number of the channel to be deleted. Select the
Delete programme option and press OK.
When you have finished press
EXIT to close the menu.
To access the
Organiser menu another time, press the MENU button to display the
OVERVIEW menu, select Installation and press OK.Then select Organiser from
the
Install. menu.
The
Contact us! screen then appears.This displays the Thomson Europe website
address and Helpline telephone number (see page 2), as well as your TV set’s serial number.
Note:The Contact us! screen appears automatically after the initial set-up is complete. To
access it later on, press
MENU to display the OVERVIEW menu, select Contact us! and
press
OK.
Chapter 2 Channel set-up
English
Français
Deutsch
Italiano
Español
Nederlands
Norsk
Svenska
Português
Dansk
âe‰tina
Eλληνικα
Magyar
Polski
Русский
1
2
4
6
Country selection 1/2
Return
UK
France
Germany
Italy
Spain
Netherlands
Switzerland
Sweden
Portugal
Denmark
Next page
23 programmes found
Searching...
Auto installation
Return
Select programme 25
Swap with pr. --
Change name ESPORT
Delete programme 25
20 ARD
21 ZDF
22 BBC1
23 BBC2
24 ITV
25 ESPORT
26 SAT1
27 VOX
28 TF1
29 TF2
Organiser
Select your country with the
/
keys.
To validate, press OK.
Auto installing your TV set. Please wait.
To cancel press EXIT.
(any programmes already found will remain stored)
Select the name using the
¦¦
/
keys, then press OK.
itc250-en 6/04/04 11:57 Page 8

Channel set-up
EN
9
Manual channel set-up
Follow the procedure given on this page if you find that some channels have not been
stored during the initial set-up.This can happen if you are setting up cable network
channels. Setting up channels manually requires every setting for a particular channel to be
entered, one at a time.
Display the
OVERVIEW menu by pressing the MENU button. Select the Installation
option and press OK to confirm. Select the Installation option from the Install menu
and press
OK to confirm.
1. Select your country using the buttons. Press OK to confirm.The Connections
screen appears. Press OK to continue.The Installation menu appears. Select the
Manual installation option and press OK.
Define all the settings in turn for each channel to be stored. Follow the instructions
appearing at the bottom of the screen.
2. Select the Standard option. Use the or button to select the standard for your
country.
Note:The following standards are available to choose from: I for the UK and Ireland, France for
France and Luxembourg,
DKK’ for Eastern Europe, the Middle East and Asia, EURO BG for
Western Europe, Australia and New Zealand.
3. Select the Reception option. Select the reception method for the channels (aerial or
cable network) using the or button.
4. Select the Channel search option. Enter the number of the reception channel or
use the buttons to find the channels.When a channel has been found the picture
is displayed.
5. If the picture is not clear you can adjust the setting.You do this by selecting the Fine
tuning option and adjusting it with the buttons.
6. If the channel is recognised, its name is detected automatically, otherwise change the
name suggested or enter a name.To do so, go to the name with only its initial letter in
yellow. Choose the character to be changed using the buttons. Scroll through the
alphabet using the 1 and 2 buttons. Go to the next character using the buttons.
7. If the channel is encoded and you want to connect a decoder to the AV1 socket, select
the
Decoder option and select AV1 using the or button.
8. Then select the Store on programme option and enter the number to be
assigned to this channel using the numeric buttons (for instance, for BBC1 type 01).
Press
OK.
Important: Whenever you change a value in the Manual install menu, the Store on
programme
option starts flashing. To confirm your change you need to select the Store on
programme
option and press OK. If you do not confirm the change it will be cancelled when
you change channels or put the TV set in standby.
Repeat this procedure to find other channels.
Notes:
- For cable networks, to search for missing channels, select
Other instead of a country, then
select
Auto update in the Installation menu.
- If you wish to go through the whole initial set-up process, put the TV in standby mode, then hold
down the
PR
+
and + buttons on the television until the menu displays. Proceed as for the
initial set-up.
- Subsequent set-ups:
- The
Auto update function allows you to set up channels just launched or any
channels that are missing or wrongly set up.
- The
Auto installation function is used for setting up channels after the initial set-up
(e.g. after moving house).
This process deletes all channels previously stored.To set up a new channel, it is better to use
Auto update or Manual installation.
Return
Standard I...
Reception Aerial...
Channel search CH 01
Fine tuning
Store on programme 01
Name BBC1
Decoder None...
Manual install
Use the
¦¦
/
keys, or enter the channel number.
itc250-en 6/04/04 11:57 Page 9

EN
10
Switching the TV set on and off
To s witch the TV set on, press the button located on the side of the set.The TV
set takes up to 40 seconds to come on.
If the indicator on the front is red, the set is in standby mode.You can then:
- press the or any numeric button on the remote control,
- press the
TV, OK or PR+/PR- buttons to switch the television on at the last channel
or AV programme you were watching,
- press the
AV button to switch the television on at the last AV programme you were
watching.
When the set is on, the indicator on the front is green.
To put the TV set in standby mode, press the button on the remote control.When
the set is in standby mode,the indicator on the front is red.The TV set remains
powered up, but with low energy consumption.
To s witch off the TV set, press the on/off button on the side of the set.
Note:The fan continues to run for about another two minutes after the TV set has been switched
off.
Volume
Volume control: use the +/- buttons on the front of the TV set or press the
relevant buttons on the remote control to increase or decrease the volume.
Sound mute: press the button to temporarily mute the sound. Press this button
again or the
+ button to restore it.
Headphone volume control: press the
+/- button on the remote control to
display the volume control bar.Then use the buttons to switch to the
headphone volume control bar. Use the buttons to adjust the volume.
Displaying status information
In TV mode, press the yellow button (INFO) on the remote control to display the number
and name of the channel you are watching, the time, the type of sound, the zoom or
format, and the status of the Parental control function.
If the programme guide is available for this channel, the name of the programme currently
showing is displayed, along with its start time and duration and the name and start time of
the following programme are also displayed.
When you switch on the television or change channels, the number and name of the
channel are displayed.
Note: If you activate the Permanent pr. number function in the Preferences menu, the
channel number will be displayed permanently (see page 18).
Accessing channels
Using the numeric buttons:
- for channels 1 to 9, press the corresponding button;
- for channels 10 to 99,
- press the tens digit for a few seconds to display it on the screen, then press the
units digit. For instance, for programme 24, press and hold 2 to display 2-, then
press 4; or
- press the 0 button to display “--”, then enter the two digits.
Using the
PR+/PR- buttons: scroll through the channels.AV programmes are not
included in the cycle unless you use the buttons on the front of the TV set.
Using the list of programmes: refer to page 11.
To access the channel or AV programme previously being watched, press the
RETURN
button
Accessing AV programmes
Press the AV button to display the last selected audio-visual programme and scan through
the other audio-visual programmes.
A
Chapter 3 General operation
itc250-en 6/04/04 11:57 Page 10

General operation
EN
11
Demo mode
This mode is used to highlight the benefits of the Hi Pix setting.
Press the
DEMO button on the remote control to switch to Demo mode.The TV set
alternates between on and off with the Hi Pix setting. Press the
DEMO button as many
times as you need to exit Demo mode.
Zoom
In TV mode, you have the option of changing the display format and using the zoom
function via the buttons.The available formats and zoom functions are:
4/3 format - picture in centred 4:3 format
Zoom 14/9 - picture in centred letterbox 14:9 format
Zoom 16/9 - picture in centred letterbox 16:9 format
Zoom 16/9
/
- picture in 16:9 format with subtitles
Cinerama - picture in widescreen 4:3 format
16/9 format - picture in widescreen 16:9 format
In
Zoom 14/9, Zoom 16/9, and Zoom 16/9
/
modes, you can temporarily shift
the picture up and down using the buttons.
This function is not available for Progressive Scan sources (480p, 576p) and HD sources
(720p and 1080i).
List of programmes
Press the LIST (green) button on the remote control to display the LIST of programmes.
It has 11 pages and shows the name and the number of each programme.The last page lists
units connected to the AV sockets.
The list appears on the page featuring the channel or AV programme which you are
currently watching.The channel or AV programme you are watching is indicated by a
symbol.Any channels and AV programmes which are locked are indicated by a red closed
padlock and those temporarily unlocked are indicated by an open green padlock.
Note: For more information on locking channels, refer to the Parental control section.
To watch one of the programmes on the displayed page, use the PR+/PR- or
buttons and press
OK.You can also enter the last digit of the programme number (for
example, 5 for 25).The selected programme is shown.
You can scroll through the pages using the buttons.
Press
EXIT to close the menu.
Freezing a picture
Press the FREEZE button to freeze the picture. Press any button on the remote control or
TV set to cancel this function. In PIP mode, press the
FREEZE button to freeze the main
picture.
Flat batteries
When the batteries are flat a message appears on the screen when you press a button on
the remote control.
Yo u should change the batteries and reprogram the remote control (see page 4).
List
01 ARD
02 ZDF
03 SAT1
04 ESPORT
05 RTL
06 RTL2
07 VOX
08 SW3
09 WDR
Select prog.: OK or
last digit of number
Page + :
Page - :
¦¦
itc250-en 6/04/04 11:57 Page 11

EN
12
Adjusting the sound
Display the OVERVIEW menu by pressing the MENU button. Select the Sound option
and press
OK to confirm.The SOUND menu appears with the following options:
Sound settings: see further below.
Sound type: select a sound type from the list using the buttons.
The default sound type is
Automatic for mono sources, Stereo for stereo sources and
Stereo for AV sources.
Note:The options offered depend on the programme you’re watching. Refer to the table1
opposite.
Sound mode:The options available depend on the sound type selected (refer to table 2
opposite).
Default mode for mono sources is
Normal and Virtual Dolby PLII for stereo
sources.
SRS Mode: the options available depend on the mode selected (refer to table 3 opposite)
Using the buttons, select an option from the list:
SRS TruSurroundXT:reproduces virtually via two channels only the sound of a
multichannel source and enhances the dialogue and bass output.
SRS TruSurround:reproduces virtually via two channels only the sound of a
multichannel source.
SRS TruBass: enhances the bass output.
SRS Dialog Clarity: this function boosts the central channel to make dialogue easier to
understand.You can use the buttons to adjust it.
Note:This option only appears if you have selected Normal or Virtual Dolby PLII under
Sound mode and SRS TruSurroundXT under SRS Mode.
Automatic sound level: check the box by pressing the OK button, if you want to keep
the same sound level for all channels.
Headphone settings: this option allows access to the headphone setting menu (see
further below).
Graphic equaliser: this option allows access to the graphic equaliser (see further
below).
Press
EXIT to close the menu. Select Return and press OK to return to the
OVERVIEW menu.
Configuring the sound settings
You can configure the sound environment according to the loudspeakers you connect to
the TV set.
Select the
Sound settings option from the Sound menu and press OK to confirm.The
options are the following:
Left/Right balance: balance the sound between the left and right speakers.
Left/Right speakers: select External if you have connected external side speakers
(see page 24),
Internal if you have not. Otherwise, there would be no sound.
Subwoofer: select None, if you do not want to use a subwoofer; Internal, if you are
using the television’s subwoofer;
External, if you have connected an external subwoofer.
Note:The Internal option is only available if the television has a subwoofer.
Press EXIT to close the menu.To return to the Sound menu, select Return and press
OK to confirm.
Headphone settings
Select the Headphone settings option from the Sound menu and press OK to
display the menu.Then select each option in turn, using the buttons to adjust the
volume, bass and treble level and select the sound type.
Press EXIT to close the menu.To return to the Sound menu, select Return and press
OK to confirm.
Chapter 4 Advanced functions
Return
Headphone volume
Headphone bass
Headphone treble
Headphone sound Stereo...
HP set
Return
Sound settings ...
Sound type Stereo...
Sound mode Dolby Virtual...
SRS Mode SRS TruSurround...
SRS Dialog Clarity
Automatic sound level
Headphone settings ...
Graphic equaliser ...
Sound
Return
Left/Right balance
Left/Right speakers External...
Subwoofer External...
Broadcast
Mono
Stereo
Dual
NICAM - 3
Analog AV
Options
Automatic - Mono
Mono - Stereo
Sound 1 - Sound 2
Sound 1 - Sound 2 - Sound 3
Stereo - Sound 1 - Sound 2
Sound type
Mono
Stereo
Sound 1
Sound 2
Options
Normal - Wide
Normal - Virtual Dolby PLII
Normal - Wide
Normal - Wide
Set
2
1
Sound mode
Normal*
Wide
Virtual Dolby PLII
Options
SRS TruSurroundXT
SRS TruSurround
SRS TruBass - Off
SRS TruBass - Off
SRS TruSurroundXT
SRS TruSurround
3
* Only the options SRS TruBass and Off are
available for mono sources.
itc250-en 6/04/04 11:57 Page 12

Advanced functions
EN
13
Graphic equaliser
Select Graphic equaliser from the Sound menu and press OK to display the menu.
This menu is used to select a preset parameter and define your own settings using the
graphic equaliser. It offers the following options:
Sound preset: use the buttons to select the appropriate setting for the
programme you are watching.
The
Personal setting stores your graphic equaliser settings.
You can access the list of preset sound settings directly by pressing the red button on the
remote control, selecting the Sound preset option and choosing one of the preset
parameters from the list.Your selection is applied to all channels and AV programmes.
Frequency range: the graphic equaliser has seven frequency bands. Select each band in
turn using the buttons and make the necessary adjustments using the buttons.
Press
OK to confirm.
Note: When you are setting the graphical equaliser, Personal appears under the Sound
preset
option.
Press EXIT to close the menu.To return to the Sound menu, select Return and press
OK to confirm.
Adjusting the picture
The menus for adjusting the picture are used to obtain the best picture setting according to
your preference, the type of programme you are watching and the ambient lighting.When
you make an adjustment only the selected option remains displayed, allowing you to see the
changes taking place on screen. The entire menu is displayed again when you select another
option or the time for making an adjustment has elapsed.
Display the
OVERVIEW menu using the MENU button. Select Picture and press OK to
confirm.The
Picture menu appears with the following options:
Advanced use: this option provides access to the Advanced use menu (see further
below).
Picture preset: use the buttons to select the appropriate setting for the
programme you are watching.
Personal contains the values you have defined for the settings Brightness, Colour,
Contrast and Sharpness.
You can access the list of preset picture settings directly by pressing the red button on the
remote control, selecting the Picture preset option and choosing one of the preset
parameters from the list.Your selection is applied to all channels.You must, however, select a
preset parameter for each AV programme.
Note:This function is not available in PIP Split screen mode.
Brightness, Colour, Contrast, Sharpness: adjust these settings as required.
Note:These settings are automatically stored under Personal under the Picture preset
option.
Contrast expand: can be used to adjust the picture according to the ambient
brightness. Select an option from the list using the buttons.
Auto noise reduction: improves the quality of the picture in the case of poor
reception. Select an option from the list using the buttons.
Note:This function is only available for certain audio-visual sources.
Lamp & Position: this option provides access to the Lamp & Position menu (see
further below).
Some menu options are not available in PIP
Split screen mode (see opposite).
Press
EXIT to close the menu.To return to the OVERVIEW menu, select Return and
press
OK to confirm.
Return
Sound preset Film...
Frequency range Treble (12 kHz)...
Equaliser
Return
Advanced use ...
Picture preset Personal...
Brightness
Colour
Contrast
Contrast expand Medium...
Sharpness
Auto noise reduction Low...
Lamp & Position ...
Picture
Return
Brightness
Colour
Contrast
Tone Warm...
Picture
itc250-en 6/04/04 11:57 Page 13

Advanced functions
EN
14
Advanced use
Select the Advanced use option from the Picture menu and press OK to display the
menu.The options are the following:
Automatic format: automatically applies the appropriate format to the picture. Check
this box by pressing
OK to enable this function.
Tone: adjusts the colour temperature. Select an option from the list using the
buttons.
Auto skin tone: improves skin tone rendering. Check the box to enable this function by
pressing
OK.
Note:This function is only available for NTSC audio-visual sources.
Tint: is used to adjust the picture’s tint.
Note:This function is only available for NTSC audio-visual sources.
Photo Mode: improves quality and stability of still pictures.When this function is enabled
still pictures are detected automatically and their resolution enhanced. Check the box to
enable this function by pressing
OK.
Note:This function is only available for certain audio-visual sources.
Film mode: detects that the programme being broadcast is a film and enhances picture
quality. Select an option from the list using the buttons:
Off: function disabled,
On: detection,
Advanced: detection, then enhancement of picture quality.
Note:The Advanced option is selected by default.
Press EXIT to close the menu.To return to the Picture menu, select Return and press
OK to confirm.
Lamp & Position
Select the Lamp & Position option from the Picture menu and press OK to display
the menu.The options are the following:
Lamp brightness: this function is used to adjust the lamp brightness. Select an option
from the list using the buttons.
Note:The Boosted option increases brightness but reduces lamp life.
The help text also indicates the relevant lamp type for your set.
Write down here the lamp type for future reference:
Horizontal position: use the buttons to move the picture horizontally on the
screen.
Ver tical position: use the buttons to move the picture vertically on the screen.
Note:You can adjust the vertical and horizontal positions for each source.
Press EXIT to close the menu.To return to the Picture menu, select Return and press
OK to confirm.
Return
Automatic format
Tone Neutral...
Auto skin tone
Tint
Photo Mode
Film mode Advanced...
Advanced use
Return
Lamp brightness Normal...
Horizontal position
Vertical position
Lamp & Position
To adjust the vertical position of the picture,
press
¦¦
or
.
itc250-en 6/04/04 11:57 Page 14

Advanced functions
EN
15
Setting the time
The TIME menu can be used to set the time on the TV set and program the automatic
sleep timer or wake-up timer functions.
Display the
OVERVIEW menu by pressing the MENU button. Select the Time option
and press
OK to confirm.
Setting the time
1.
Select the Clock reference programme option.
2. Select a channel with Teletext which can provide the time to be used as a reference
using the buttons, or enter a channel number using the numeric buttons on the
remote control.The time is displayed after a few seconds if it is available on the
selected channel.
If the time is not provided by Teletext the
Wake-up timer function is not available
and a message prompts you to change reference channel or enter the time manually.
You do this by selecting the
Time and date option and entering the time using the
numeric buttons or the buttons.
Note: If the power supply is disrupted (i.e. the set is switched off using the on/off button or
unplugged, or there is an electrical fault), the time will disappear if it has been entered manually.
You must reset it. We therefore recommend you find the time on a channel and check that it is
correct.
Once the time has been set you can use the Wake-up timer function.
Programming the sleep timer
1.
Select the Sleep timer option.
2. Set an automatic shut-off time (from 0 to 4 hours in 5-minute intervals) by using the
buttons. Set the time to 00:00 to disable this function.
When the sleep timer is on, a message appears one minute before the television set goes
into standby mode. Press any button on the remote control to cancel standby mode.
Programming the wake-up timer
This function can be used to set the time for the set to come on, for instance, for the
television to wake you up.
1. Select the Wake-up timer option and press OK to check the box, which enables
this function and provides access to the relevant options.
2. Under the Wake-up time option enter the wake-up time using the numeric or
buttons.
3. Under the Switch on for option, use the buttons to set the period of time
(from 5 minutes to 4 hours in intervals of 5 minutes).
4. Under the Programme number option enter the number of the channel you want
to wake you using the or numeric buttons.You can also select an AV programme
using the
AV button. In this case, make sure you programme the equipment connected
to the AV socket to come on as well.
5. For a daily wake-up check the box for the Daily option by pressing OK.
6. Press EXIT to close the menu.
7. Put the TV set into standby mode using the button on the remote control.
The TV set will automatically switch on at the programmed time and for the programmed
duration if you do not interrupt it by using the remote control.
Return
Sleep timer 00:15
Clock reference programme 02
Time and date 12:34 03/03/03
Wake-up timer
Wake-up time 07:00
Switch on for 01:00
Programme number 10 CNN
Daily
Time
itc250-en 6/04/04 11:57 Page 15

Advanced functions
EN
16
Parental control
The parental control functions allow you to limit your children’s access to the television.
You can do this by locking the buttons on the front of your TV set, thereby barring access
to certain channels and/or AV programmes.These functions are protected using a PIN code.
Accessing the Parental control menu
1.
Display the OVERVIEW menu by pressing the MENU button. Select the Parental
control option and press OK to confirm.
2. If the parental control function is not on, follow the instructions on the screen to
access the menu. If it is on, the
Pwd menu appears. Enter your 4-digit code to access
the menu. On the screen the numbers are replaced with asterisks.The
Parental
control menu appears.
Locking the buttons on the front of the TV set
1.
Select the Lock front panel option from the Parental control menu and check
the box by pressing
OK or the buttons.
2. Select the Activate parental control option and press OK.The Lock menu
appears.
3. Enter a 4-digit code, then enter it again to confirm it.A message appears saying that the
parental control is on. Press
EXIT to close the menu. Press any other button to return
to the
Parental control menu.
Note:The Installation menu is also locked and the remote control is needed to be able to
use the television.
To cancel the lock, go to the Parental control menu by entering your code and
uncheck the
Lock front panel box by pressing OK.Press EXIT to close the menu.
Locking a channel or AV programme
1.
Select the Programme lock option from the Parental control menu and press
OK.The relevant menu appears.
2. Under the Programme option use the buttons, numeric or PR+/PR- buttons
to select the channel to be locked. Use the buttons or press the
AV button to
access the AV programmes.
3. Check the Lock box by pressing OK or using the buttons.
4. Select the Return option and press OK to return to the Parental control menu.
5. Select the Activate parental control option and press OK.The Lock menu
appears.
6. Enter a 4-digit code, then enter it again to confirm it.A message appears saying that the
buttons on the front are locked. Press
EXIT to close the menu. Press any other button
to return to the
Parental control menu.
To unlock the channel or AV programme, go to the
Parental control menu by entering
your code and access the
Programme lock menu and uncheck the Lock option by
pressing
OK.
Operation (TV mode)
To watch a channel or AV programme which is locked, try accessing it and follow the
procedure on the screen.The lock will be applied again when you put the television in
standby.
In the list of programmes, channels and/or AV programmes which are temporarily
unlocked are indicated by an open green padlock.
The parental control function must be enabled without fail in order to be able to apply a
lock.To do this you need to select the
Activate parental control option from the
Parental control menu to define a personal code.
Return
Lock front panel
Programme lock ...
Activate parental control ...
Parental control
Return
Programme 01 BBC1
Lock
Programme lock
To lock or unlock the front panel, press
¦¦
or
.
Enter the programme number you wish to lock or
unlock.
itc250-en 6/04/04 11:57 Page 16

Advanced functions
EN
17
Whenever you enable the parental control function by defining a personal code you have
to enter your code to access the
Parental control and Installation menus, even if
there is no lock on. In the
Parental control menu the option is replaced by
Deactivate parental control.
To disable the parental control function, access the
Parental control menu by
entering your personal code, select the
Deactivate parental control option and
enter your code again.This option is then replaced by
Activate parental control.
The personal code is deleted every time you disable the parental control function.This
means you have to redefine it every time you enable this function again.
Whenever you enter your code all the locks are disabled until the set is put in standby
again.
If you have forgotten your PIN code you can cancel it:
When you are prompted to enter your code to access the
Parental control menu,
press the
PR+ and + buttons on the front of your set at the same time for eight
seconds.This procedure is possible, even if you have locked the buttons on the front of
the TV set.
Picture in picture (PIP)
Press the MENU button to display the OVERVIEW menu. Select Picture in Picture
and press OK.The menu displays. Under the Display mode option, select one of the
following PIP display modes:
Off: PIP is disabled.
Single:a channel or av programme is displayed in a frame in a corner of the screen.
Split screen:the screen is divided vertically in two and the PIP is displayed on the right
side. Sound comes from the main programme, on the left.
When you enable the PIP function, the other options in the menu are displayed.
- In
Single mode, you can select the programme, the zoom and the position of the
frame on the screen. Select an option from the list each time using the buttons.
- In
Split screen mode, you can select the programmes to be displayed in both
pictures. Use the
PR+/PR- buttons to change programmes on the left side of the screen
and use the
PIP+/PIP- buttons to change programmes on the right side of the screen.
Use the
SWAP button to swap pictures.
Press
EXIT to close the menu. Select the option Return and press OK to return to the
OVERVIEW menu.
Operation (TV mode)
Use the PIP button on the remote control to enable the different display modes in turn.
In both display modes:
- Use the
SWAP button to swap the channels around.
- Press the
FREEZE button to freeze the main picture.
- To apply the PIP function to an AV programme in RGB, you need to select
RGB as the
relevant AV source in the
AV Settings menu (see page 19).
In Single mode:
- Use the
PIP ZOOM button to change the size of the PIP picture.
In
Split screen mode:
- Teletext on the channel displayed on the left appears on the right side of the screen. Press
EXIT to disable this function.
Use the
PIP+/PIP- buttons to change programmes on the right side of the screen.
Return
Display mode PIP...
Programme 01
Zoom Minimum...
Position Upper right...
PIP
Return
Display mode Split screen...
Programme 01
PIP
itc250-en 6/04/04 11:57 Page 17

Advanced functions
EN
18
Customising your television
Preferences
You can set preferences for some features. These preferences remain in force as long as
you do not change them.
Press the MENU button to display the OVERVIEW menu. Select the Installation
option and confirm by pressing OK. Select Preferences from the Install menu and press
OK to confirm.
The
Preferences menu offers the following options:
Permanent pr. number: check this box using the OK button to permanently display
the number of the programme being watched.
Language: select from the list the language the menus will be displayed in using the
buttons.
Country: select the country to ensure that characters display correctly in Teletext.
Maximum TV volume: set the maximum volume level using the buttons.To hear
the level that you have just set, press the
OK button and hold it for a few seconds.
Program Info ref. pages: if you have changed reference page for the TV channels in
Teletext you can restore the factory-set reference pages by pressing the
OK button for
about five seconds until
Done appears.
Front panel light: this function is used to activate and control the brightness of the
lighting for the buttons on the front of the TV set. Use the buttons to select one of
the six settings available.
When the cursor is completely to the left, as shown in the example opposite, the lighting is
off.
When the lighting is on, the buttons on the front of the TV set come on when you switch
the set on and go off when you put the TV set into standby mode or switch it off.
Teletext adjustment: use this function if one of the following situations occurs.
- Some channel names are missing following auto installation. Check/uncheck the box using
OK and run autoinstallation again.
- Teletext subtitles are not visible or are frozen. Check/uncheck the box using
OK and
access the Teletext page displaying the subtitles.
- Some Teletext lines never display. Check/uncheck the box using
OK and access the
Teletext page again.
The box is checked by default.
Press
EXIT to close the menu. Select the option Return and press OK to return to the
Install menu.
Return
Permanent pr. number
Language English...
Country UK...
Maximum TV volume
Program Info ref. pages Reset...
Front panel light
Teletext adjustment
Preferences
Select your language using the
¦¦
/
keys.
itc250-en 6/04/04 11:57 Page 18

Advanced functions
EN
19
Configuring AV sockets
You can configure your TV set according to the equipment you connect to it.
Display the
OVERVIEW menu using the MENU button. Select the Installation option
and press
OK to confirm.The Install menu appears. Select the AV settings option and
press
OK to confirm.
Follow the messages on screen and the instructions below explaining how to configure the
AV sockets.
AV1 name: Use the buttons to select from the list the name of the equipment
connected to this socket. If the factory preset names do not suit you, select
AV1__ and
enter another one, following the screen messages.
AV1 video input: use the buttons to select from the list the type of video signal
transmitted by the equipment connected to the AV1 socket.
Note: Select RGB if no picture is displayed when you connect a games console.
Repeat the above procedure to configure the AV2 and AV3 sockets.
AV4 name: enter the name of the equipment connected to this socket.
Note:This option is only displayed if your equipment has a synchro scan socket.
AV5 name: enter the name of the equipment connected to this socket.
Note:This option is only displayed if your equipment has a DVI socket.
Press EXIT to close the menu. Select the option Return and press OK to return to the
Install menu.
Return
AV1 name DECOD.
AV1 video input RGB...
AV2 name VCR1
AV2 video input S-Video...
AV3 name CAMCOR
AV3 video input Video...
AV settings
Select the name of the device
connected to AV1.
itc250-en 6/04/04 11:57 Page 19

Advanced functions
EN
20
Teletext
The Teletext service is available in many countries under a variety of names (TOP Text,
Fastext, FLOF text,Videotext). It is provided as a free service by television broadcasters.
This service provides a real wealth of information, available at any time, on weather, sports
results, news, games, etc.The information is presented in pages or organised in topics
specified in colour on the screen and you can access this information by simply pressing the
buttons of the relevant colour on the remote control.
Accessing Teletext
Press the TEXT button on the remote control.Teletext will display the last page selected,
or if you have changed channel, the index page (usually 100). If the particular programme
does not provide a Teletext service, a message will appear to this effect.
To display a page, enter its 3-digit number or use the
PR+/PR- buttons.The page appears
after a few moments.The entered number appears:
-red if the page number has not yet been found,
-white if the page has been found,
-green when a sub-page has also been found for this page,
-yellow when the page exists but has not been found yet.
If the current page includes subpages, the page number is displayed in green. In this mode,
pressing the buttons will allow you to step through all the available subpages.
You can select a specific subpage number by pressing 0 to enter subpage direct access
mode.The display will look like this: 120 ----.You can then enter the four digits of the sub-
page number using the numeric buttons (e.g. 0003).
Navigator
The navigator, located on the left of the screen, provides access to the following functions:
Stop
Some information is spread over several subpages which will be displayed one after the
other.To stop subpage scrolling, select and press
OK.Press OK to allow the
information to move again.
If you select and the symbol changes colour, this means that there are no subpages.
Hidden answers
To reveal a hidden answer (for example, in games), select and press OK.Press OK once
more to hide the answer again.
Zoom
Select and press OK: once to zoom in on the top part of the screen, twice to zoom in
on the bottom part of the screen and three times to return to normal display.
Mixed display
Select and press the OK button to display Teletext in the right half of the screen.
Press the
EXIT button to quit Teletext.
Note:Your television can receive Teletext level 2.5.Teletext level 2.5 information is displayed
automatically when available.This version of Teletext offers better quality graphics and can be
used by broadcasting companies to provide additional columns.
STOP
STOP
itc250-en 6/04/04 11:57 Page 20
/