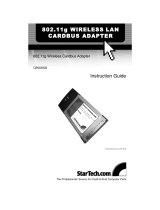A Division of Cisco Systems, Inc.
®
Model No.
Notebook Adapter
Wireless-G
WPC54GR
User Guide
WIRELESS
GHz
2.4
802.11g
with RangeBooster

Wireless-G Notebook Adapter with RangeBooster
Copyright and Trademarks
Specifications are subject to change without notice. Linksys is a registered trademark or trademark of Cisco
Systems, Inc. and/or its affiliates in the U.S. and certain other countries. Copyright © 2006 Cisco Systems, Inc. All
rights reserved. Other brands and product names are trademarks or registered trademarks of their respective
holders.
How to Use this User Guide
This user guide has been designed to make understanding networking with the Notebook Adapter easier than
ever. Look for the following items when reading this User Guide:
In addition to these symbols, there are definitions for technical terms that are presented like this:
Also, each figure (diagram, screenshot, or other image) is provided with a figure number and description, like
this:
Figure numbers and descriptions can also be found in the "List of Figures" section.
This exclamation point means there is a caution or warning and is
something that could damage your property or the Notebook Adapter.
word: definition.
This checkmark means there is a note of interest and is something you
should pay special attention to while using the Notebook Adapter.
This question mark provides you with a reminder about something
you might need to do while using the Notebook Adapter.
Figure 0-1: Sample Figure Description
wpc54gr-UG-51102NC BW
WARNING: This product contains chemicals, including lead, known
to the State of California to cause cancer, and birth defects or other
reproductive harm. Wash hands after handling.

Wireless-G Notebook Adapter with RangeBooster
Table of Contents
Chapter 1: Introduction 1
Welcome 1
What’s in this User Guide? 1
Chapter 2: Planning your Wireless Network 3
Network Topology 3
Roaming 3
Network Layout 4
Chapter 3: Getting to Know the Wireless-G Notebook Adapter 5
The LED Indicators 5
Chapter 4: Setting up and Connecting the Wireless-G Notebook Adapter 6
Starting the Setup 6
Connecting the Adapter 7
Setting up the Adapter 7
Chapter 5: Using the Wireless Network Monitor 16
Accessing the Wireless Network Monitor 16
Using the Wireless Network Monitor 16
Link Information 16
Site Survey 19
Profiles 20
Create a New Profile 21
Appendix A: Troubleshooting 30
Common Problems and Solutions 30
Frequently Asked Questions 31
Appendix B: Windows XP Wireless Zero Configuration 34
Windows XP Wireless Zero Configuration 34
Appendix C: Wireless Security 37
Security Precautions 37
Security Threats Facing Wireless Networks 37
Appendix D: Windows Help 40
Appendix E: Glossary 41
Appendix F: Specifications 46

Wireless-G Notebook Adapter with RangeBooster
Appendix G: Warranty Information 47
Appendix H: Regulatory Information 48
Appendix I: Contact Information 54

Wireless-G Notebook Adapter with RangeBooster
List of Figures
Figure 3-1: Front Panel 5
Figure 4-1: Setup Wizard’s Welcome Screen 6
Figure 4-2: Setup Wizard’s License Agreement 6
Figure 4-3: Connecting the Adapter 7
Figure 4-4: Available Wireless Network 7
Figure 4-5: WEP Key Needed for Connection 8
Figure 4-6: WPA - Personal Needed for Connection 8
Figure 4-7: PSK2 Needed for Connection 9
Figure 4-8: Congratulations 9
Figure 4-9: Available Wireless Network 10
Figure 4-10: Network Settings 10
Figure 4-11: Wireless Mode 10
Figure 4-12: Ad-Hoc Mode Settings 11
Figure 4-13: Wireless Security - WEP 11
Figure 4-14: Wireless Security - WPA Personal 12
Figure 4-1: Wireless Security - PSK2 12
Figure 4-15: Wireless Security - WPA Enterprise - EAP-TLS 13
Figure 4-16: Wireless Security - WPA Enterprise - PEAP 13
Figure 4-17: Wireless Security - RADIUS - EAP-TLS 14
Figure 4-18: Wireless Security - RADIUS - PEAP 14
Figure 4-19: Confirm New Settings 15
Figure 4-20: Congratulations screen 15
Figure 5-1: Wireless Network Monitor Icon 16
Figure 5-2: Link Information 16
Figure 5-3: More Information - Wireless Network Status 17
Figure 5-4: More Information-Network Statistics 18
Figure 5-5: Site Survey 18
Figure 5-6: WEP Key Needed for Connection 19
Figure 5-7: WPA-Personal Needed for Connection 19
Figure 5-8: PSK2 Needed for Connection 19

Wireless-G Notebook Adapter with RangeBooster
Figure 5-9: Profiles 20
Figure 5-10: Import a Profile 20
Figure 5-11: Export a Profile 20
Figure 5-12: Create a New Profile 21
Figure 5-1: WEP Key Needed for Connection 21
Figure 5-2: WPA - Personal Needed for Connection 22
Figure 5-3: PSK2 Needed for Connection 22
Figure 5-4: Congratulations 22
Figure 5-13: Available Wireless Network 23
Figure 5-14: Network Settings 23
Figure 5-15: Wireless Mode 24
Figure 5-16: Ad-Hoc Mode Settings 24
Figure 5-17: Wireless Security - WEP 25
Figure 5-18: Wireless Security - WPA Personal 25
Figure 5-19: Wireless Security - PSK2 26
Figure 5-20: Wireless Security - WPA Enterprise Using EAP-TLS 27
Figure 5-21: Wireless Security - WPA Enterprise Using PEAP 27
Figure 5-22: Wireless Security - RADIUS Using EAP-TLS 28
Figure 5-23: Wireless Security - RADIUS Using PEAP 28
Figure 5-24: Confirm New Settings for New Profile 29
Figure 5-25: Congratulations 29
Figure B-1: Wireless Network Monitor Icon 34
Figure B-2: Windows XP - Use Windows XP Wireless Configuration 34
Figure B-3: Windows XP Wireless Zero Configuration Icon 34
Figure B-4: Available Wireless Network 35
Figure B-5: No Wireless Security 35
Figure B-6: Network Connection - Wireless Security 36
Figure B-7: Wireless Network Connection 36

1
Chapter 1: Introduction
Welcome
Wireless-G Notebook Adapter with RangeBooster
Chapter 1: Introduction
Welcome
Thank you for choosing the Wireless-G Notebook Adapter with RangeBooster. Setting up your network and your
Wireless-G Network Adapter with RangeBooster is easier than ever.
How does the Adapter do this? Like all wireless products, the Adapter allows for greater range and mobility
within your wireless network, whether it’s using the Wireless-G (802.11g) or Wireless-B (802.11b) standard.
But what does all of this mean?
Networks are useful tools for sharing computer resources. You can access one printer from different computers
and access data located on another computer's hard drive. Networks are even used for playing multiplayer video
games. So, networks are not only useful in homes and offices, they can also be fun.
PCs equipped with wireless cards and adapters can communicate without cumbersome cables. By sharing the
same wireless settings, within their transmission radius, they form a wireless network.
The included Setup Wizard walks you through configuring the Adapter to your wireless network settings, step by
step. Use the instructions in this Guide to help you set up and connect the Adapter using the Setup Wizard. These
instructions should be all you need to get the most out of the Adapter.
What’s in this User Guide?
This user guide covers the steps for setting up and using the Wireless-G Notebook Adapter.
• Chapter 1: Introduction
This chapter describes the Adapter’s applications and this User Guide.
• Chapter 2: Planning Your Wireless Network
This chapter discusses a few of the basics about wireless networking.
• Chapter 3: Getting to Know the Wireless-G Notebook Adapter
This chapter describes the physical features of the Adapter.
• Chapter 4: Setting up and Connecting the Wireless-G Notebook Adapter
This chapter instructs you on how to install and configure the Adapter.
802.11b: a wireless networking standard that
specifies a maximum data transfer rate of 11Mbps
and an operating frequency of 2.4GHz.
adapter: a device that adds network functionality
to your PC.
network: a series of computers or devices
connected for the purpose of data sharing,
storage, and/or transmission between users.
802.11g a wireless networking standard that
specifies a maximum data transfer rate of 54Mbps
and an operating frequency of 2.4GHz.
bit: a binary digit.
encryption: encoding data transmitted in a network

2
Chapter 1: Introduction
What’s in this User Guide?
Wireless-G Notebook Adapter with RangeBooster
• Chapter 5: Using the Wireless Network Monitor
This chapter show you how to use the Adapter’s Wireless Network Monitor.
• Appendix A: Troubleshooting
This appendix describes some problems and solutions, as well as frequently asked questions, regarding
installation and use of the Adapter.
• Appendix B: Wireless Security
This appendix discusses security issues regarding wireless networking and measures you can take to help
protect your wireless network.
• Appendix C: Windows Help
This appendix describes how you can use Windows Help for instructions about networking, such as installing
the TCP/IP protocol.
• Appendix D: Glossary
This appendix gives a brief glossary of terms frequently used in networking.
• Appendix E: Specifications
This appendix provides the Adapter’s technical specifications.
• Appendix F: Warranty Information
This appendix supplies the Adapter’s warranty information.
• Appendix G: Regulatory Information
This appendix supplies the Adapter’s regulatory information.
• Appendix H: Contact Information
This appendix provides contact information for a variety of Linksys resources, including Technical Support.

3
Chapter 2: Planning your Wireless Network
Network Topology
Wireless-G Notebook Adapter with RangeBooster
Chapter 2: Planning your Wireless Network
Network Topology
A wireless network is a group of computers, each equipped with one wireless adapter. Computers in a wireless
network must be configured to share the same radio channel. Several PCs equipped with wireless cards or
adapters can communicate with one another to form an ad-hoc network.
Linksys wireless adapters also provide users access to a wired network when using an access point or wireless
router. An integrated wireless and wired network is called an infrastructure network. Each wireless PC in an
infrastructure network can talk to any computer in a wired network infrastructure via the access point or wireless
router.
An infrastructure configuration extends the accessibility of a wireless PC to a wired network, and can double the
effective wireless transmission range for two wireless adapter PCs. Since an access point is able to forward data
within a network, the effective transmission range in an infrastructure network can be doubled.
Roaming
Infrastructure mode also supports roaming capabilities for mobile users. Roaming means that you can move your
wireless PC within your network and the access points will pick up the wireless PC's signal, providing that they
both share the same channel and SSID.
Before enabling you consider roaming, choose a feasible radio channel and optimum access point position.
Proper access point positioning combined with a clear radio signal will greatly enhance performance.
infrastructure: a wireless network that is
bridged to a wired network via an access point.
ad-hoc: a group of wireless devices
communicating directly with each other (peer-
to-peer) without the use of an access point.
roaming: the ability to take a wireless device
from one access point's range to another without
losing the connection.
ssid: your wireless network's name.
topology: the physical layout of a network.
access point: a device that allows wireless-
equipped computers and other devices to
communicate with a wired network

4
Chapter 2: Planning your Wireless Network
Network Layout
Wireless-G Notebook Adapter with RangeBooster
Network Layout
Linksys wireless access points and wireless routers have been designed for use with 802.11a, 802.11b, and
802.11g products. With 802.11g products communicating with the 802.11b standard and some products
incorporating both “a” and “g”, products using these standards can communicate with each other.
Access points and wireless routers are compatible with 802.11a, 802.11b and 802.11g adapters, such at the PC
Cards for your laptop computers, PCI Card for your desktop PC, and USB Adapters for when you want to enjoy USB
connectivity. Wireless products will also communicate with the wireless PrintServer.
When you wish to connect your wired network with your wireless network, network ports on access points and
wireless routers can be connected to any of Linksys's switches or routers.
With these, and many other, Linksys products, your networking options are limitless. Go to the Linksys website at
www.linksys.com for more information about wireless products.

5
Chapter 3: Getting to Know the Wireless-G Notebook Adapter
The LED Indicators
Wireless-G Notebook Adapter with RangeBooster
Chapter 3: Getting to Know the Wireless-G Notebook
Adapter
The LED Indicators
The Network Adapter's LEDs display information about network activity.
Power Green. The Power LED lights up when the Adapter is powered on.
Link Green. The Link LED lights up when the Adapter has an active connection.
Figure 3-1: Front Panel
Power
Link

6
Chapter 4: Setting up and Connecting the Wireless-G Notebook Adapter
Starting the Setup
Wireless-G Notebook Adapter with RangeBooster
Chapter 4: Setting up and Connecting the Wireless-G
Notebook Adapter
Starting the Setup
The Wireless-G Notebook Adapter Setup Wizard will guide you through the installation procedure. The Setup
Wizard will install the driver and Wireless Network Monitor, as well as connect and configure the Adapter.
Insert the Setup Wizard CD-ROM into your CD-ROM drive. The Setup Wizard should run automatically, and the
Welcome screen should appear. If it does not, click the Start button and choose Run. In the field that appears,
enter D:\setup.exe (if “D” is the letter of your CD-ROM drive).
On the Welcome screen, you have the following choices:
Click Here to Start- Click the Click Here to Start button to begin the software installation process.
User Guide - Click the User Guide button to open the PDF file of this User Guide.
Exit - Click the Exit button to exit the Setup Wizard.
1. To install the Adapter, click the Click Here to Start button on the Welcome screen.
2. After reading the License Agreement, click the Next button if you agree and want to continue the installation,
or click the Cancel button to end the installation.
3. Windows will begin copying the files onto your PC.
Figure 4-1: Setup Wizard’s Welcome Screen
Figure 4-2: Setup Wizard’s License Agreement
IMPORTANT: Do not connect the Adapter until you are instructed to
do so or the setup will not work.

7
Chapter 4: Setting up and Connecting the Wireless-G Notebook Adapter
Connecting the Adapter
Wireless-G Notebook Adapter with RangeBooster
Connecting the Adapter
1. Locate an available CardBus slot on your notebook PC.
2. With the connector pin end facing the CardBus slot and the label facing up, slide the Adapter into the CardBus
slot until it locks in place.
3. Windows will begin copying the driver files to your computer. If Windows asks you for the original Windows
CD-ROM, insert the CD-ROM, and direct Windows to its correct location (e.g., D:\).
4. Then, click Next.
5. Windows 98 and Windows Me users may need to restart their PCs again when prompted to do so. The Power
LED should light up when the Adapter is installed correctly.
Setting up the Adapter
The next screen to appear will be the Available Wireless Network screen.
This screen provides two options for setting up the Adapter.
• Available Wireless Network. (For most users.) Use this option if you already have a network set up. The
networks available to this Adapter will be listed on this screen. You can choose one of these networks and
click the Connect button to connect to it. Click the Refresh button to update the Available Wireless Network
list.
• Manual Setup. If your network is not listed on this screen, select Manual Setup to set up the adapter
manually. This method of setting up the Adapter is intended for Advanced Users only.
The setup for each option is described, step by step, under the appropriate heading on the following pages.
Click Exit to close the Setup Wizard, if you wish to set up the Adapter later.
Available Wireless Network
The available networks are listed in the table on the center of the screen by SSID. Select the wireless network you
wish to connect to and click the Connect button. (If you do not see your network listed, you can click the Refresh
button to bring the list up again.) If the network utilizes wireless security, you will need to configure security on
the Adapter. If not, you will be taken directly to the Congratulations screen.
Figure 4-3: Connecting the Adapter
Figure 4-4: Available Wireless Network

8
Chapter 4: Setting up and Connecting the Wireless-G Notebook Adapter
Setting up the Adapter
Wireless-G Notebook Adapter with RangeBooster
1. If you have wireless security enabled on your network, continue to step 2. If you don’t have wireless security
enabled, continue to step 3.
2. If your network has the wireless security WEP (Wired Equivalent Privacy) enabled, this screen will appear.
Select 64-bit or 128-bit.
Then enter a passphrase or WEP key.
Passphrase - Enter a passphrase in the Passphrase field, so a WEP key is automatically generated. The
passphrase is case-sensitive and should not be longer than 16 alphanumeric characters. It must match the
passphrase of your other wireless network devices and is compatible with Linksys wireless products only. (If
you have any non-Linksys wireless products, enter the WEP key manually on those products.)
WEP Key - The WEP key you enter must match the WEP key of your wireless network. For 64-bit encryption,
enter exactly 10 hexadecimal characters. For 128-bit encryption, enter exactly 26 hexadecimal characters.
Valid hexadecimal characters are “0” to “9” and “A” to “F”.
Then click Connect and proceed to Step 3.
If your network has the wireless security WPA Personal (Wi-Fi Protected Access) enabled, this screen will
appear.
Encryption - Select the type of algorithm you want to use, TKIP or AES, from the Encryption drop-down
menu.
Passphrase - Enter a Passphrase, also called a pre-shared key, of 8-63 characters in the Passphrase field.
Then click Connect and proceed to Step 3.
Figure 4-5: WEP Key Needed for Connection
Figure 4-6: WPA - Personal Needed for Connection
encryption: encoding data transmitted in a network.
wpa (wi-fi protected access: a wireless security protocol
using TKIP (Temporal Key Integrity Protocol) encryption,
which can be used in conjunction with a RADIUS server.
wep (wired equivalent privacy): a method of encrypting network
data transmitted on a wireless network for greater security.

9
Chapter 4: Setting up and Connecting the Wireless-G Notebook Adapter
Setting up the Adapter
Wireless-G Notebook Adapter with RangeBooster
If your network has the wireless security PSK2 (Pre-shared key 2) enabled, this screen will appear.
Passphrase - Enter a Passphrase, also called a pre-shared key, of 8-63 characters in the Passphrase field.
Then click Connect and proceed to Step 3.
3. After the software has been successfully installed, the Congratulations screen will appear. Click Connect to
Network to connect to your network. For more information about the Wireless Network Monitor, refer to
Chapter 5: Using the Wireless Network Monitor.
Congratulations! The installation of the Wireless-G Notebook Adapter is complete.
To check the link information, search for available wireless networks, or make additional configuration
changes, proceed to Chapter 5: Using the Wireless Network Monitor.
Figure 4-7: PSK2 Needed for Connection
Figure 4-8: Congratulations

10
Chapter 4: Setting up and Connecting the Wireless-G Notebook Adapter
Setting up the Adapter
Wireless-G Notebook Adapter with RangeBooster
Manual Setup
If your network is not listed with the available networks, you can use Manual Setup.
1. Click Manual Setup on the Available Wireless Network screen to set up the adapter manually.
2. The Network Settings screen from the Wireless Network Monitor will appear. If your network has a router or
other DHCP server, click the radio button next to Obtain network settings automatically (DHCP).
If your network does not have a DHCP server, click the radio button next to Specify network settings. Enter
an IP Address, Subnet Mask, Default Gateway, and DNS addresses appropriate for your network. You must
specify the IP Address and Subnet Mask on this screen. If you are unsure about the Default Gateway and DNS
addresses, leave these fields empty.
IP Address - This IP Address must be unique to your network.
Subnet Mask - The Adapter’s Subnet Mask must be the same as your wired network’s Subnet Mask.
Default Gateway - Enter the IP address of your network’s Gateway here.
DNS 1 and DNS 2 - Enter the DNS address of your wired Ethernet network here.
Click the Next button to continue, or click the Back button to return to the previous screen.
3. The Wireless Mode screen shows a choice of two wireless modes. Click the Infrastructure Mode radio
button if you want to connect to a wireless router or access point. Click the Ad-Hoc Mode radio button if you
want to connect to another wireless device directly without using a wireless router or access point. Enter the
SSID for your network.
Infrastructure Mode - Use this mode if you want to connect to a wireless router or access point.
Ad-Hoc Mode - Use this mode if you want to connect to another wireless device directly without using a
wireless router or access point.
SSID - This is the wireless network name that must be used for all the devices in your wireless network. It is
case- sensitive and should be a unique name to help prevent others from entering your network.
Click the Next button to continue, or click the Back button to return to the previous screen.
Figure 4-9: Available Wireless Network
Figure 4-11: Wireless Mode
Figure 4-10: Network Settings

11
Chapter 4: Setting up and Connecting the Wireless-G Notebook Adapter
Setting up the Adapter
Wireless-G Notebook Adapter with RangeBooster
4. If you chose Infrastructure Mode, go to Step 5 now. If you chose Ad-Hoc Mode, the Ad-Hoc Mode Settings
screen will appear.
Select the correct operating channel for your wireless network. The channel you choose should match the
channel set on the other devices in your wireless network. If you are unsure about which channel to use, keep
the default setting.
Click the Next button. Click the Back button to change any settings.
5. If your wireless network doesn’t have wireless security, select Disabled and then click the Next button to
continue. Proceed to Step 6.
If your wireless network has wireless security, select the method of security used: WEP, WPA-Personal,
PSK2, WPA-Enterprise, or RADIUS. WEP stands for Wired Equivalent Privacy, and WPA stands for Wi-Fi
Protected Access. PSK2 stands for Pre-shared Key2. WPA is a stronger security method than WEP. RADIUS
stands for Remote Authentication Dial-In User Service. Click the Next button to continue or the Back button to
return to the previous screen.
Proceed to the appropriate section for your security method: WEP, WPA-Personal, PSK2, WPA-Enterprise, or
RADIUS.
WEP
WEP - Select 64-bit or 128-bit encryption
Passphrase - Enter a passphrase in the Passphrase field, so a WEP key is automatically generated. It is case-
sensitive and should not be longer than 16 alphanumeric characters. This passphrase must match the
passphrase of your other wireless network devices and is compatible with Linksys wireless products only. (If
you have any non-Linksys wireless products, enter the WEP key manually on those products.)
WEP Key - The WEP key you enter must match the WEP key of your wireless network. For 64-bit encryption,
enter exactly 10 hexadecimal characters. For 128-bit encryption, enter exactly 26 hexadecimal characters.
Valid hexadecimal characters are “0” to “9” and “A” to “F”.
Advanced Users
TX Key - The default transmit key number is 1. If your network’s access point or wireless router uses transmit
key number 2, 3, or 4, select the appropriate number from the TX Key drop-down box.
Figure 4-13: Wireless Security - WEP
Figure 4-12: Ad-Hoc Mode Settings

12
Chapter 4: Setting up and Connecting the Wireless-G Notebook Adapter
Setting up the Adapter
Wireless-G Notebook Adapter with RangeBooster
Authentication -The default is set to Auto, so it will auto-detect for Shared Key or Open System
authentication. For Shared Key authentication, both the sender and the recipient share a WEP key for
authentication. For Open System authentication, the sender and the recipient do not share a WEP key for
authentication. If you are not sure which authentication method to select, keep the default, Auto.
Click the Next button to continue, or click the Back button to return to the previous screen.
WPA Personal
WPA Personal offers two encryption methods, TKIP and AES, with dynamic encryption keys. Select TKIP or
AES for encryption. Then enter a Passphrase that is 8-63 characters in length.
Encryption - Select the type of algorithm you want to use, TKIP or AES, from the Encryption drop-down
menu.
Passphrase - Enter a Passphrase, also called a pre-shared key, of 8-63 characters in the Passphrase field.
Click the Next button to continue or the Back button to return to the previous screen.
PSK2
Enter a Passphrase that is 8-63 characters in length.
Passphrase - Enter a Passphrase, also called a pre-shared key, of 8-63 characters in the Passphrase field.
Click the Next button to continue or the Back button to return to the previous screen.
Figure 4-14: Wireless Security - WPA Personal
Figure 4-1: Wireless Security - PSK2

13
Chapter 4: Setting up and Connecting the Wireless-G Notebook Adapter
Setting up the Adapter
Wireless-G Notebook Adapter with RangeBooster
WPA Enterprise
WPA Enterprise features WPA security used in coordination with a RADIUS server. (This should only be used
when a RADIUS server is connected to the Router.) WPA Enterprise offers two authentication methods, EAP-
TLS and PEAP, as well as two encryption methods, TKIP and AES, with dynamic encryption keys.
Authentication - Select the authentication method your network is using, EAP-TLS or PEAP.
EAP-TLS
If you selected EAP-TLS, enter the login name of your wireless network in the Login Name field. Enter the
name of the authentication server in the Server Name field (this is optional). From the Certificate drop-down
menu, select the certificate you have installed to authenticate you on your wireless network. Select the type
of encryption, TKIP or AES, from the Encryption drop-down menu.
Click the Next button to continue or the Back button to return to the previous screen.
PEAP
If you selected PEAP, enter the login name of your wireless network in the Login Name field. Enter the
password of your wireless network in the Password field. Enter the name of the authentication server in the
Server Name field (this is optional). From the Certificate drop-down menu, select the certificate you have
installed to authenticate you on your wireless network; if you want to use any certificate, keep the default
setting, Trust Any. Then select the authentication method used inside the PEAP tunnel. Select the type of
encryption, TKIP or AES, from the Encryption drop-down menu.
Click the Next button to continue or the Back button to return to the previous screen.
Figure 4-16: Wireless Security - WPA Enterprise - PEAP
Figure 4-15: Wireless Security - WPA Enterprise - EAP-TLS

14
Chapter 4: Setting up and Connecting the Wireless-G Notebook Adapter
Setting up the Adapter
Wireless-G Notebook Adapter with RangeBooster
RADIUS
RADIUS features use of a RADIUS server. (This should only be used when a RADIUS server is connected to the
Router.) RADIUS offers two authentication types: EAP-TLS and PEAP.
Authentication - Select the authentication method your network is using, EAP-TLS or PEAP.
EAP-TLS
If you selected EAP-TLS, enter the login name of your wireless network in the Login Name field. Enter the
name of the authentication server in the Server Name field (this is optional). From the Certificate drop-down
menu, select the certificate you have installed to authenticate you on your wireless network.
Click the Next button to continue or the Back button to return to the previous screen.
PEAP
If you selected PEAP, enter the login name of your wireless network in the Login Name field. Enter the
password of your wireless network in the Password field. Enter the name of the authentication server in the
Server Name field (this is optional). From the Certificate drop-down menu, select the certificate you have
installed to authenticate you on your wireless network; if you want to use any certificate, keep the default
setting, Trust Any. Then select the authentication method used inside the PEAP tunnel.
Click the Next button to continue or the Back button to return to the previous screen.
Figure 4-17: Wireless Security - RADIUS - EAP-TLS
Figure 4-18: Wireless Security - RADIUS - PEAP
Page is loading ...
Page is loading ...
Page is loading ...
Page is loading ...
Page is loading ...
Page is loading ...
Page is loading ...
Page is loading ...
Page is loading ...
Page is loading ...
Page is loading ...
Page is loading ...
Page is loading ...
Page is loading ...
Page is loading ...
Page is loading ...
Page is loading ...
Page is loading ...
Page is loading ...
Page is loading ...
Page is loading ...
Page is loading ...
Page is loading ...
Page is loading ...
Page is loading ...
Page is loading ...
Page is loading ...
Page is loading ...
Page is loading ...
Page is loading ...
Page is loading ...
Page is loading ...
Page is loading ...
Page is loading ...
Page is loading ...
Page is loading ...
Page is loading ...
Page is loading ...
Page is loading ...
Page is loading ...
/