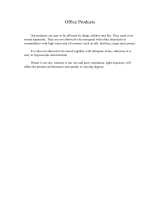Page is loading ...

HP ePrint Enterprise
Architectural Overview
Release 4.0

© Copyright 2010, 2011-2015 Hewlett-
Packard Development Company, L.P.
Microsoft, Windows, Windows Server 2008,
Windows Server 2008 R2, Windows Server
2012 and Windows Server 2012 R2 are U.S.
registered trademarks of Microsoft
Corporation in the United States and/or other
countries.
BlackBerry®, RIM®, Research In Motion®,
SureType® and related trademarks, names and
logos are the property of Research In Motion
Limited and are registered and/or used in the
U.S. and countries around the world. Used
under license from Research In Motion Limited.
iPhone® and iPad® are registered trademarks
of Apple Inc.
Android™ is a trademark of Google Inc.
Good, Good Technology, Good Dynamics, and
Good for Enterprise are trademarks of Good
Technology Corporation and its related
entities.
MobileIron, Connected Cloud, and
MyPhone@Work are registered trademarks of
Mobile Iron, Inc.
January 2015
Confidential computer software. Valid license
from HEWLETT-PACKARD required for
possession, use or copying. Consistent with
FAR 12.211 and 12.212, Commercial Computer
Software, Computer Software Documentation,
and Technical Data for Commercial Items are
licensed to the U.S. Government under
vendor's standard commercial license.
The information contained herein is subject to
change without notice. The only warranties for
HEWLETT-PACKARD products and services are
set forth in the express warranty statements
accompanying such products and services.
Nothing herein should be construed as
constituting an additional warranty. HEWLETT-
PACKARD shall not be liable for technical or
editorial errors or omissions contained herein.

Table of contents
1 Introduction .................................................................................................................................................. 1
1.1 Solution at a glance ......................................................................................................................................... 1
2 Printing to HP ePrint Enterprise ...................................................................................................................... 2
2.1 Using email clients ........................................................................................................................................... 2
2.2 Using mobile apps ........................................................................................................................................... 2
2.2.1 Enterprise connectivity .............................................................................................................. 3
2.2.2 Enterprise mobility ..................................................................................................................... 6
2.2.2.1 Blackberry Enterprise Server ............................................................................... 6
2.2.2.2 Good for Enterprise .............................................................................................. 8
2.2.2.3 MobileIron ............................................................................................................. 8
2.3 Using print system in mobile devices .............................................................................................................. 9
2.3.1 iOS ............................................................................................................................................... 9
3 Security ...................................................................................................................................................... 10
3.1 Cryptography ................................................................................................................................................. 10
3.2 Server security ............................................................................................................................................... 10
3.2.1 User identification .................................................................................................................... 10
3.2.2 Policies ..................................................................................................................................... 10
3.3 Communication security ................................................................................................................................ 11
3.4 Content security ............................................................................................................................................ 11
3.5 Printing security ............................................................................................................................................ 11
3.5.1 PIN Printing .............................................................................................................................. 11
3.5.2 Secure Pull Printing .................................................................................................................. 11
4 Service Infrastructure .................................................................................................................................. 12
4.1 Assumptions .................................................................................................................................................. 12
4.1.1 Average Print Job (APJ) ............................................................................................................ 12
4.1.2 Hardware profile ...................................................................................................................... 12
4.1.3 Network conditions .................................................................................................................. 12
4.2 Load and processing ...................................................................................................................................... 13
4.3 Resource usage ............................................................................................................................................. 13
4.4 Peak analysis ................................................................................................................................................. 14
4.4.1 With base load .......................................................................................................................... 14
4.4.2 Without base load .................................................................................................................... 15
iii

5 Scalability .................................................................................................................................................. 16
5.1 Sizing of a primary/secondary layout ........................................................................................................... 17
iv

1Introduction
The emergence of mobile devices and cloud services has revolutionized business productivity and innovation.
However, even the best-equipped mobile employees find themselves hunting down places to print (and get
printing assistance) while on the go.
HP ePrint Enterprise is a server-based mobile printing solution that makes it easy for employees to print
from mobile devices to any registered printer on enterprise network, while keeping data safely within the
company network. This solution makes it simple to convert mobile content (such as Word documents,
images, PDFs, etc.), into hard copy for easy reading, markup, and sharing while on the go.
The solution is easy to manage, scalable, and secure; preserves administrator control even in a BYOD
environment; and allows options for mobile device management (MDM) integration.
1.1 Solution at a glance
Flexible integration
Device-to-printer connections and print job processing are managed by the server software rather than
individual print drivers. As a result, HP ePrint Enterprise integrates seamlessly into existing infrastructure,
supporting both HP and non-HP printers.
Enhanced data security and control
HP ePrint Enterprise helps to preserve security controls without compromising your employees’ productivity.
The HP ePrint Enterprise for Good, MobileIron, and BlackBerry 10 apps place corporate data in a secure
container—preventing contact with the open Internet and personal apps.
IT managers can use the HP ePrint Enterprise software to control who can print, and where—such as
restricting access to a dedicated printer for employees in a specific role. All job control data passes through
the HP ePrint Enterprise server software, making it easy for IT to collect and analyze. For additional
flexibility, the touch-to-authenticate feature enables mobile users to authenticate and release jobs using a
near field communication (NFC)-enabled smartphone or tablet.
Easy mobile printing from any device
Employees can print documents from any email-capable device; from the HP ePrint Enterprise app for
Android, iOS, or BlackBerry; and from the HP ePrint Mobile Driver for laptops and tablets.
Section 1.1 Solution at a glance 1

2 Printing to HP ePrint Enterprise
The versatility of HP ePrint Enterprise allows IT department to choose several ways to enable cloud-based
mobile printing. Depending on the organization’s needs, IT department can implement app-based printing,
email-based printing, or both. With HP ePrint Enterprise, truly mobile printing is now a reality.
2.1 Using email clients
Every printer added to the server via HP ePrint Enterprise admin console will have a unique email address
assigned for it. With the simple email-to-print capability, users can send a print job from a corporate email
address to network printers that have been assigned an email address.
To achieve the email printing, exchange server on the corporate environment should have a mechanism to
route the emails intended to reach HP ePrint Enterprise Server (printer email accounts) so that it can process
the job and send it to the appropriate printer for printing.
The following figure represents a high-level overview of email-to-print workflow:
2.2 Using mobile apps
HP ePrint Enterprise Mobile apps must be downloaded and installed on mobile devices. These applications
access three services provided by HP ePrint Enterprise server, for which Mobile apps must be able to
establish an HTTP/S connection with HP ePrint Enterprise server.
1. Printer searching (via HTTP/S
2. Job submission request (via HTTP/S), and
3. Content transfer (through email via SMTP, or content upload via HTTP/S)
2 Chapter 2 Printing to HP ePrint Enterprise

Additionally, corporate email server must be able to address the HP ePrint Enterprise SMTP if content is
transferred through email.
Following figure represents a high-level overview of mobile apps print workflow:
Scenario 1 — HTTP/S is the only communication protocol for all three operations. Though this seems like an
easier setup, there is a drawback: printing any email content requires downloading and uploading the
content back to the corporate network. If a regular mobile data connection (e.g. 3G) is being used, this means
a lot of data transfer.
Scenario 2 — Typically the case for BlackBerry clients (running OS 7 and below), this scenario provides an
easier method for transferring email content: simple, in-house email forward is not only cheaper (no heavy
data transfer), but safer (the content never leaves the boundaries of corporate network).
2.2.1 Enterprise connectivity
For Android, iPhone, and BlackBerry (OS 10 and above) devices, the enterprise network infrastructure will
have to provide clients with means to connect with HP ePrint Enterprise Server over VPN, Local Wi-Fi or an
equivalent.
The following figure represents a high-level overview of enterprise connectivity over VPN:
Section 2.2 Using mobile apps 3

The following figure represents a high-level overview of enterprise connectivity over Local Wi-Fi:
4 Chapter 2 Printing to HP ePrint Enterprise

Print workflow from Android, iOS, and BB10 device
The HP ePrint Enterprise application will need to be installed on your mobile device. It can be obtained from
your carrier’s mobile app store. Once installed, an HP ePrint Enterprise icon should become available. This
application gives users access to printable content and, subsequently, to printer searching and job
submission. To enable the application to search and print to an HP Enterprise server, it needs to be registered
and authorized by the server. For more information on how to set up mobile devices with HP ePrint
Enterprise, refer to the HP ePrint Enterprise Client Installation Guide.
The following steps describe what happens with a print job from the moment it is requested in HP ePrint
Enterprise, to the moment it is sent to the printer:
1. User selects content and moves to printer selection.
2. User either picks a printer from a shortcut of those last used, or searches for a new one. The printing
application contains a search text box. User enters keywords that will be submitted to the HP ePrint
Enterprise server in form of an HTTP/S request. The HP ePrint Enterprise server replies back with a list
of results, displaying printers in the HP ePrint Enterprise database that contain any tags matching the
search criteria (keywords).
3. User selects one of the printers. The next screen shows detailed information about the job and the
chosen printer (including location details). The user then confirms by clicking Upload.
4. Job request (along with print job parameters such as target printer, user information, etc.) is submitted
in, and content uploaded through, an HTTP/S request.
5. As files arrive, the rendering workflow begins for each job belonging to this “job group” (if multiple file
jobs, typically from email and attachments) by saving the files in temporary storage. This is the only file
I/O in the entire process, as rendering is streamed in memory to the printer, to guarantee maximum
performance. Once the original stored file reaches a final state (printed), the file is deleted.
Section 2.2 Using mobile apps 5

6. A dispatcher mechanism creates virtual queues for each file belonging to this group, allowing
serialization of jobs per printer, so the Windows spooler doesn’t potentially address the same printer
more than once at a time. For each printer, each file will queue, then un-queue and render (from plain
content to PCL/PS), and send for printing through the Windows spooler. If a job stays queued for too
long, it will be re-queued according to a retry policy (configurable). If after all retries the job still can’t
print, the job is considered failed. Only after the job is finished printing, will the next one be un-queued
and processed.
7. Once the printer is available, and the print request is un-queued, the rendering starts. The system will
activate a proprietary driver installed on the HP ePrint Enterprise server which is capable of rendering in
PCL 3, 5/6 and PS, and each job will be sent to the printer through port 9100 or to a Windows server
queue or to a Secure Pull Print queue.
8. During this process, the driver monitors the status of the job. If bits are successfully sent to printer
buffer, job will be considered printed. If something happens to prevent this (either because of printer
conditions, or connection problems), the job is cancelled. Either way, the system is notified of the
status, and the user receives a consolidated message after a few seconds.
9. Once the original stored file reaches a final state, the file is deleted.
2.2.2 Enterprise mobility
Enterprise mobility typically includes over-the-air distribution of applications, data, and configuration
settings for all types of mobile devices, including mobile phones, smartphones, tablet computers, ruggedized
mobile computers, mobile printers, mobile POS devices, etc. This applies to both company-owned and
employee-owned (BYOD) devices across the enterprise, or mobile devices owned by consumers.
2.2.2.1 Blackberry Enterprise Server
Mobile Data Service (MDS) is one of the earliest ways to provide the necessary channel for HP ePrint
Enterprise. BlackBerry provides this secure channel through the BlackBerry Enterprise Server (BES), so
BlackBerry users have direct access to enterprise network resources as if they were directly connected to the
local network – similar to a VPN connection.
6 Chapter 2 Printing to HP ePrint Enterprise

From an HP ePrint Enterprise deployment standpoint, very little needs to be done on the BES. In practical
terms, BES is not part of the solution, but only an enabler to the secure communication over HTTP/S and
email. For more details on BlackBerry and BES setup, refer to the HP ePrint Enterprise Client Installation
Guide.
Print job from a Blackberry
Using a BES administration task, plug-in applications can be pushed to BlackBerry devices, enabling a Print
button transparently. Users can then print through HP ePrint Enterprise.
The following steps describe what happens with a print job from the moment it is requested from the
BlackBerry email application to the moment the bits are sent to the printer:
1. User selects an email and taps Print.
2. HP ePrint Enterprise has a search text box. User types key words that will be submitted to HP ePrint
Enterprise server in form of an HTTP/S request. HP ePrint Enterprise server replies with a list of results,
displaying printers in the HP ePrint Enterprise database that contain any tags matching the search
criteria (keywords).
3. User selects a printer. The next screen shows detailed information about the job and the chosen printer
(including location details). User then confirms by clicking Print.
4. Job request is submitted in two steps:
a. Content to be printed is sent to the HP ePrint Enterprise server (via BES and email server – e.g., MS
Exchange) in the form of an email forward. The HP ePrint Enterprise server contains an SMTP
server waiting for email messages to be processed.
b. BlackBerry “Print” application sends an HTTP/S request to the HP ePrint Enterprise server
notifying it that the content should arrive in the printing mailbox (SMTP server), identified by a
certain UID, and that this job should be sent to a specific printer. This session-based notification
(step 4.b) allows HP ePrint Enterprise to create a session in the workflow, with database records
that uniquely identify the job, its origin, destination, and timestamps.
5. HP ePrint Enterprise server starts print job by waiting for the email message to arrive with the content
to be printed. If the email message doesn’t arrive in a reasonable/configurable amount of time, the job
will be considered failed. As message arrives, rendering workflow starts for each job belonging to this
“job group” (i.e., email body and any combination of attachments), by saving each file in temporary
storage. This is the only file I/O in the process, as rendering is streamed in memory to the printer,
guaranteeing maximum performance.
6. For each file belonging to this job group, a dispatcher mechanism creates virtual queues that allow
serialization of jobs per printer. This is so the Windows spooler doesn’t potentially address the same
printer more than once at a time. For each printer, files are queued, then un-queued and rendered (from
plain content to PCL/PS), and sent for printing through the Windows spooler. If a job stays queued for
too long, it is re-queued according to a re-try policy (configurable). If after all retries the job still can’t
print, it is considered failed. Only after the job finishes printing is the next one un-queued and
processed.
7. When the printer is available, and print request is un-queued, rendering begins. The system activates a
proprietary driver installed on the HP ePrint Enterprise server which is capable of rendering in PCL 3,
5/6, and PS, and each job will be sent to the printer through port 9100 or to a Windows server queue.
8. The driver monitors the status of the job during this process. If bits are successfully sent to printer
buffer, the job is considered printed. If something happens to prevent this (either because of printer
Section 2.2 Using mobile apps 7

conditions or connection problems), the job is cancelled. Either way, the system is notified of the status,
and the user receives a consolidated message after a few seconds.
9. When the original stored file reaches a final state (printed or failed to print), the file is considered “old”.
Old files are deleted by an automatic cleanup mechanism, which can be scheduled by the system
administrator.
2.2.2.2 Good for Enterprise
HP ePrint Enterprise for Good mobile app must be installed on the device. HP ePrint Enterprise for Good gives
access to printable content and, subsequently, to printer searching and job submission. To enable search and
print to an HP Enterprise server, this client needs to be registered and authorized by the Good Dynamics
control server.
Good provides the necessary HTTP/S channel for HP ePrint Enterprise through the Good Dynamics Network
Operation Center. With Good Technologies integrated in the HP ePrint Enterprise app, you can automatically
authenticate to the HP ePrint Enterprise server without providing email address or activation code. You can
also print to the enterprise printers from outside the company’s network using 3G or 4G LTE (Long Term
Evolution). All files are encrypted and secured during transfers from other apps or to the printer.
The following figure represents a high-level overview of HP ePrint Enterprise for Good workflow:
2.2.2.3 MobileIron
The HP ePrint Enterprise for MobileIron is a printing option for MobileIron customers that use iOS devices. In a
MobileIron deployment, the solution includes installation of the following:
●
MobileIron Core
●
MobileIron Sentry
MobileIron Core provides the core functionality of the solution, while MobileIron Sentry provides either
integration with ActiveSync email services or app tunneling services. You configure the initial setup of
MobileIron Sentry using an on-premise and cloud. The following diagram shows on-premise Sentry.
8 Chapter 2 Printing to HP ePrint Enterprise

2.3 Using print system in mobile devices
2.3.1 iOS
HP ePrint Enterprise Bridge for Wi-Fi Printing gives access to instant mobile printing experience without the
need to download or install additional mobile apps. HP ePrint Enterprise Bridge provides the necessary
channel for printing through HP ePrint Enterprise.
The following figure represents a high-level overview of HP ePrint Enterprise Bridge for Wi-Fi Printing
workflow:
Section 2.3 Using print system in mobile devices 9

3Security
Secure mobile printing includes the following aspects:
●
Cryptography: art of protecting information by transforming it into an unreadable format
●
Server security: securing business logic at the back-end, which provides services to mobile devices
●
Communication security: aims at providing confidentiality of information transmitted over insecure
channels such as wireless links
●
Content security: mitigates the risk of loss of confidential documents on the server
●
Printing security: primarily deals with authorized release of print-jobs so that only authorized users can
collect printed hardcopies
Each of these aspects are described in subsequent sections.
3.1 Cryptography
All encryption algorithms used in HP ePrint Enterprise are FIPS (Federal Information Processing Systems)
compliant. Cryptographic keys are generated for each HP ePrint Enterprise installation and stored securely
using Microsoft’s industry-standard key management functions. The keys are available only to the HP ePrint
Enterprise server administrator. HP does not have access to such keys.
3.2 Server security
3.2.1 User identification
HP ePrint Enterprise backend identifies users by a unique email account that must match one of the domains
configured.
3.2.2 Policies
HP ePrint Enterprise backend includes a set of policies to control usage and behavior:
●
User provisioning: users can be auto-provisioned (enrolled when accessing the backend through a
mobile client), or pre-provisioned to control exactly which users are allowed to consume services from
the backend. Provisioning is performed through the system console. Individual user access can be
allowed or denied at any given time.
●
Printer access: printers can be set as “out of service” at any given time through the system console.
●
Remote client configuration: BlackBerry mobile clients in use by provisioned users can be remotely
configured at any time, through the system console. Configurations include address to the backend
server and base transport email account.
●
Domains serviced: specific domain names to serve can be listed. Users with emails on different
domains will not be served, even if auto-provisioning is allowed.
10 Chapter 3 Security

3.3 Communication security
This is the third aspect of secure mobile printing. HP ePrint Enterprise can accept print jobs using the HTTPS
protocol or the SMTP protocol. When using the SMTP protocol, HP ePrint Enterprise server, by default, uses
TLS to interact with the enterprise email server. HP encourages its customers to configure their mobile
email-clients also to use TLS for interacting with their enterprise email server.
3.4 Content security
HP ePrint Enterprise backend stores data temporarily, during the lifetime of a job request:
●
Emails forwarded to HP ePrint Enterprise backend are intercepted during the regular SMTP processing
stack, their contents are fetched, and the email message is discarded. No email message is stored
locally. Access to emails is performed using the local system account setup for HP ePrint Enterprise.
●
Content is stored either in the local storage folder, or a remote storage folder indicated during setup.
Specific account credentials must be provided during setup to allow remote folders. Documents that
reach a final status (printed or failed) are marked as “processed.” Stored processed documents are
deleted periodically by system maintenance routine (frequency can be determined by IT administration
setting). This is valid for both local and remote storage.
●
When a document submitted is printed, HP ePrint Enterprise deletes the document on the server in a
fail-safe and fool-proof manner. This practice mitigates the risk of loss of confidential documents on
the server.
3.5 Printing security
3.5.1 PIN Printing
In addition, HP ePrint Enterprise natively provides a PIN-printing feature to its mobile users for optional
usage. PIN printing does not rely on the enterprise identity management system unlike Secure Pull-Printing
Solutions – so, it is a light-weight authorized print-job release solution. Authorized print-job release for
enterprise guests is possible with PIN printing solutions. The users are provided with a job-specific PIN by HP
ePrint Enterprise so that the user can request job-release from an HP Printer, which supports Job Storage.
3.5.2 Secure Pull Printing
HP ePrint Enterprise server supports the following HP Secure Pull Printing solutions in addition to non-HP
Secure Pull Printing solutions.
●
HP Access Control SPP
●
HP Access Control SPPE
Section 3.3 Communication security 11

4 Service Infrastructure
This chapter describes the service level of HP ePrint Enterprise, assisting IT professionals with dimension
deployments. It also describes how the system behaves in situations of peak and stress, which helps
understand the limitations of the system.
4.1 Assumptions
All performance and load analysis stated in this chapter are based on a set of assumptions which attempt to
describe a real use scenario. This means that any deviation from these assumptions will necessarily impact
the actual results observed during normal use.
For this analysis, the following assumptions were made:
4.1.1 Average Print Job (APJ)
An APJ refers to the average computational power necessary to transfer, open, render, and print any one of
the following files:
●
Microsoft Word document: .docx, 14 pages, 3 images, 8,000 characters, 505 KB.
●
Microsoft Excel spreadsheet: .xlsx, 3 tabs, 116 KB.
●
Adobe PDF file: 8 pages, 830 KB.
●
JPG image: 2512 x 2011 resolution, 612 KB.
Although each file is different in size and complexity of processing, in practical terms, this service level
analysis assumes that the files are sent to HP ePrint Enterprise using an equal distribution (e.g., in a batch of
100 files, 25 of each). The job unit under analysis (from this point forward, called APJ) is, in fact, the average
job generated by the combination of these four samples.
4.1.2 Hardware profile
The hardware assumed in this analysis refers to the following configuration:
●
Dual Core 2.0 GHz Intel® Xeon®
●
2GB of RAM
Increases of memory and processing power do not represent equivalent improvement in performance or
service level. Lower levels of the same resources (less memory or slower processors), however, have an
observable degradation on service level, leading to the conclusion that the above described configuration
should be considered as optimal for HP ePrint Enterprise. Increases of performance beyond these levels
should be addressed by other means (i.e. scalability through primary and secondary server deployments. See
the Scalability chapter in this document for details).
4.1.3 Network conditions
The average round trip time considered for 32-byte packets between HP ePrint Enterprise server and the
printer is 250ms.
12 Chapter 4 Service Infrastructure

4.2 Load and processing
The following graphic compares the number of jobs being created in the print spooler (actual print jobs, blue
line) per minute, and how that relates to the number of messages being queued (beige line) during a 1 hour
period. For high-capacity analysis, refer to the Peak analysis section of this guide.
The number of queued messages indicates HP ePrint Enterprise capacity to process APJ’s when they arrive
for rendering. If this line indicated a growing trend (and not a stable range as in the graphic below), this
would mean a progressive increase of response time (i.e. there would be more queued messages per time).
This graphic indicates a stable ratio of submission and consumption during one hour, if 4 APJ’s are submitted
per minute.
HP ePrint Enterprise prints 4 APJ’s per minute without increase in waiting time per job. More APJ’s may be
submitted, but may present a different performance behavior.
4.3 Resource usage
The following graphic shows resource usage, submitting a base load of 4 APJ’s per minute to a single printer,
during 6 hours. As shown here, HP ePrint Enterprise resource usage fluctuates, but is capable of recovering
the same levels of memory consumption - even during a 6 hour period.
It was therefore observed that HP ePrint Enterprise does show any observable memory leak over the period
of 6 hours under a constant base load.
Section 4.2 Load and processing 13

4.4 Peak analysis
Two analyses were run to verify the capacity of HP ePrint Enterprise to handle usage peaks (i.e. an increase
of load during a short period of time): one with a constant base load to a single printer, and a second one
starting with no load to several printers.
4.4.1 With base load
This scenario was analyzed based on the assumption that a typical system usage may have a given load
considered as “base”, on top of which a peak load is imposed.
The following graphic shows HP ePrint Enterprise behavior under a regular base load of 4 APJ’s per minute
during 5 minutes. Then a load of another 4 APJ’s per minute is added to that, during a period of 3 minutes.
After that, the load is back to “normal” (4 APJ’s per minute). The associated table shows this progression:
The blue curve represents the number of jobs being created in the print spooler as traffic is generated, as per
the above table. Notice the increase in this number after 5 minutes, and how the message queuing
14 Chapter 4 Service Infrastructure

mechanism behaves to that (pink line), slowing down the reaction time as the load increases. After the 8th
minute, the peak is ended, and the load is back to approximately 4 APJs/min.
The pink curve represents the number of messages being queued (which indicates control messages needed
to process the job), and how quickly HP ePrint Enterprise can consume them and get jobs printed. Notice that
this number still grows a couple minute after the submission peak ends, as there is some latency between
submission of the job and the queuing of messages for processing. After the 10th minute, HP ePrint
Enterprise is capable of starting to consume messages more quickly than they are created, considering the
base load of 4 APJs/min.
With the default timeout for queued messages set at 10 minutes, all jobs will eventually be handled with
success. However, it takes HP ePrint Enterprise about 1 hour to recover from that, and reach about the same
number of queued messages observed before the peak.
4.4.2 Without base load
This scenario was analyzed based on the assumption that a typical system usage may have absolutely no
base load (i.e. no initial activity or queued job requests), on top of which 40 APJ’s can be sent to 10 different
printers, all at once. The processing of each printer is serialized, so 10 printers mean 10 parallel processes –
which explain the 10 simultaneous APJ’s top of the blue line. If more printers were involved, the blue line
would top at this number.
In this scenario, HP ePrint Enterprise was able to instantly accept 40 APJ’s, taking approximately 10 minutes
to finish processing them.
Instant load: system is idle, 40 APJ’s are sent to 10 different printers.
Section 4.4 Peak analysis 15

5 Scalability
HP ePrint Enterprise can be deployed in a primary/secondary server layout to balance the load for larger
printer fleets. In this layout, a single primary server will be responsible for the database operations
(searching, user authentication, activity logging, etc.) and routing print job requests to other secondary
servers. Secondary servers will then be responsible for rendering and printing only. Primary servers can also
be set to perform rendering and printing for a given set of printers, but can also automatically take over that
responsibility in case of a secondary server failure.
The balancing mechanism is static and related to printer distribution: each server (be it primary or secondary)
will be responsible for addressing a defined set of printers. If a print job is sent to printer A that is hosted by a
secondary server S1, the job is forwarded to S1 for rendering and printing. If S1 becomes unavailable for any
reason, the primary server M will take over and execute job on printer A. If a job is sent to a printer B that is
hosted by M (the primary server), jobs sent to this printer will only be processed by M. As of this version,
there is no failover mechanism for a primary server.
The following diagram illustrates a primary/secondary server deployment layout:
Secondary servers have no information about the primary server. The primary server controls the database
records identifying all registered secondary servers. A secondary server that is not registered as a valid host
in the database will not be accessible.
16 Chapter 5 Scalability
/