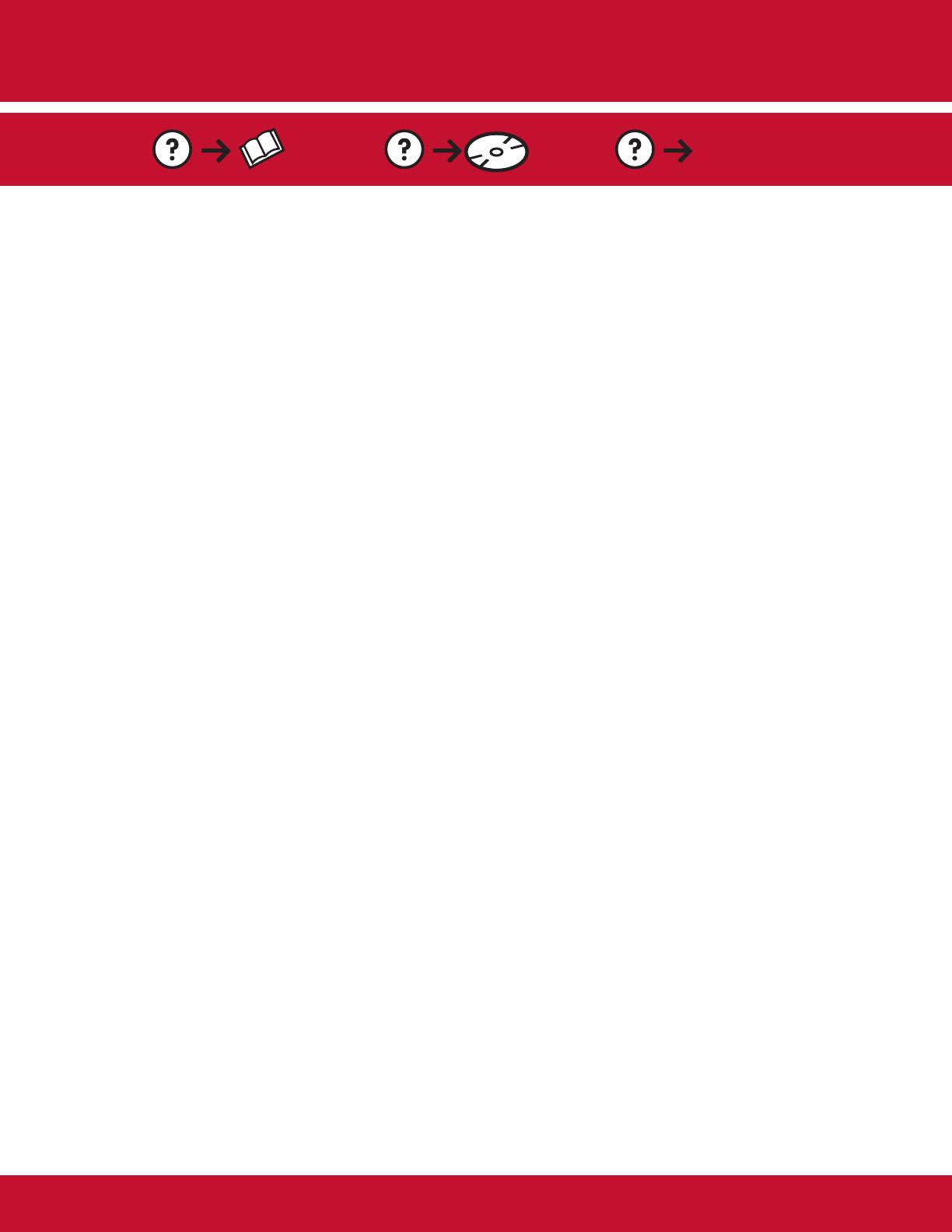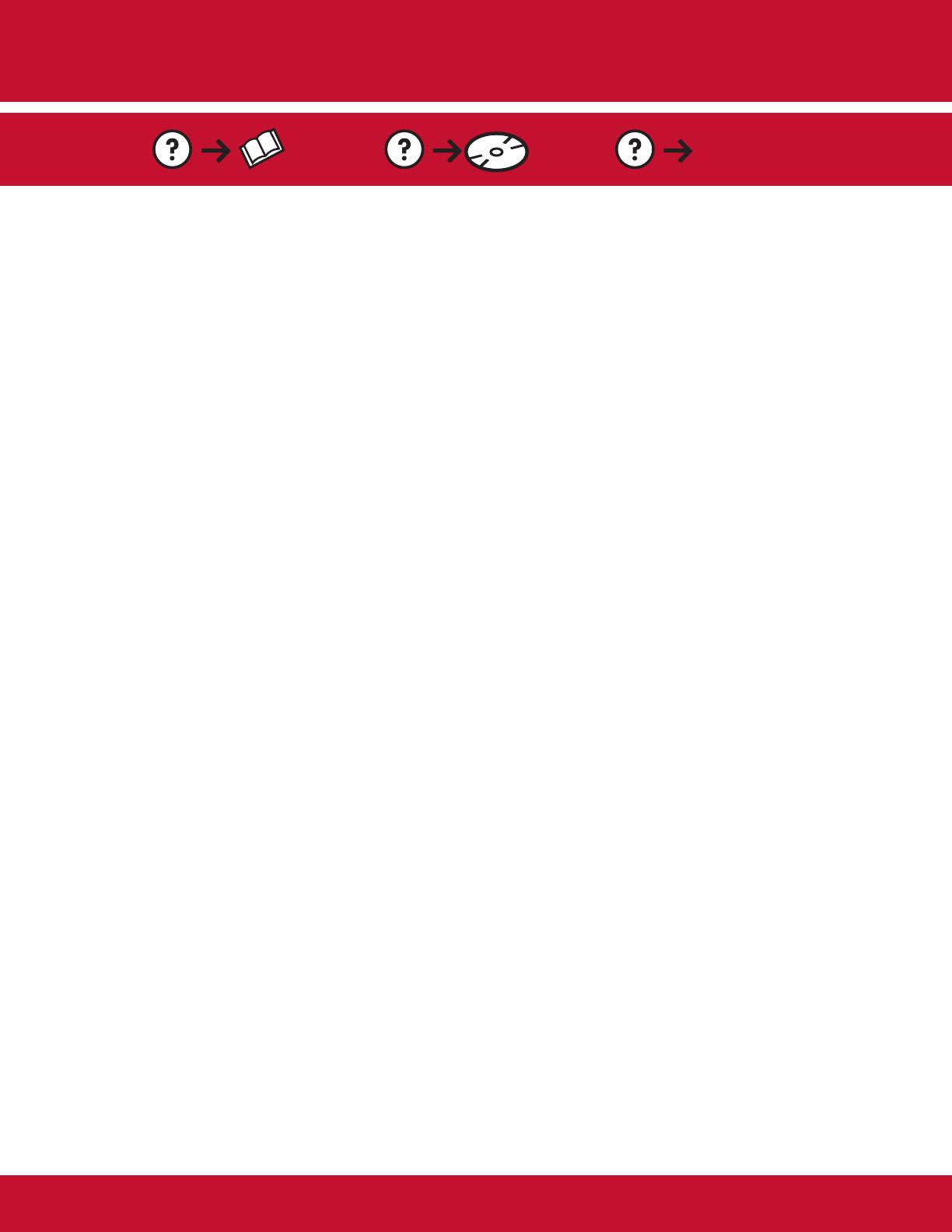
www.hp.com/support
HP Photosmart C6300 All-in-One series • 15
Problem: After you run the Wireless Setup Wizard from the HP All-in-One control panel, the HP All-in-One cannot
connect to the network.
Action:
You can print a diagnostic report that may help identify the problem. Run the Wireless Network Test from the
HP All-in One control panel Network Menu.
If you entered your network name (SSID) manually using the Wireless setup Wizard , you may have not typed
the name correctly. Run the Wireless Setup Wizard again, and make sure you type the network name correctly.
If you are using the default network name (SSID) provided by your wireless router manufacturer, your HP All-
in-One may be trying to connect to another wireless router in your neighborhood that uses the same network
name. Make sure your network name is unique.
The signal between your HP All-in-One and your wireless router may be weak. Try moving the HP All-in-One
closer to your wireless router and avoid obstructions such as walls or large metal cabinets.
There may be inference from other devices preventing the HP All-in-One from connecting. Any wireless device
that uses 2.4GHZ can cause interference (including microwaves). Make sure these devices are not in use during
the HP All-in-One installation.
Your wireless router may need to be power cycled. Turn off your wireless router for 30 seconds and then turn it
back on. Then run the Wireless Setup Wizard on your HP All-in-One.
•
•
•
•
•
•
Problem: While you install the HP All-in-One software, you see the error message Printer Not Found .
Action:
The HP All-in-One may not be connected to your network. For a wireless connection, make sure you have run
the Wireless Setup Wizard from the control panel before continuing with the software installation. For a wired
Ethernet connection, check all cable connections between the HP All-in-One, the router, and your PC.
Try temporarily disabling any fi rewall, anti-spyware, or anti-virus software you may be currently running on your
PC.
•
•
Problem: You see the error message Invalid WEP key or Invalid WPA passphrase when you run the Wireless
Setup Wizard.
Action:
You may have typed the WEP key or WPA passphrase incorrectly. These security keys are case sensitive and
must be typed exactly. Make sure you have not accidently inserted blank spaces at the beginning or end.
If you are using the default network name (SSID) provided by your wireless router manufacturer, your HP All-
in-One may be trying to connect to another wireless router in your neighborhood that uses the same network
name. Make sure your network name is unique.
•
•
Network Troubleshooting