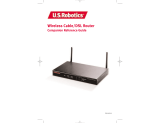Contents
1 HP All-in-One overview.........................................................................................3
The HP All-in-One at a glance.................................................................................4
Control panel features.............................................................................................5
Use the HP Photosmart software............................................................................7
Find more information..............................................................................................8
Access the onscreen Help.......................................................................................8
2 Network setup........................................................................................................9
Wired network setup................................................................................................9
Install the software for a network connection........................................................11
Integrated wireless WLAN 802.11 network setup.................................................13
Wireless ad hoc network setup.............................................................................16
Connect to additional computers on a network.....................................................21
Change the HP All-in-One from a USB connection to a network connection........21
Manage your network settings..............................................................................22
3 Fax setup..............................................................................................................34
Set up the HP All-in-One for faxing.......................................................................34
Change settings on the HP All-in-One to receive faxes........................................53
Test your fax setup................................................................................................55
Set the fax header.................................................................................................55
4 Use the HP All-in-One features..........................................................................57
Load originals and load paper...............................................................................57
Avoid paper jams...................................................................................................61
Make a copy..........................................................................................................61
Scan an image.......................................................................................................61
Print 10 x 15 cm (4 x 6 inch) photos......................................................................65
Print from a software application...........................................................................67
Send a basic fax....................................................................................................68
Replace the ink cartridges.....................................................................................69
Align the printer.....................................................................................................71
Clean the HP All-in-One........................................................................................72
5 Troubleshooting and support............................................................................74
Uninstall and reinstall the software........................................................................74
Hardware setup troubleshooting...........................................................................75
Fax setup troubleshooting.....................................................................................77
Network setup troubleshooting..............................................................................92
Clear paper jams...................................................................................................98
Information on ink cartridges.................................................................................99
Ink cartridge messages.........................................................................................99
Support process..................................................................................................104
HP support by phone...........................................................................................104
Additional warranty options.................................................................................104
6 Technical information.......................................................................................105
System requirements...........................................................................................105
Paper specifications............................................................................................105
Print specifications...............................................................................................105
Basics Guide 1